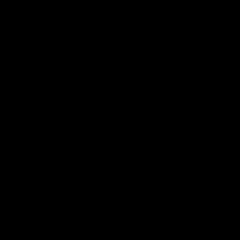Laden Sie Bücher drahtlos auf Amazon Kindle herunter: Rezension des Dienstprogramms „An Kindle senden“. So verwenden Sie den Amazon Kindle E-Reader. Anleitung für den Kindle E-Reader
Kindle Touch-Anleitung auf Russisch. Mehr zu diesem E-Book können Sie im Artikel lesen. Die offiziellen Anweisungen können jederzeit von der offiziellen Amazon-Website heruntergeladen werden.
![]()

![]()
Kindle Touch-Anleitung auf Russisch
Kapitel 1
Beginn der Arbeiten
Das Kindle Touch-Handbuch stellt Ihnen alle Funktionen und Eigenschaften dieses E-Readers vor.
Wenn Sie Ihren Kindle Touch über ein registriertes Amazon.com-Konto gekauft haben, ist der E-Reader bereits damit „verknüpft“. Um dies zu überprüfen, klicken Sie auf die Schaltfläche „Home“ und sehen Sie sich an, welcher Amazon-Benutzername in der oberen linken Ecke des Startbildschirms angezeigt wird. Wenn dort „Mein Kindle“ steht oder der Name des vorherigen Kindle Touch-Besitzers anstelle Ihres Amazon-Kontonamens angezeigt wird, müssen Sie das Buch registrieren. Weitere Informationen zum Registrieren Ihres Kindle Touch finden Sie im Abschnitt „ “ weiter unten in diesem Kapitel.
Verwenden von Steuerelementen
Um zu lernen, wie man Hörbücher, Zeitungen, Zeitschriften und Bücher liest und herunterlädt, müssen Sie sich nur ein paar einfache Schritte merken. Die meisten Ihrer Interaktionen mit dem Kindle Touch erfolgen über den Touchscreen des Geräts.

Unterhalb des Bildschirms befindet sich die Home-Taste. Auf der Unterseite befinden sich ein Kopfhörereingang, eine Ladeanzeige, ein Power-Button und ein Micro-USB-Anschluss, der auch zum Laden genutzt wird. Auf der Rückseite befinden sich zwei eingebaute Lautsprecher.
Home "Button: Mit dieser Schaltfläche gelangen Sie zurück zur Startseite, wo Sie eine Liste der heruntergeladenen E-Books und anderer Dateien anzeigen können.
Kopfhöreranschluss: Schließen Sie Kopfhörer an, um Hörbücher, Hintergrundmusik oder Text-to-Speech-Text anzuhören.
Ladekontrollleuchte: Die Anzeige leuchtet während des Ladevorgangs gelb und grün, wenn der Akku vollständig aufgeladen ist.
Power-Taste: Um Ihren Kindle Touch einzuschalten, drücken Sie die Ein-/Aus-Taste. Um Ihren E-Reader in den Ruhemodus zu versetzen, drücken Sie kurz die Ein-/Aus-Taste; Auf dem Bildschirm sollte ein Bildschirmschoner erscheinen. Um den Kindle Touch vollständig auszuschalten, halten Sie die Ein-/Aus-Taste 7 Sekunden lang gedrückt, bis der Buchbildschirm leer wird. Wenn der Kindle Touch einfriert oder sich nicht einschalten lässt, können Sie das Lesegerät neu starten, indem Sie die Ein-/Aus-Taste 20 Sekunden lang gedrückt halten.
Lautsprecher: Auf der Rückseite Ihres Kindle Touch befinden sich zwei Lautsprecher zum Abspielen Ihrer Audioinhalte. Beim Anschließen von Kopfhörern werden die eingebauten Lautsprecher automatisch ausgeschaltet.
Ladeanschluss/Micro-USB-Anschluss: Mit dem mitgelieferten USB-Kabel können Sie Ihr Buch an Ihren PC anschließen, um Inhalte herunterzuladen oder Ihren Kindle Touch aufzuladen. Zum Aufladen über das Stromnetz benötigen Sie ein spezielles Ladegerät, das separat erhältlich ist.
Wenn der Kindle Touch aufgeladen wird, erscheint oben auf dem Startbildschirm ein Blitzsymbol.
Bei Verwendung eines AC-Ladegeräts sind die Akkus Ihres Kindle Touch in weniger als 4 Stunden vollständig aufgeladen. Wenn Sie zum Laden Netzteile von Drittanbietern oder ein USB-Kabel verwenden, kann die Ladezeit der E-Reader-Akkus länger als 4 Stunden betragen.
Wenn die Ladeanzeige an der Unterseite Ihres Kindle Touch nicht gelb leuchtet, überprüfen Sie, ob das USB-Kabel vollständig in den USB-Anschluss Ihres Computers eingesteckt ist.
Wenn Ihr E-Reader danach immer noch nicht aufgeladen wird, versuchen Sie es mit einem anderen USB-Anschluss oder einer anderen Steckdose. Bitte beachten Sie, dass einige ältere Computer über USB-Anschlüsse mit geringem Stromverbrauch verfügen, die nicht zum Aufladen geeignet sind.
Verwendung des Bildschirms
Der Kindle Touch verfügt über einen Touchscreen, über den die meisten Vorgänge auf dem Gerät ausgeführt werden.
Um eine Datei auszuwählen, klicken Sie einfach auf das entsprechende Symbol auf dem Bildschirm. Wenn Sie beispielsweise mit der Lektüre eines Buches beginnen möchten, klicken Sie auf der Startseite auf den Titel.
Mit der EasyReach-Technologie des Kindle Touch können Sie mühelos durch die Seiten Ihrer Lieblingsbücher, Zeitschriften und anderen Zeitschriften navigieren. In diesem Fall können Sie das Buch in einer Hand halten. Durch Tippen auf fast jeden Bereich des Bildschirms wird die Seite vorwärts gescrollt, wobei genügend Platz vorhanden ist, um das Scrollen sowohl für die linke als auch für die rechte Hand bequem zu machen. Durch Klicken auf die linke Seite des Displays gelangen Sie eine Seite zurück.

Sie können die Seiten des E-Books auch umblättern, indem Sie mit dem Finger über den Bildschirm streichen. Um eine Seite vorzublättern, streichen Sie mit dem Finger von rechts nach links über das Display; um eine Seite zurückzublättern, wischen Sie von links nach rechts. Um zum nächsten Kapitel eines Buchs (oder zum nächsten Artikel einer Zeitschrift) zu wechseln, wischen Sie vom oberen Bildschirmrand aus. Um ein Kapitel zurückzugehen, wischen Sie vom unteren Bildschirmrand. Bitte beachten Sie, dass Sie nicht bei allen Büchern wischen können, um Seiten umzublättern.
Wenn Sie oben in der Anzeige klicken, wird die Symbolleiste angezeigt, die die folgenden Optionen enthält:

Zurück-Button: Mit dieser Schaltfläche gehen Sie einen Schritt zurück.
Kindle Store: Durch Drücken der Taste gelangen Sie über eine drahtlose Wi-Fi-Verbindung zum Kindle Store.
Suchfeld: Durch Klicken auf diesen Bereich des Bildschirms wird automatisch die virtuelle Tastatur angezeigt. Sie können verschiedene Suchziele auswählen: „Dieses Buch“ (das aktuelle Buch durchsuchen), „Meine Artikel“ (alle Kindle Touch-Kataloge einschließlich Buchtitel und Autoren durchsuchen), „Kindle Store“ (im Online-Kindle-Shop durchsuchen), „Wikipedia“ und „Wörterbuch“ (Suche im Wörterbuch). . Nachdem Sie das Ziel Ihrer Suche ausgewählt haben, klicken Sie auf der virtuellen Tastatur auf die Schaltfläche „Los“ oder „Zurück“, um die Suchergebnisse anzuzeigen.
Menütaste: Diese Schaltfläche zeigt ein Menü mit Optionen an. Die Liste der Optionen kann je nach Standort des Kindle-Touchscreens variieren. Wenn Sie beispielsweise ein Buch lesen, werden im Menü die zum Lesen erforderlichen Optionen angezeigt: Aktivieren der Text-to-Speech-Funktion, Anzeigen von Notizen, Buchbeschreibungen, Hinterlassen von Lesezeichen.
Während Sie ein Buch lesen, erscheint am unteren Rand des Displays eine zweite Symbolleiste:

Taste Aa: Wenn Sie auf diese Schaltfläche klicken, wird ein Fenster mit Einstellungen für den Buchtext geöffnet, einschließlich Größe, Typ, Zeilenabstand und Anzahl der Wörter pro Zeile.
Schaltfläche „Gehe zu“: Die nach dem Drücken dieser Taste angezeigten Optionen variieren je nachdem, was auf dem Kindle Touch-Display gerade angezeigt wird. In den meisten Fällen umfassen sie jedoch Anfang, Inhaltsverzeichnis, Ort und Seite.
Röntgentaste: Mit der Röntgenfunktion des Kindle Touch können Sie die Struktur eines Buches untersuchen. Mit einem Klick können Sie beispielsweise genau sehen, wo bestimmte Wörter, Symbole oder Themen im Buch vorkommen. Darüber hinaus können Sie mithilfe von Wikipedia oder Shelfari eine detailliertere Beschreibung eines bestimmten Wortes anzeigen (X-Ray wird nicht von allen Kindle-Büchern unterstützt).
Synchronisieren: Wenn für ein Buch kein Röntgenbild verfügbar ist, wird dies durch die Schaltfläche „Synchronisieren“ angezeigt. Um Ihr aktuelles Buch mit Ihren anderen Geräten oder der Kindle-App zu synchronisieren, klicken Sie auf die Schaltfläche „Synchronisieren“.
Zeitschriften-Symbolleiste
Wenn du liest Zeitschrift,Die Symbolleiste ist für diese Zwecke angepasst.

Home-Button für Zeitschriften: Klicken Sie hier, um zur Liste der Abschnitte zurückzukehren.
Schaltfläche „Abschnitte und Artikel“: Klicken Sie hier, um zu einer hierarchischen Anzeige einer Liste von Abschnitten und Artikeln einer Zeitung oder Zeitschrift zu gelangen.
Statusanzeigen
Oben auf dem Bildschirm der Startseite werden Indikatoren angezeigt, die den Status der verfügbaren Dienste für Ihren Kindle Touch anzeigen. Um diese Indikatoren beim Lesen von Dokumenten anzuzeigen, klicken Sie einfach oben auf die Anzeige. Daraufhin wird die Symbolleiste angezeigt.
Wireless-LED-Status
Whispernet liefert Inhalte drahtlos an Ihren Kindle. Ihr Kindle kann über eine Wi-Fi-Verbindung oder bei einigen Modellen über eine 3G-Verbindung eine Verbindung zu Whispernet herstellen (mehr dazu im Artikel). Je vollständiger die Wi-Fi- und 3G-Verbindungsanzeigen sind, desto stärker und stabiler ist die Verbindung kabellose Verbindung.
Kindle stellt über WLAN eine Verbindung zu Whispernet her.
Kindle stellt über eine 3G-Verbindung eine Verbindung zu Whispernet her. Darüber hinaus können Sie neben dem Signalstärkefeld EDGE- und GPRS-Netzwerksymbole sehen.
Batterieanzeige
Die Akkuladeanzeige zeigt an, wie voll der Akku Ihres Kindle ist. Bitte beachte, dass Schwaches Signal Wi-Fi-Verbindungen, kann zu einem zu schnellen Energieverbrauch führen.
Betriebsanzeige
Diese Anzeige erscheint in der oberen linken Ecke des Kindle-Touchscreens, wenn das Gerät damit beschäftigt ist, neue Inhalte herunterzuladen, nach Updates zu suchen, zu suchen, große PDF-Dateien zu öffnen oder Webseiten zu laden.
Kindle Touch-Einstellungen
Die Kindle Touch-Einstellungen betreffen die Verbindung des Geräts mit Wi-Fi- und 3G-Netzwerken sowie die Registrierung („Verknüpfung“) mit einem Amazon-Konto.
Netzwerkverbindungen: Bücher, Zeitschriften und andere Inhalte werden über die integrierte drahtlose Verbindung auf Ihren Kindle Touch übertragen. Wenn Ihr Kindle Touch sowohl Wi-Fi- als auch 3G-Verbindungen unterstützt, versuchen Sie, mehr als zu verwenden schnelles WLAN Verbindung. Sie können zu Hause oder über Hotspots auf der ganzen Welt eine Verbindung zu Wi-Fi-Netzwerken herstellen. Um die verfügbaren Wi-Fi-Verbindungen anzuzeigen, gehen Sie zur „Startseite“, klicken Sie auf die Schaltfläche „Menü“ und wählen Sie dann „Einstellungen“. Klicken Sie im Einstellungsfenster auf Wi-Fi-Netzwerke und wählen Sie dann die gewünschte Verbindung aus. Wenn neben dem Netzwerksymbol ein Schlosssymbol angezeigt wird, benötigen Sie ein Passwort, um auf die Verbindung zuzugreifen.
Kindle-Modelle mit 3G-Unterstützung nutzen die gleiche Datenübertragungstechnologie wie Handys Daher hängt die Qualität des 3G-Signals direkt vom Mobilfunkabdeckungsbereich ab. Standardmäßig ist Kindle 3G automatisch mit einem 3G-Netzwerk verbunden. Wenn das 3G-Signal nicht ausreicht, kann Kindle auf langsamere GPRS- und EDGE-Verbindungen umsteigen. Ihr Kindle schaltet die 3G-Verbindung automatisch aus, wenn Sie diese gerade nutzen WiFi Verbindung. Wenn Ihre Verbindung unterbrochen wird Wi-Fi-Netzwerke, oder wenn die Abdeckung schwächer wird, schaltet der Kindle automatisch wieder auf eine 3G-Verbindung um.
Um die Batterieladung so lange wie möglich zu erhalten, versuchen Sie, das zu verwenden drahtloses Netzwerk nur, wenn Sie eine Verbindung zu Whispernet herstellen müssen. Wenn Sie die drahtlose Verbindung deaktivieren, funktionieren sowohl Wi-Fi- als auch 3G-Verbindungen nicht mehr.
Um Ihren Kindle Touch zu registrieren, klicken Sie auf der Startseite auf die Schaltfläche „Menü“ und wählen Sie dann „Einstellungen“ aus der Liste der angezeigten Menüs aus. Klicken Sie auf „Registrierung“ und wählen Sie die entsprechende Option aus, um den Registrierungsprozess zu starten.
1. Schalten Sie nach dem Kauf den Knopf von unten am Ende ein, das grüne Licht leuchtet auf, nach dem ersten Laden der Anzeige wählen Sie aus englische Sprache, warten Sie auf das zweite Laden des Indikators, klicken Sie auf das Angebot, um sich zu registrieren Heim(Haus, Schaltfläche ganz rechts unten) Deaktivieren W-lan Andernfalls wird der Leser schnell entladen: Taste Speisekarte(rechte Joystick-Taste): Schalten Sie Wireless ein Aus in Version 4.01 oder gehen Sie in Version 4.10 zu Einstellungen und Flugzeugmodus, der Aufschrift abschalten und das Flugzeugsymbol bedeutet, dass WLAN ausgeschaltet ist.
Die Reader-Version wird am unteren Bildschirmrand angezeigt, wenn Sie auf die Schaltfläche „Haus“ und dann auf die Schaltfläche „Einstellungen“ klicken und zu „Einstellungen“ gehen
2. Laden Sie herunter, was Ihnen im Format gefällt MOBI, schließen Sie das Buch über USB an und legen Sie die heruntergeladene Datei im Ordner ab Scheibe:/ Entzünden/ Unterlagen. Wechseln Sie mit den Seitenschaltflächen zur Liste der nächsten zehn Bücher: Vorwärts rechts, Zurück links.
Lesezeichen werden automatisch platziert. Sie können auch an einer beliebigen Stelle im Buch ein Lesezeichen platzieren und später darauf zurückgreifen. Drücken Sie dazu im Lesemodus die Optionstaste und dann Lesezeichen hinzufügen: Lesezeichen hinzufügen. Gehen Sie zum Lesezeichen: Notizen und Markierungen anzeigen/Wählen Sie das gewünschte Lesezeichen mit dem Joystick aus/Drücken Sie die mittlere Taste des Joysticks und wählen Sie „Gehe zu“ in der unteren rechten Ecke. Lesezeichen löschen: Wählen Sie „Löschen“. Um zur Liste der Bücher zu gelangen, klicken Sie auf „Haus“.(Schaltfläche ganz rechts)
Schriftgröße auswählen, rechte Joystick-Taste, dann Schriftgröße ändern. Wenn es viele Bücherlisten gibt, wird mit den seitlichen Seitentasten jeweils 10 Stück durchgeblättert. Laden Sie das Buch auf, bis in der Nähe des Netzschalters ein grünes Licht erscheint. Sie können jederzeit aufladen; Sie müssen nicht warten, bis es vollständig entladen ist.
Ein Buch oder Links löschen: Stellen Sie sich auf ein Buch oder Lesezeichen, Joystick nach links ---> Löschen. Oder indem Sie eine Verbindung zu einem Computer herstellen, löschen Sie alles, was Sie nicht benötigen, aus dem Ordner: ... /Entzünden/ Unterlagen.
MITSortieren der Liste der Bücher nach zuletzt gelesenen oder hinzugefügten Büchern, in der Liste der Bücher zur obersten Zeile gehen, Joystick nach rechts oder links, Alle anzeigen – Nach Neuestem zuerst = Bücher nach zuletzt hinzugefügten oder gelesenen Büchern sortieren (funktioniert bei intermittierender WLAN-Verbindung), Titel = Sortierung nach Titel,. Alle anzeigen - Autor = Sortierung nach Autoren, Sammlungen = Sortierung nach Sammlungen (nur nach Registrierung verfügbar)
Eine weitere Sortiermöglichkeit: Wenn es viele Bücher gibt, registrieren Sie den Leser http://kindle.spb.ru/problem und russifizieren
einen Ordner erstellen ich lese und tragen Sie dort ein, was Sie gerade lesen.
Auswahl: Platzieren Sie den Cursor an der Stelle, an der Sie mit der Auswahl beginnen möchten. Drücken Sie die mittlere Taste des 5-Wege-Joysticks und wählen Sie „Hervorhebung starten“. Markieren Sie den gewünschten Text mit dem Cursor, drücken Sie erneut die mittlere Taste und wählen Sie „Markierung beenden“. Ausgewählter Text wird unterstrichen. Dadurch wird auch eine Datei mit dem Namen „Meine Ausschnitte“ zum Hauptbildschirm hinzugefügt.
Navigieren Sie mithilfe der Optionen durch das Buch, ohne das Buch, das Sie gerade lesen, zu verlassen:
Gehe zu -> Abdeckung Gehe zu Cover
Gehe zu -> Anfang zur Startseite
Gehe zu -> Inhaltsverzeichnis Gehen Sie zum Inhaltsverzeichnis
Gehe zu -> Ende gehe zum Ende
Gehe zu -> Seite oder Standort Um die virtuelle Seitenzahl oder den Prozentsatz des gelesenen Inhalts anzuzeigen, müssen Sie auch die Tastatur verwenden, um Zahlen einzugeben.
Durch die Kapitel scrollen: Joystick nach rechts.
Bücher zur Sammlung hinzufügen:(Anmeldung erforderlich) Im Menü auf das Buch stellen, Joystick nach rechts, Zur Sammlung hinzufügen, Neue Sammlung erstellen oder zu einer bestehenden hinzufügen. Oder stellen Sie sich auf den Namen der Sammlung, bewegen Sie den Joystick nach rechts, fügen Sie Element hinzu und markieren Sie alle Bücher, die Sie hinzufügen möchten (oben können Sie nach Autor oder aktuell sortieren).
Zurücksetzen auf Werkseinstellungen Kopieren Sie zunächst die Bücher auf Ihren Computer: Home -> Menü -> Einstellungen -> Menü -> Auf Werkseinstellungen zurücksetzen
Seiten flackern. Blinken ist eine Technologie elektronischer Bücher; beim Kindle 4 werden die Seiten alle fünf Runden aktualisiert, normalerweise gewöhnen sich die Leute nach einer Woche daran. Es können auch leichte Spuren von Buchstaben der vorherigen Seite sichtbar sein, da jede fünfte Seite aktualisiert wird. Wenn Sie möchten, dass jede Seite aktualisiert wird, versuchen Sie es mit der folgenden Einstellung: Menü/Einstellung/2 Seiten/Seitenaktualisierung/Ausschalten Jede Seite wird aktualisiert, blinkt aber auch häufiger. Die schnelle Aktualisierung kann bei extremer Hitze, Kälte und PDF deaktiviert sein
Scherben. Da das Lesegerät über einen Glasbildschirm verfügt, muss dieser wie dünnes, zerbrechliches Glas behandelt werden. Es ist nicht ratsam, es auf das Sofa zu legen, es beim Transport zu drücken, es auf das Sofa zu werfen usw. Ein Beispiel für einen Glasbrecher, das Lesegerät wurde beim Transport in eine Tasche gedrückt (das Gehäuse hat nicht geholfen):

Fälle außerhalb der Gewährleistung: Scherben. Erfolglose Installation von Hacks und Cracks.
Um Sammlungen zu erstellen Zur Sammlung hinzufügen Sie müssen sich bei Amazon registrieren (siehe unten), aber dann wird unten in der Liste der Bücher ein kleines Banner angezeigt, beim Lesen gibt es kein Banner. Sammlungen werden angezeigt, wenn sie in der obersten Zeile angezeigt werden: Sortieren nach Sammlungen (Sammlungen) Sie müssen sich nicht registrieren, sondern fügen einfach beispielsweise nicht mehr als 200 Bücher hinzu, um keine Verwirrung zu vermeiden (20 Seiten à 10 Bücher). ). Auch Ohne eine verbundene Registrierung können Sie die Uhrzeit nicht einstellen.
Zeit wird auf dem Lesegerät angezeigt, wenn Sie im Lesemodus die Menütaste drücken. Damit die Zeiteinstellung in den Einstellungen erscheint, müssen Sie das Lesegerät registrieren.
Um es einfacher/schneller zu machen, eine Reihe von Büchern in Sammlungen zu verteilen, wenn der Leser registriert ist:
1. Erstellen Sie eine Sammlung oder mehrere Sammlungen (leer oder aus einem Buch).
2. Wählen Sie dann auf dem Startbildschirm eine beliebige Sammlung aus und drücken Sie den Joystick nach rechts.
3. Wählen Sie den Eintrag „Elemente hinzufügen/entfernen“. Es erscheint eine Multi-Screen-Liste aller auf den Kindle hochgeladenen Bücher. Wählen Sie die benötigten Bücher nacheinander aus und fügen Sie sie der Sammlung hinzu (zentrale Joystick-Taste).
Registrierung (optional) Registrieren Sie sich auf Amazon.com. Um die Registrierung bereits im Buch fortzusetzen, wählen Sie den Punkt „Einstellungen“ und dann den Punkt „Registrieren“ und geben Sie im angezeigten Menü den Namen Ihres Buchs ein Konto Amazon und sein Passwort.
Schalten Sie Wireless aus(Ein) WLAN aktivieren, deaktivieren. In Version 4.10 Einstellungen -> Flugmodus -> abschalten
Im Kindle-Shop einkaufen Geh zu dem Laden
Schriftgröße ändernÄndern Sie die Schriftgröße (nur MOBI-Format), den Schriftstil (Typeface), den Zeilenabstand (Line Spacing), die Breite der Textseite (Rand) (Wörter pro Zeile) und die Bildschirmdrehung (Screen Rotation).
Lesezeichen hinzufügen Lesezeichen hinzufügen
Archivierte Elemente anzeigen- Anzeigen eines Archivs mit Dokumenten/Büchern, die vom Gerät gelöscht, aber in den Amazon-Clouds gespeichert wurden.
Suchen- Suche nach Gerät (Meine Artikel), Content Store (Kindle Store), Internet (Google), Wörterbuch (Wörterbuch/Wikipedia), einem Link folgen (zum Web gehen). Sie müssen die Bildschirmtastatur über die Taste „Tastatur“ aufrufen.
Neue Sammlung erstellen- Erstellen einer neuen Sammlung für Dokumente/Bücher. Sie müssen die Bildschirmtastatur über die Taste „Tastatur“ aufrufen.
Synchronisieren und nach Artikeln suchen- Synchronisierung und ggf. Prüfung (Verfügbarkeit neuer) Inhalte. - Sehen Sie sich den Download-Prozess für Inhalte an. Es ist ratsam, dies zu überprüfen, bevor Sie WLAN ausschalten.
Einstellungen- Einstellungen: Registrierung (Registrierung), Gerätename (Gerätename), drahtlose Verbindung (Wi-Fi-Netzwerke), Geräteinformationen (Geräteinfo), Firmware-Version (Version), Schnittstellensprache (Gerätesprache), Geräteadresse (Senden an). -Kindle-E-Mail), Gerätepasswort, Gerätezeit, Wörterbücher, soziale Netzwerke, beliebte Highlights, öffentliche Notizen, Anmerkungsreservierung (Annotations Backup), Seitenaktualisierungsmodus (Page Reafresh), Persönliche Angaben(Persönliche Informationen).
Experimental- experimentelle Anwendungen: Browser (auf dem Kindle Touch Player, Vorlesen).
Bildschirm Rotation(nicht auf Kindle Touch) – Drehen Sie den Bildschirm.
Gehe zu...(für MOBI) – Übergang (nach Dokument/Buch): zum Inhaltsverzeichnis, zum Anfang, zur Seite, zum Deckblatt, zum Ende, zur Position.
Mit der am weitesten gelesenen Seite synchronisieren(für MOBI) – Synchronisierung der zuletzt gelesenen Seite.
Buchbeschreibung(für MOBI) – Anmerkung zum Dokument/Buch.
Durchsuchen Sie dieses Dokument(für MOBI) – Suche nach Dokument/Buch.
Lesezeichen hinzufügen(für MOBI) – Lesezeichen hinzufügen.
Notizen und Markierungen anzeigen(für MOBI) – Notizen und Zitate anzeigen.
Beliebte Highlights anzeigen(für MOBI) – beliebte Zitate anzeigen.
Zoom und Kontrast(für PDF) - Zoom, 5 Kontraststufen (Kontrast), Bildschirmdrehung (Bildschirmdrehung).
Platzieren Sie den Cursor auf der Seite(für PDF) – Modus zum Bewegen des Cursors über die Seite.
Hineinzoomen(für Web) – Vergrößern/Vergrößern.
Rauszoomen(für Web) – verkleinern/verkleinern.
URL eingeben(für Web) – Geben Sie die Site-Adresse ein. Sie müssen die Bildschirmtastatur über die Taste „Tastatur“ aufrufen.
Artikelmodus / Webmodus(für Web) – Umschalten des Seitenanzeigemodus.
Lesezeichen(für Web) – Lesezeichen.
Ein Lesezeichen auf diese Seite setzen(für Web) – Fügen Sie die aktuelle Seite zu den Lesezeichen hinzu.
Geschichte(für Web) – Verlauf der geöffneten Seiten.
Browsereinstellungen(für Web) – Browsereinstellungen: Verlauf löschen (Verlauf löschen), Cookies löschen (Cookies löschen), Skripte deaktivieren (Javascript deaktivieren), Bilder deaktivieren (Bilder deaktivieren).
Der Amazon Reader unterstützt viele Dateiformate, darunter DOC, RTF, TXT, HTML sowie die bequemsten MOBI und PDF. Leider kann Kindle ohne vorherige Konvertierung die gängigen ePub- und FB2-Formate nicht lesen.
Es gibt verschiedene Möglichkeiten, Bücher herunterzuladen, sowohl mit als auch ohne Computer.
Die einfachste und naheliegendste Option. Keine Registrierung eines Amazon-Kontos oder Internet erforderlich. Sie benötigen lediglich einen Computer und ein Kabel.
- Verbinden Sie Ihren Kindle über ein Kabel mit Ihrem Computer.
- Öffnen Sie den Datei-Explorer und suchen Sie das bereitgestellte Wechsellaufwerk namens Kindle.
- Gehen Sie zum Ordner „Dokumente“ und ziehen Sie die benötigten Bücher hinein.
- Entfernen Sie das Gerät.

Wie bei der vorherigen Methode ist auch für diese keine Registrierung erforderlich. Und dank der Funktionen von Calibre können Sie Bücher aus inkompatiblen Formaten sofort konvertieren.
- Laden Sie das Programm über den Link herunter und installieren Sie es auf Ihrem Mac oder PC.
- Schließen Sie Ihren Kindle über ein Kabel an Ihren Computer an und warten Sie, bis Calibre ihn erkennt.
- Wenn Bücher noch nicht in die Bibliothek importiert wurden, fügen Sie sie hinzu, indem Sie sie einfach in das Programmfenster ziehen.
- Wählen Sie die erforderlichen Elemente aus und klicken Sie auf die Schaltfläche „An Gerät senden“.
3. Senden Sie über „An Kindle senden“.
Eine weitere Möglichkeit, Bücher von Ihrem Computer aus zu versenden. Sie müssen Ihren Kindle nicht mehr mit einem Kabel verbinden; die Inhalte werden über WLAN synchronisiert. Sie müssen ein Konto registrieren.
- Laden Sie die Anwendung über den Link herunter und installieren Sie sie.
- Starten Sie Ihr Konto und melden Sie sich an.
- Ziehen Sie das Buch in das Anwendungsfenster und wählen Sie die Geräte aus, auf die es heruntergeladen werden soll.
- Klicken Sie auf die Schaltfläche „Senden“ und warten Sie, bis der Download abgeschlossen ist.
- Stellen Sie sicher, dass WLAN auf Ihrem Kindle aktiviert ist und das Buch innerhalb weniger Sekunden auf dem Gerät angezeigt wird.
Eine weitere Möglichkeit ist der Download über das Internet. Die Nutzung eines Computers ist optional. Jedes Gerät reicht aus, Sie benötigen jedoch ein registriertes Amazon-Konto.
1. Melden Sie sich bei Ihrem Amazon-Konto an, indem Sie diesen Link in Ihrem Browser öffnen.

2. Gehen Sie zur Registerkarte Geräte und suchen Sie das gewünschte Gerät in der Liste.

3. Öffnen Sie detaillierte Informationen und kopieren Sie die persönliche E-Mail-Adresse Ihres Kindle.


4. Gehen Sie zur Registerkarte „Einstellungen“ und öffnen Sie den Abschnitt „Einstellungen für persönliche Dokumente“.

5. Scrollen Sie ganz nach unten und fügen Sie durch Klicken auf die Schaltfläche „Neue genehmigte E-Mail-Adresse hinzufügen“ vertrauenswürdige Adressen hinzu, von denen Sie Bücher an Kindle senden möchten.
6. Senden Sie einen Brief mit der erforderlichen Datei als Anhang an Ihre Kindle-E-Mail, die Sie im dritten Schritt gelernt haben.
7. Ein paar Minuten nachdem WLAN auf dem Lesegerät aktiviert wurde, wird das Buch in der Bibliothek angezeigt.
Am meisten Standalone-Option ohne zusätzliche Geräte, Anwendungen oder Konten zu verwenden. Bücher werden direkt über den integrierten Browser heruntergeladen.


 Amazon unterscheidet sich von anderen E-Book-Herstellern dadurch, dass es die Fähigkeiten bereits veröffentlichter Modelle mit Hilfe neuer Modelle ständig erweitert Software, was die Funktionalität von Kindle verbessert.
Amazon unterscheidet sich von anderen E-Book-Herstellern dadurch, dass es die Fähigkeiten bereits veröffentlichter Modelle mit Hilfe neuer Modelle ständig erweitert Software, was die Funktionalität von Kindle verbessert.
Es ist bekannt, dass jedes Kindle-Modell über ein Wi-Fi- oder 3G-Modul verfügt. Und sie werden auch auf neuen Lesermodellen verfügbar sein. Benutzer fragen sich oft, warum sie auf E-Readern benötigt werden. Offensichtlich ist das Surfen auf Websites sehr umständlich – der Bildschirm aktualisiert sich langsam und flackert, was den Benutzer stört. Aus diesem Grund ist das Funkmodul bei E-Readern nicht vorhanden. Vor etwa sechs Monaten hatten alle Kindle-Besitzer die Möglichkeit, Bücher mithilfe des Dienstprogramms „An Kindle senden“ drahtlos über WLAN oder 3G herunterzuladen.
Das bedeutet, dass Sie zum Herunterladen von Dateien keine Verbindung mehr zu einem Computer herstellen müssen. Nur sehr wenige Besitzer amerikanischer E-Reader in Russland haben von dieser Möglichkeit erfahren. Dabei geht es nicht darum, Bücher an die bei der Registrierung zugewiesene Kindle-E-Mail-Adresse zu senden – diese Methode ist komplizierter und nicht für jeden geeignet. Mit dem Dienstprogramm „An Kindle senden“ können Sie Dateien über WLAN oder 3G auf Ihren Kindle übertragen, ohne das Lesegerät per Kabel an Ihren Computer anzuschließen. Das ist das meiste schneller Weg Kindle-Buch-Downloads für heute. Außerdem bietet kein anderer Hersteller so etwas an.
Wir veranschaulichen den gesamten Algorithmus zur Verwendung dieser Dienstprogramme anhand anschaulicher Screenshots, um Sie davon zu überzeugen, dass das drahtlose Herunterladen von Büchern und Artikeln auf Ihren Kindle nicht kompliziert ist. Es ist schnell und bequem.

Wie Sie wissen, unterstützt Kindle die Formate MOBI, TXT und PDF. Mit diesem kabellosen Download können Sie aber zusätzlich Bücher in den Formaten RTF, DOC und DOCX hochladen, da Amazon über einen Online-Konverter verfügt, der Dateien dieser Formate in MOBI konvertiert. Durch den kabellosen Download haben Sie also die Möglichkeit, Bücher in sechs Formaten auf Ihrem Kindle zu lesen! Keine schlechte Funktionserweiterung, oder?
Nach der Installation des Dienstprogramms können Sie mit dem Herunterladen von Dateien beginnen. Wählen Sie die Dateien in den gewünschten Formaten zum Herunterladen aus. Wenn sie ausgewählt sind, klicken Sie mit der rechten Maustaste. Im Kontextmenü mit der rechten Maustaste wird die neue Option „An Kindle senden“ angezeigt. Klicken Sie gerne darauf. Ihr Computer muss natürlich mit dem Internet verbunden sein. Das Versenden von Büchern von Ihrem Computer kann einige Minuten dauern.


Um gesendete Bücher zu empfangen, müssen Sie lediglich Ihren Kindle mit WLAN verbinden (und wenn Sie ein Lesegerät mit 3G-Unterstützung haben, warten Sie einfach auf den Download). Im Hauptmenü des Readers sehen Sie die empfangenen Bücher.
Ein weiterer wichtiger Vorteil des drahtlosen Herunterladens besteht darin, dass Bücher, die über „An Kindle senden“ an Kindle gesendet werden, bei Amazon in Ihrem Konto gespeichert werden (Abschnitt „Ihre Kindle-Bibliothek“). Sie können Bücher auf Ihrem Kindle lesen und aus dem Reader löschen, sie bleiben jedoch weiterhin in der Bibliothek Ihres Kontos. Wenn Sie sie erneut benötigen, können Sie sie einfach über die Funktion „Dokumentenarchiv“ im Hauptmenü Ihres Kontos wieder aus Ihrem Konto herunterladen.
Lesen von Artikeln aus dem Internet auf dem Kindle

Darüber hinaus hat Amazon eine Version desselben Send To Kindle-Dienstprogramms für eingeführt Chrome-Browser und Firefox, das Text auf einer Webseite in das Kindle MOBI-Format konvertiert und an den Leser sendet. Darüber hinaus erfolgt dieser Vorgang innerhalb weniger Minuten. Sehr bald verspricht Amazon, Send To Kindle für den Safari-Browser zu veröffentlichen.
Die Situation, in der Sie „An Kindle senden“ benötigen, sieht folgendermaßen aus: Sie müssen einen Artikel auf einer Website lesen, der jedoch umfangreich ist, und Sie haben gerade Zeit, ihn zu lesen. Aber Sie haben einen Kindle, auf dem Sie den Artikel lesen können, wenn Sie Zeit haben. Zum Beispiel beim Transport auf dem Weg zur Arbeit oder zur Schule.

Jetzt haben Sie die Möglichkeit, jede beliebige Webseite in ein E-Book umzuwandeln und es zum späteren bequemen Lesen an Kindle zu senden.
Suchen Sie online nach einem Artikel, den Sie gerne auf Ihrem Kindle lesen würden. Nehmen wir zum Beispiel einen Artikel auf Lenta.ru. Klicken Sie auf das erwähnte Symbol und wählen Sie eine der vorgeschlagenen Optionen aus: „Gesamten Artikel senden“, „Vorschau des Artikels anzeigen“ oder „Nur den ausgewählten Text senden“. In jedem Fall müssen Sie nicht mehr als zwei Mausklicks ausführen, um einen Artikel oder einen Textausschnitt zu versenden!