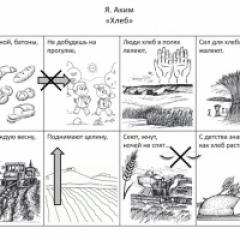So installieren Sie visuelle Yandex-Lesezeichen in Mozilla Firefox. So setzen Sie visuelle Lesezeichen
Lesezeichen auf einer Internetseite spielen die gleiche Rolle wie in einem Papierbuch. Es gibt Situationen, in denen Sie es interessant finden, nützliche Informationen, aber im Moment gibt es keine Möglichkeit, es zu lesen oder zu studieren. Hierfür gibt es Hinweise, sodass Sie ohne langes Suchen schnell die Seite finden, die Sie benötigen. Erfahren Sie, wie Sie sie für den Yandex-Browser erstellen, speichern und exportieren. Bewaffnet detaillierte Anleitung Selbst ein unerfahrenes „Computergenie“ wird die Aufgabe meistern. Sie müssen lediglich die entsprechende Option zum Speichern von Seiten im Browser auswählen.
Was sind visuelle Yandex-Lesezeichen und wo kann man sie herunterladen?
Visuelle Yandex-Lesezeichen – bequeme Weise Verwenden Ihrer bevorzugten und häufig besuchten Websites ( soziale Netzwerke, Online-Shops, thematische Foren). Äußerlich sieht es aus wie eine farbige Kachel mit reduzierten Bildern von Websites und Links, zu denen sie einen Teil der Yandex-Elemente speichern und darstellen, die im Standardinhaltspaket des Yandex-Browsers enthalten sind und aufgrund der Neugestaltung der Erweiterung große Änderungen erfahren haben : Aussehen, Einstellungen und ist zu einem neuen Produkt am Computerhorizont geworden.
Für Browser wie Mozilla Firefox, Google Chrome,Oper, Internet Explorer, zusätzliche Installation erforderlich. Eine einfache Möglichkeit besteht darin, das Yandex-Portal (yandex.ru) zu besuchen, wo Sie aufgefordert werden, zusätzliche Erweiterungen oder Plugins für den von Ihnen verwendeten Browser zu installieren. Sie können das Angebot oben auf dem Bildschirm sehen, wenn Sie sich auf der Yandex-Hauptseite befinden.
So installieren Sie es für Google Chrome
Bei der Installation des Chrome-Browserfensters müssen Sie etwa Yandex Elements verwenden auf einfache Weise seine Suche wurde bereits erwähnt. Durch Klicken auf die Schaltfläche „Installieren“ (oben auf dem Monitor in der Mitte) können Sie das folgende Fenster öffnen, in dem Sie unter der Aufschrift „Visuelle Lesezeichen“ auf „Installieren“ klicken müssen. Klicken Sie im angezeigten Popup-Fenster auf „Erweiterung installieren“.

Wenn Sie nach diesem Vorgang einen neuen Tab in diesem Browser öffnen, können Sie das „Symbol“ Ihrer Lieblingsressource auswählen. Wenn Sie vorhandene Seiten in Google Chrome anzeigen möchten, ohne Erweiterungen von Drittanbietern zu verwenden, klicken Sie mit der rechten Maustaste auf das freie Feld direkt unter der Adressleiste und aktivieren Sie das Kontrollkästchen neben „Lesezeichenleiste anzeigen“ am Ende der Liste erscheint. Nach Abschluss dieser einfachen Aktion werden sie unter der Adressleiste (Suchleiste) platziert.
In Mozilla Firefox
Sie können eine Seite in Mozilla Firefox auf mindestens vier verschiedene Arten mit einem Lesezeichen versehen. Alle führen zum gleichen richtigen Ergebnis. Wählen Sie selbst diejenige, die einfacher und zugänglicher erscheint.
- Die erste besteht darin, dass Sie, wenn Sie sich auf einer Seite befinden, deren Adresse Sie für die Zukunft speichern möchten, auf „Seite zu Lesezeichen hinzufügen“ klicken müssen (die Schaltfläche sieht aus wie ein weißer fünfzackiger Stern und befindet sich oben rechts). der Adressleiste). Der Stern ändert seine Farbe, wird blau und „springt“ zur angrenzenden Schaltfläche. Ihre Notiz wird dort gespeichert. Um es anzuzeigen, klicken Sie auf das angrenzende rechte Gitterquadrat und suchen Sie nach der Zeile „nicht abgelegt“ – hier werden Ihre wichtigen Seiten gesammelt.

- Führen Sie diesen Vorgang durch gleichzeitiges Drücken der Tasten Strg+D aus (diese Tastenkombination gilt für alle Versionen aller Browser, die mit dem Windows-Betriebssystem arbeiten). Nachdem Sie auf den Stern geklickt und eine Seite zu Ihrer Favoritenliste hinzugefügt haben, ändert sich die Farbe dieses Symbols.
- Diese Methode ist über das Kontextmenü möglich. Sie müssen mit der Maus über den Link fahren – es kann sich um ein einzelnes Wort, einen Textteil oder ein Bild handeln. Äußerlich verändert sich der Cursor und sieht nicht mehr wie ein Pfeil aus, sondern wie eine Hand mit ausgestrecktem Zeigefinger. Nachdem Sie den Mauszeiger bewegt haben, müssen Sie mit der rechten Maustaste auf den Link klicken – ein Kontextmenü wird angezeigt Möglichkeiten Aktionen. Sie müssen „Link zu Lesezeichen hinzufügen“ auswählen und das Speichern im sich öffnenden Fenster bestätigen.
- Für die letzte Option zum Hinzufügen von Seiten müssen Sie das Menü „Ansicht“ verwenden (ganz oben auf dem Bildschirm, zwischen den Menüs „Journal“ und „Extras“). Wir wählen den Punkt „Seite hinzufügen“; die aktuelle Seite wird gespeichert und bleibt bei nachfolgenden Arbeitssitzungen mit dem Computer verfügbar.
Sie können gespeicherte Seiten in Mazil unter der Adressleiste im Panel anzeigen (häufig besuchte Seiten werden dort angezeigt) oder indem Sie die Taste rechts neben dem Sternchen drücken, mit dem Sie die Seite zu Ihren Lesezeichen hinzugefügt haben. Bitte beachten Sie: Wenn Sie Ihre gespeicherten Seiten nicht an ihrem gewohnten Ort (unter der Adressleiste) sehen, müssen Sie sicherstellen, dass die Einstellungen im Menü „Ansicht“ korrekt sind.
Dazu müssen Sie den folgenden einfachen Vorgang ausführen: Ganz oben auf dem Bildschirm finden wir das Menü „Ansicht“, klicken darauf und wählen den ersten Eintrag „Symbolleisten“. Gleichzeitig öffnet sich ein weiteres seitliches Zusatzmenü, in dem sich gegenüber dem Punkt „Lesezeichenleiste“ ein Häkchen befinden sollte. Indem Sie sicherstellen, dass die erforderlichen Seiten korrekt gespeichert werden, können Sie sie jederzeit und zu jedem für Sie passenden Zeitpunkt verwenden.
Für Internet Explorer
Der Vorgang zum Erstellen von Lesezeichen im Internet Explorer-Browser ähnelt in seinen Funktionen dem zuvor besprochenen Mazil-Browser. Der Unterschied liegt im Internet Explorer-Visuals Lesezeichen werden durch die Schaltfläche „Favoriten“ gekennzeichnet. Um Yandex-Lesezeichen verwenden zu können, müssen Sie diese zunächst installieren. Das am besten zugängliche und auf schnelle Weise ist die Nutzung von Ressourcen des Yandex-Portals (element.yandex.ru).

Nachdem Sie auf die Schaltfläche „Installieren“ geklickt haben, erscheint auf dem Bildschirm ein Panel mit einer Aktionsanforderung. Der Download des Anwendungsinstallationsprogramms beginnt nach dem Befehl „Ausführen“. Nachdem der Vorgang abgeschlossen ist, müssen Sie auf die Schaltfläche „Installieren“ klicken. Die zugewiesene Aufgabe beginnt. Möglicherweise ist eine zusätzliche Bestätigung der Rechte des Benutzers zur Installation der Anwendung erforderlich.
Nach der Installation der Anwendung können Sie alle verfügbaren Funktionen nutzen. Sobald der Installationsvorgang abgeschlossen ist, erscheint ein kleines Fenster, das Sie darüber informiert. Sie müssen auf die Schaltfläche „Fertig stellen“ klicken. Es ist möglich, die Anwendung an Ihre Vorlieben anzupassen, indem Sie beispielsweise den Haupthintergrund ändern, auf dem sich die gespeicherten Seiten in einem Mosaik befinden.
So erstellen und speichern Sie meine Lesezeichen im Yandex-Browser
Lesezeichen in Yandex werden sofort nach dem Speichern angezeigt, durch automatische Übertragung von anderen in Ihrem Browser installierten Browsern Betriebssystem. Wenn Sie diese Anwendung zuvor auf anderen Geräten, beispielsweise einem Smartphone oder einem Arbeitscomputer, verwendet haben, können Sie die Synchronisierung nutzen. Damit können Sie alle gespeicherten Seiten und den Webbrowser-Verlauf auf jedem Ihrer Geräte verwenden, auf denen ein Yandex-Browser installiert ist.

Erstellen Sie neue Lesezeichen mit den zuvor aufgeführten Methoden, die auch für diesen Browser funktionieren. Verwenden der Tastenkombination STRG+D, die als „Hotkeys“ bezeichnet werden (mit weiterer Bestätigung des Speicherns der Seite) oder Drücken der Schaltfläche „Zu Lesezeichen hinzufügen“ – ein gelbes Sternchen, das anzeigt, dass die aktuelle Seite bereits hinzugefügt wurde. Zusätzlich können Sie die Funktion „Hinzufügen“ nutzen, wenn Sie einen neuen Browser-Tab (in der unteren rechten Ecke) öffnen möchten.
Dazu müssen Sie den Link der Seite, die Sie hinzufügen möchten, in die Adressleiste schreiben. Sie können eine weitere Methode verwenden: Wählen Sie im Menüband unter der Suchleiste das Symbol der gewünschten Website in Ihrem Browserverlauf aus. Wenn Sie darauf klicken, wird die Seite automatisch zu Ihren Lesezeichen hinzugefügt und in den Yandex Visual Bookmarks-Kacheln angezeigt.
So finden Sie Lesezeichen im Yandex-Browser und exportieren sie
Beachten Sie, dass die visuellen Yandex-Lesezeichen automatisch im Anwendungsarbeitsbereich angezeigt werden, wenn Sie einen neuen leeren Browser-Tab öffnen. Sie sehen aus wie ein Mosaik aus Miniaturbildern häufig genutzter Internetseiten mit entsprechenden Symbolen. Um alle gespeicherten Seiten anzuzeigen, müssen Sie auf die Schaltfläche „Alle Lesezeichen“ klicken, die sich unter dem Mosaik befindet. Wie in vielen anderen Browsern befinden sich Ordner unter der Yandex-Adressleiste (Suchleiste). Dort finden Sie ganz einfach Ihre nützlichen Lieblingsseiten.

Wenn Sie zuvor einen anderen Browser verwendet haben und die dort gespeicherten Informationen benötigen, nutzen Sie die Möglichkeit, diese und andere Einstellungen zu exportieren. Dazu müssen Sie zu den Einstellungen gehen. Klicken Sie unter der Adressleiste (Suchleiste) auf „Add-ons“ und dann auf „Browsereinstellungen“. Gehen Sie im angezeigten Einstellungsfenster auf der Seite nach unten und suchen Sie den Abschnitt „Benutzerprofile“ und dann die Schaltfläche „Lesezeichen und Einstellungen von einem anderen Browser übertragen“.
Nach einem Klick darauf erscheint ein zusätzliches Fenster, in dem Sie einen Browser auswählen können. Von hier aus exportieren Sie Einstellungen und Seiten sowie die zu übertragenden Inhalte. Nachdem Sie alle notwendigen Einstellungen vorgenommen haben, klicken Sie auf die Schaltfläche „Übertragen“. Nach diesem Vorgang sind alle Ihre bevorzugten und nützlichen Lesezeichen in einem Browser verfügbar. Auf ähnliche Weise können Sie die benötigten Informationen importieren.
Es gibt eine andere Möglichkeit, Informationen aus einer HTML-Datei zu exportieren. Dazu müssen Sie bei geöffnetem leeren Browser-Tab auf die Schaltfläche „Alle Lesezeichen“ klicken, die sich unter den visuellen Kacheln befindet. Im erscheinenden Fenster mit einer Liste aller Seiten sollten Sie die Schaltfläche „Anordnen“ (mit einem dreieckigen Pfeil rechts) finden. Beim Klicken erscheint ein Kontextmenü, in dem Sie den Punkt „Lesezeichen kopieren von“ benötigen HTML-Datei...“ Als nächstes öffnet sich ein Explorer-Fenster, in dem Sie einen Ordner auswählen und den Speicherort der Datei angeben können, aus der Sie die Informationen exportieren möchten.
So löschen oder stellen Sie visuelle Lesezeichen in Yandex wieder her
Es kommt eine Zeit, in der die Menge der gespeicherten Informationen sehr groß wird. Einiges davon ist bereits veraltet und wertlos. Sie können angesammelte Links und Websites jederzeit löschen, indem Sie den Speicher bereinigen und Platz für eine andere neue schaffen. notwendige Informationen. Wenn Sie es eilig hatten und etwas gelöscht haben, das Sie nicht wollten, können Sie die Informationen an ihrem Platz wiederherstellen. Um Yandex Visual Bookmarks zu löschen und wiederherzustellen, verwenden Sie mehrere Methoden.
- Sie können Lesezeichen entfernen, indem Sie beim Öffnen eines neuen leeren Tabs unter den Bildern der visuellen Tabs auf die Schaltfläche „Einstellungen“ klicken und dann auf das Kreuz (obere rechte Ecke) klicken, um unnötige Lesezeichen zu löschen.

- Klicken Sie mit der rechten Maustaste in den Anwendungsbereich neben der Adress-(Such-)Leiste und wählen Sie im erscheinenden Kontextmenü den Punkt „Lesezeichen-Manager“, in dem Daten zu allen von Ihnen gespeicherten Seiten gespeichert werden. Mit ihnen können Sie die Liste nach den für Sie passenden Parametern organisieren. Wenn Sie mit der rechten Maustaste auf eines der Listenelemente klicken, erscheint ein Kontextmenü, in dem Sie „Löschen“ auswählen müssen, wenn Sie die ausgewählte Zeile nicht mehr benötigen.
- Wenn Sie versehentlich das falsche Listenelement gelöscht haben, müssen Sie die Lesezeichen wiederherstellen, indem Sie den Vorgang erneut ausführen. Klicken Sie dazu erneut mit der rechten Maustaste und wählen Sie im erscheinenden Kontextmenü „Löschen abbrechen“, wodurch die Seite wiederhergestellt wird, indem der letzte Löschbefehl im Task-Manager abgebrochen wird.
Diese Lösung wurde von Yandex entwickelt, kann aber in jedem Browser verwendet werden, nicht nur in dem von dieser Firma veröffentlichten. Als nächstes werden wir über die Installation und Verwendung in Mozilla Firefox sprechen.
Sie können jederzeit einen Link zur gewünschten Seite oder Ressource speichern, indem Sie auf das Sternchen in der Adressleiste klicken. In Firefox Quantum werden Links zu den am häufigsten besuchten Websites auf der Registerkarte „Neue Seite“ angezeigt. Am bequemsten ist es jedoch, hierfür visuelle Lesezeichen zu verwenden. Sie haben mehrere Vorteile:

Wo kann man das Add-on herunterladen und installieren?
Es gibt zwei Ressourcen, wo Sie visuelle Lesezeichen für Mozilla Firefox: Yandex und einen Katalog mit Browsererweiterungen herunterladen können. Als nächstes werden wir darüber sprechen, wo genau Sie das Add-on auf jedem von ihnen finden können.
Seite mit Yandex Elements

Verzeichnis der Add-ons für Mozilla Firefox
- Wählen Sie im Browser-Menü „Add-ons“ (Sie können es auch aufrufen, indem Sie gleichzeitig die Tasten Umschalt, Strg und A drücken).
- Scrollen Sie in Firefox Quantum zum Ende der Seite und klicken Sie auf die blaue Schaltfläche mit der Aufschrift „Weitere Add-ons anzeigen“ (in der früheren Version von Mozilla müssen Sie dies nicht tun). Geben Sie den Namen der Erweiterung in die Suchleiste ein und installieren Sie sie, indem Sie den Systemanweisungen folgen.
Anpassen einzelner Icons
Nach der Installation des Add-ons sollten Sie zur Seite mit den Lesezeichen gehen (dazu reicht es, einen neuen Tab zu erstellen) und deren Funktionalität und Aussehen zu verstehen. Das Panel enthält bereits Symbole für mehrere Seiten. Wenn Sie diese jedoch nicht benötigen, können Sie diejenigen auswählen, die Ihnen am besten gefallen.
Um einen Block auf dem Panel zu platzieren, klicken Sie ganz unten auf „Hinzufügen“. Du wirst gefragt:

Nachdem Sie Ihre Wahl getroffen haben, klicken Sie auf „Signatur hinzufügen“. . Danach Ihre Lieblingsressource wird auf der Lesezeichenseite angezeigt.
Die Einstellungen jedes einzelnen Blocks können angepasst werden. Bewegen Sie den Mauszeiger über den oberen rechten Rand und Sie sehen drei kleine Symbole:
- sperren (wenn es geöffnet ist, können die Einstellungen eines einzelnen Lesezeichens geändert werden, wenn es geschlossen ist – nicht);
- Gang (durch Drücken dieser Taste wird der Zugriff auf die Einstellungen geöffnet);
- Kreuz (durch Klicken darauf entfernen Sie dieses oder jenes Symbol von der Seite).
Allgemeine Erweiterungseinstellungen
Um auf die allgemeinen Einstellungen des Add-ons zuzugreifen, klicken Sie unten auf dem Bildschirm auf „Hinzufügen“. Danach öffnet sich eine Liste mit Optionen, Änderungen, die sich auswirken werden Aussehen Seiten mit visuellen Lesezeichen:

Weitere Optionen sind in der Lesezeichenleiste verfügbar
 Wenn Sie die neuesten Nachrichten direkt in der Lesezeichenleiste sehen möchten, aktivieren Sie dort den Newsfeed. Klicken Sie dazu auf die Schaltfläche „Aktivieren“. in der Yandex-Zeile. Wählen Sie als Nächstes die Quellen aus, von denen Sie Nachrichten erhalten möchten, und speichern Sie sie (sie werden in mehrere thematische Kategorien unterteilt). Yandex. Zen wird ganz unten im Panel unter den Symbolen der einzelnen Seiten angezeigt.
Wenn Sie die neuesten Nachrichten direkt in der Lesezeichenleiste sehen möchten, aktivieren Sie dort den Newsfeed. Klicken Sie dazu auf die Schaltfläche „Aktivieren“. in der Yandex-Zeile. Wählen Sie als Nächstes die Quellen aus, von denen Sie Nachrichten erhalten möchten, und speichern Sie sie (sie werden in mehrere thematische Kategorien unterteilt). Yandex. Zen wird ganz unten im Panel unter den Symbolen der einzelnen Seiten angezeigt.
Um mit Ihrem Yandex-Konto zu synchronisieren, klicken Sie einfach oben rechts auf dem Bildschirm auf „Anmelden“ und geben Sie Ihre Daten ein. Dort gelangen Sie zu dem im System angelegten persönlichen Profil.
So entfernen Sie ein Add-on
Nehmen wir an, Sie entscheiden sich, diese Erweiterung zu entfernen und zur ursprünglichen Benutzeroberfläche zurückzukehren . In diesem Fall werden Lesezeichen wie jedes andere Add-on in Mozilla gelöscht:
- Wählen Sie im Hauptmenü „Add-ons“ und dann „Erweiterungen“;
- Suchen Sie die Zeile mit den Yandex-Lesezeichen und klicken Sie darin auf die Schaltfläche „Löschen“. Dadurch wird diese Erweiterung vorübergehend deaktiviert.
Was wäre, wenn Sie sie als Drittanbieteranwendung und nicht als Add-on installieren würden? In diesem Fall kann eine Löschung durchgeführt werden mit Windows-Tools:
- Suchen Sie in der „Systemsteuerung“ den Abschnitt „Programme“ und darin den Eintrag „Programm deinstallieren“.
- Suchen Sie das gewünschte Plugin in der Liste (löschen Sie Yandex. Browser selbst jedoch nicht versehentlich), klicken Sie mit der rechten Maustaste darauf und löschen Sie es.
- Sie müssen den Anweisungen folgen, die auf dem Bildschirm angezeigt werden.
So stellen Sie visuelle Lesezeichen in Firefox wieder her
Wenn Sie feststellen, dass visuelle Lesezeichen in Firefox verschwunden sind, ist das noch kein Grund für die Behauptung, dass der Browser oder das Add-on ausgefallen ist. Mögliche Gründe die Probleme sind:

Jetzt wissen Sie, wie Sie diese Yandex-Erweiterung verwenden. Es bleibt nur noch, es im Browser zu installieren und den Komfort dieser Lösung zu bewerten.
Der Webbrowser Mozilla Firefox verfügt über eine spezielle Lesezeichenleiste, in der Benutzer Links zu den am häufigsten benötigten und am häufigsten besuchten Websites speichern können. Wenn sich jedoch viele solcher Laschen ansammeln, passen sie nicht mehr auf das Panel und die Verwendung wird nicht mehr sehr komfortabel. Um solche Probleme zu lösen, gibt es für den Browser Mozilla Firefox sogenannte visuelle Lesezeichen. In diesem Artikel wird beschrieben, wie Sie das Panel installieren visuelle Lesezeichen und die Grundlagen der Arbeit damit: Speichern neuer Elemente, Anpassen der Benutzeroberfläche und so weiter.
Leider haben die Entwickler von Mozilla Firefox keine visuellen Lesezeichen wie in Yandex oder Opera in ihr Programm implementiert. Benutzer können jedoch spezielle Erweiterungen installieren, die diese Funktionalität hinzufügen. Da Mozilla Firefox sehr beliebt ist, werden viele verschiedene Plugins dafür veröffentlicht.
Um sich mit dem Anwendungsspektrum vertraut zu machen und die benötigten Anwendungen zu installieren, können Benutzer den Standard-Plugin-Katalog für Firefox verwenden. Dazu müssen Sie Folgendes tun:


Unmittelbar nach der Installation ist die neue Anwendung einsatzbereit.
Visuelle Lesezeichen von Yandex
Einer der beliebtesten Entwickler von Browsererweiterungen ist Yandex. Es hat eine ganze Reihe von Anwendungen für Browser veröffentlicht – Yandex Elements. U dieses Produkts verfügt über eine eigene Website, sodass Sie keine Zeit damit verschwenden müssen, sie im Verzeichnis zu finden.
Folgen Sie dem Link https://element.yandex.ru/ zur Hauptseite der Ressource. Hier können Sie einen kompletten Satz aller Elemente speichern und installieren. Es enthält:
- „Smart Line“ von
- Yandex-Berater für Online-Shops.
- Plugin zum Arbeiten mit Cloud-Speicher.
- Schutz vor Phishing und Viren.
- Musikspieler.
- Wetter-Widget.
- Schneller Zugriff auf interaktive Karten„YandexVerkehr“.
- Mail-Client.
- Übersetzer.
- Und natürlich ein Express-Panel für Lesezeichen.

Wenn Sie nicht alle diese Anwendungen benötigen, müssen Sie auf den Link „Was ist im Lieferumfang enthalten“ unten auf dem Bildschirm klicken. Wählen Sie in der Dropdown-Liste den Abschnitt „Visuelle Lesezeichen“ aus. Klicken Sie auf die gelbe Schaltfläche „Installieren“, die sich ganz unten auf der sich öffnenden Seite befindet.

Im sich öffnenden Popup-Fenster müssen Sie auf „Zulassen“ klicken, um mit der Installation zu beginnen. Danach wird alles, was Sie brauchen, auf Ihren PC heruntergeladen und Sie können mit der Arbeit beginnen.
Speichern Sie Ihre Lieblingsseiten mit dem Yandex-Dienst
Unmittelbar nach der Installation steht Ihnen ein Express-Panel zur Verfügung. Es wird immer dann angezeigt, wenn Sie einen neuen Tab öffnen (anstelle einer leeren Seite). Standardmäßig enthält diese Schnittstelle eine Suchleiste von Yandex und ein Feld mit 12 Zellen, in denen sich ausgewählte Websites in Form von Kacheln befinden.


Der wichtigste Teil der Arbeit ist das Speichern Ihrer Lieblingswebsites. Dazu müssen Sie ganz unten auf dem Bildschirm auf die transparente Schaltfläche „+Lesezeichen hinzufügen“ klicken. Es öffnet sich eine spezielle Schnittstelle zum Hinzufügen. Hier können Benutzer einen neuen Tab aus der Liste der beliebten oder kürzlich besuchten Ressourcen hinzufügen oder einfach die Adresse der gewünschten Site eingeben.

Unmittelbar nach dem Öffnen präsentiert es dem Benutzer eine Seite, auf der alle verfügbaren visuellen Lesezeichen gespeichert sind. Aufgrund von Ausfällen bzw falsche Installation Die Anwendung verfügt möglicherweise nicht über eine solche Seite. In dem Artikel stellen wir eine Liste empfohlener Maßnahmen zur Verfügung, die dabei helfen, visuelle Lesezeichen in jedem auf dem Computer installierten Browser anzuzeigen. Vernachlässigen Sie nicht den Komfort, den eine Liste mit Links zu den am häufigsten besuchten Websites bieten kann. Wie die Praxis zeigt, sparen Lesezeichen die Zeit beim Suchen erheblich die benötigte Ressource, um das Online-Erlebnis des Benutzers zu optimieren.
Mozilla Firefox-Webbrowser
Es gibt zwei Möglichkeiten, visuelle Lesezeichen für Mozilla Firefox zu erstellen.
Um Registerkarten auf die erste Art und Weise zu konfigurieren, müssen Sie sich die Funktionen dieses Browsers merken. In Firefox enthalten die standardmäßig gespeicherten Systemeinstellungen die visuellen Lesezeichen, die Links zu den besuchten Websites darstellen zuletzt verwendeten Anwendungen.
Damit der Benutzer persönlich überprüfen kann, welche Informationen sich aktuell auf der Startseite befinden, ist es notwendig, im Menü des Browserprogramms die Unterkategorie „Einstellungen“ zu finden. Die Auswahl des Abschnitts „Grundlegend“ hilft Ihnen unter anderem dabei, die Funktionsweise von Firefox an Ihre persönlichen Vorlieben anzupassen. In einem der Dropdown-Menüpunkte „Wenn Firefox startet“ sollten Sie den Befehl „Zuletzt geöffnete Fenster und Tabs anzeigen“ auswählen. Anschließend müssen Sie im Feld gegenüber der Homepage-Adresse alle Daten löschen, damit es leer bleibt. Die oben genannten Manipulationen ermöglichen es Firefox, seine Seite zuerst festzulegen, d. h. visuelle Lesezeichen als erste geladene Seite anzuzeigen. Daher müssen Sie nur die erstellten Änderungen speichern.
Um auf die zweite Weise visuelle Lesezeichen für Mozilla Firefox zu erstellen, müssen Sie auf die Hilfe eines der beliebtesten Yandex-Dienste zurückgreifen.
Eine der bekanntesten und bei Nutzern beliebtesten Suchmaschinen, Yandex, ermöglicht es jedem, ein bestimmtes Add-on zu installieren, das eine detaillierte Anpassung visueller Lesezeichen ermöglicht und gleichzeitig deren quantitatives Volumen erhöht.
Nachdem der Benutzer das entsprechende Programm heruntergeladen hat, muss es installiert werden, damit der Webbrowser ein Add-on hinzufügen kann. Die zu installierende Anwendung erfordert einen Neustart von Firefox.

Arbeiten im Webbrowser Google Chrome
Visuelle Lesezeichen, die in angezeigt werden Chrome-Browser, kann nur bearbeitet werden, wenn die „Schnellzugriffsseite“ als Startseite aktiviert ist. Sie können es über die Kategorie „Einstellungen“ konfigurieren, die sich im Hauptmenü des Programms befindet. Beim Festlegen der Parameter der „Anfangsgruppe“ müssen Sie das Kontrollkästchen neben dem Abschnitt „Schnellzugriffsseite“ aktivieren.
Wenn Google Chrome das nächste Mal geöffnet wird, werden visuelle Lesezeichen der Seiten angezeigt, die der Benutzer das letzte Mal besucht hat globales Netzwerk.
Heute finden Sie erweiterte visuelle Lesezeichen für Google Chrome. Sie können sie mit einer speziellen Erweiterung installieren. Dazu müssen Sie in den Systemeinstellungen den Abschnitt „Erweiterungen“ finden. Wenn dieser leer ist, müssen Sie die Galerie überprüfen. Visuelle Lesezeichen für Google Chrome helfen Ihnen unter anderem bei der Installation der gefundenen „Kurzwahl“. Diese Erweiterung wird sofort nach dem Klicken auf „Installieren“ in Ihrem Webbrowser angezeigt. Mit diesem Verfahren können Sie Ihre bevorzugten Ressourcen auf eine für den PC-Besitzer bequemere Weise zu Ihrer Homepage hinzufügen.

Opera-Browser
Es ist zu beachten, dass der Benutzer in früheren Versionen visuelle Lesezeichen manuell konfigurieren musste, während sie in den neuesten Versionen des Programms standardmäßig vorhanden sind.
Um eine Liste bevorzugter Webressourcen hinzuzufügen, rufen Sie das Hauptmenü auf, indem Sie auf die Schaltfläche „Opera“ klicken und wählen Sie in den „Einstellungen“ Ihres Webbrowsers die Kategorie „Einstellungen“ aus. Die gleiche Manipulation kann durch gleichzeitiges Drücken der Tasten STRG+F12 durchgeführt werden. Suchen Sie dann in der Kategorie „Allgemein“ den Abschnitt „Startup“. In den Startseiteneinstellungen müssen Sie den Befehl „Starten mit“ auswählen Kurzwahl" Dadurch können Sie visuelle Lesezeichen anzeigen. Die erstellten Änderungen sollten mit der Schaltfläche „Ok“ gespeichert werden.

Standard-Webbrowser Internet Explorer
Obwohl dieser spezielle Webbrowser einer der ersten war, der entwickelt wurde, lässt die Geschwindigkeit seiner Entwicklung heute zu wünschen übrig. Im Gegensatz zu typischen Anwendungen verbessert es sich zu langsam; selbst in den Versionen 8 und 9 verfügte Internet Explorer nicht über automatisch konfigurierte visuelle Lesezeichen, die standardmäßig funktionierten. Sie können die Homepage mit der zweiten Methode einrichten, die in Mozilla (Mozilla Firefox) verwendet wird.
Mit anderen Worten: Das Programm könnte ausschließlich durch Yandex-Erweiterungen von Drittanbietern ergänzt werden. Der Benutzer muss mit Internet Explorer zur Suchmaschinenseite gehen, die entsprechende Erweiterung finden und sie installieren, um weitere Registerkarten anzuzeigen.

Arbeiten im Yandex-Browser
Das Erstellen visueller Lesezeichen für Yandex Browser ist sehr einfach. Sie müssen lediglich die Anwendung öffnen. Der Yandex-Webbrowser bietet dem Benutzer die Möglichkeit, sofort nach der Installation des Programms mit der Einrichtung von Tabs zu beginnen.
Wenn Sie also standardmäßig über visuelle Lesezeichen für den Yandex-Browser verfügen, können Sie einen neuen Tab öffnen, indem Sie auf das „+“-Symbol auf der rechten Seite neben dem zuletzt geöffneten Tab klicken. Diese Manipulation kann durch gleichzeitiges Drücken der Tasten „STRG+N“ erfolgen.
In der auf dem Bildschirm geöffneten Liste werden erstmals die Websites angezeigt, die der Benutzer bei seinem letzten Besuch im globalen Netzwerk besucht hat. Sie können neue Webressourcen hinzufügen, indem Sie auf der rechten Seite auf den Befehl „Site hinzufügen“ klicken.
Visuelle Lesezeichen für den Yandex-Browser können durch manuelle Eingabe des elektronischen Namens der entsprechenden Site oder durch Kopieren des Inhalts der Adressleiste konfiguriert werden. Nach einem Klick auf das Suchergebnis erscheint die wichtige Ressource automatisch in der Liste.
Der Vorteil von Yandex.Browser besteht darin, dass der Benutzer elektronische Webressourcen stellenweise ändern kann, indem er sie nach Belieben mit der Maus zieht, unnötige Websites löscht und die erforderlichen anheftet. Ausgestattet mit einer Schaltfläche und einem Kreuz hilft Ihnen die Registerkarte dabei, eine nicht benötigte Site anzuheften (an einem bestimmten Ort zu installieren) und aus der Liste der Lesezeichen zu entfernen. Sie können die vorgenommenen Änderungen bestätigen, indem Sie auf die Schaltfläche „Fertig“ klicken.
Visuelle Lesezeichen für den Yandex-Browser können unter anderem durch die Installation einer speziellen Erweiterung optimaler und funktionaler gestaltet werden.

Abschluss
Moderne Webbrowser ermöglichen es dem Benutzer, Anwendungen entsprechend den persönlichen Vorlieben des PC-Besitzers anzupassen. Der Benutzer kann löschen und hinzufügen visuelle Registerkarten, was das Arbeiten am Computer komfortabler macht.
Wenn Sie lieber Online-Dienste von Yandex in Firefox nutzen und generell an Möglichkeiten interessiert sind, den Komfort beim Surfen im Internet zu verbessern, wird Sie dieser Artikel wahrscheinlich interessieren. Sie erklärt Ihnen, wie Sie die visuellen Yandex-Lesezeichen für Mozilla Firefox und Yandex.Bar installieren, konfigurieren und bei Bedarf im Browser entfernen oder löschen.
Yandex-Lesezeichen
Wie installiert man?
1. Öffnen Sie die offizielle Firefox-Webressource zum Herunterladen von Erweiterungen – addons.mozilla.org.

2. Geben Sie die Suchanfrage „visuelle Lesezeichen von Yandex“ in die Suchleiste der Website ein.

3. Klicken Sie in der Popup-Symbolleiste auf das gleichnamige Add-on.
4. Klicken Sie auf der Add-on-Seite auf „Zu Firefox hinzufügen“.

Notiz. Wenn Sie frühere (alte) Versionen des Add-ons für Firefox herunterladen möchten, gehen Sie zur Seite – https://addons.mozilla.org/ru/firefox/addon/yandex-visual-bookmarks/versions/.
5. Warten Sie, bis der Download der Distribution abgeschlossen ist.

6. Klicken Sie im Download-Bereich auf die Schaltfläche „Installieren“.

Aufmerksamkeit! Das Visual Bookmarks-Add-on wird den Benutzern kostenlos zur Verfügung gestellt.
7. Wenn die Installation erfolgreich ist, wird das Erweiterungsfeld mit Site-Vorschaublöcken in neuen Browser-Registerkarten geöffnet.

Aufmerksamkeit! Wenn „Lesezeichen“ nicht funktioniert oder nicht startet, überprüfen Sie Ihre Internetverbindung sowie die Einstellungen von Add-ons, die Elemente auf der Seite blockieren (NoScript, Adguard, Adblock usw.). Möglicherweise beeinträchtigen sie den ordnungsgemäßen Betrieb des Dienstes.
Wie verwende und konfiguriere ich?
Standardmäßig enthält das Panel unmittelbar nach der Installation bereits eine Reihe von Lesezeichen: Links zu beliebten Diensten ( Suchmaschine Yandex, Mail, Maps, lenta.ru, Kinopoisk, Youtube usw.). Bei Bedarf können sie ausgetauscht oder komplett entfernt werden.
Wenn Sie eine Vorschau Ihrer Lieblingsseite im Add-on-Panel installieren möchten:
1. Klicken Sie auf die Option „Lesezeichen hinzufügen“ (unterhalb der Miniaturansichtsblöcke).

2. Im Einstellungsfeld können Sie die Site-Adressen selbst eingeben oder aus dem Katalog auswählen:

Klicken Sie auf den gewünschten Abschnitt:
„Beliebt“ – bekannte vertrauenswürdige Websites;
„Kürzlich besucht“- Websites aus Ihrem Browserverlauf (die Sie geöffnet haben).
3. Wenn Sie eine Site aus den voreingestellten Listen auswählen („Beliebt“ oder „Zuletzt besucht“), klicken Sie im gekachelten Menü auf den entsprechenden Block.

Und es wird sofort im Panel angezeigt.

Jede Registerkarte verfügt über ein Mini-Einstellungsfeld. Um es anzuzeigen, bewegen Sie den Cursor in die obere rechte Ecke des Lesezeichens.

Bedeutung der Schaltfläche:
„Sperren“ – kann zwei Positionen einnehmen: geschlossen – der Zugriff auf die Lesezeicheneinstellungen ist gesperrt; offen – entsperrt.

„Kreuz“ – Entfernen Sie das Lesezeichen (entfernen Sie den Block vollständig vom Panel).

Notiz. Vor dem Entfernen stellt das Add-on eine zusätzliche Anfrage zur Aktivierung des Befehls.
„Zahnrad“ – Ändern der Site-Adresse im Lesezeichenblock. Genau wie beim Hinzufügen einer neuen Site können Sie sich manuell registrieren Domainname oder wählen Sie ein Lesezeichen aus dem Katalog aus.

Wenn Sie die allgemeinen Einstellungen des Add-ons entsprechend ändern müssen, klicken Sie auf den Link „Einstellungen“ neben der Option „Hinzufügen ...“.

Auf der rechten Seite der Registerkarte öffnet sich eine Spalte mit Einstellungen, die bei Bedarf deaktiviert oder geändert werden können.

- „Anzahl“: Wenn Sie mehr Lesezeichen im Panel sehen möchten (deren Anzahl erhöhen), schieben Sie diesen Schieberegler nach rechts, sodass im Fenster oben die erforderliche Anzahl an Lesezeichen angezeigt wird (z. B. 20).
- „Lesezeichenansicht“: Optionen zur Anzeige von Lesezeichen (Designänderung).
- „Hintergrund“: Laden Sie einen anderen Panel-Hintergrund; Sie können eines der voreingestellten Bilder installieren oder ein Bild von Ihrem Computer hochladen.
- „Zusätzliche Einstellungen“: zusätzliche Funktionselemente deaktivieren/aktivieren.
- „Als Startseite festlegen“: Wenn Sie auf diese Schaltfläche klicken, wird beim Starten des Browsers die Registerkarte „Lesezeichen“ auf der Startseite angezeigt.
Außerdem gibt es in dieser Einstellungsliste Tools zum Importieren/Exportieren von Lesezeichen:
Klicken Sie ganz unten in der Liste unter den Worten „Backup...“ auf das Symbol „Pfeil nach unten“.

- „Speichern…“ – Erstellen Sie eine Sicherungskopie Ihrer Lesezeichen;
- „Laden…“ – Lesezeichen aus einer gespeicherten Kopie wiederherstellen.

Zu den weiteren Add-on-Optionen gehört die Unterstützung des Zen-Nachrichtendienstes. Es ist in den Yandex-Browser integriert, Firefox ist jedoch erst nach der Installation von „Visual Bookmarks“ verfügbar.
Um den Newsfeed zu aktivieren, klicken Sie im Block „Yandex.Zen“ (unter dem Lesezeichenblock) auf die Schaltfläche „Aktivieren“.

Wählen Sie auf der neuen Seite die Websites aus, von denen Sie Beiträge in Ihrem Feed anzeigen möchten.

Die Quellen sind nach Themen katalogisiert (Technologie und Wissenschaft, Nachrichten, Unterhaltung usw.).
Sobald die Einrichtung abgeschlossen ist, werden unter Ihren Lesezeichen Beitragsvorschauen angezeigt. Scrollen Sie auf der Registerkarte ein wenig nach unten.

Für diejenigen, die Daten mit einem Yandex-Konto synchronisieren oder schnell zum persönlichen Profil dieses Systems gelangen möchten, gibt es eine Schaltfläche „Anmelden“. Klicken Sie darauf und geben Sie Ihre Anmeldedaten ein.

Diese Anwendung ist auch auf der Firefox-Erweiterungs-Website verfügbar. Sie können es ganz einfach über die Zeile „Nach Add-ons suchen“ finden. Die Installation erfolgt standardmäßig über die Schaltfläche „Hinzufügen...“.

Sobald die Verbindung hergestellt ist, werden Symbolleistensymbole auf der rechten Seite des oberen FF-Panels angezeigt. Standardmäßig sind zwei Schaltflächen installiert – Yandex. Post und Wetter. Das Addon ermittelt die geografische Region automatisch anhand der IP-Adresse.

Bei Bedarf kann das Panel erweitert werden:
1. Bewegen Sie den Cursor über die Symbolleiste und klicken Sie mit der rechten Maustaste.
2. Klicken Sie im Einstellungsmenü auf „Elemente...“.

3. Klicken Sie im sich öffnenden Fenster auf die Schaltflächen der Dienste, die Sie im Yandex.Bar-Panel sehen möchten. Klicken Sie dann auf das rechte Pfeilsymbol. Es befindet sich an der Grenze zweier Stimmblöcke.

4. Klicken Sie auf „Schließen“, um das Einstellungsfenster zu schließen.
Mithilfe des Pfeilsymbols, das sich auf der rechten Seite des Menüsymbols befindet, kann eine Gruppe von Schaltflächen ein- und ausgeblendet werden.

Wie entferne ich Yandex-Dienste aus dem Browser und Windows?
Wenn Sie nicht wissen, wie Sie die visuellen Lesezeichen von Yandex und Yandex.Bar entfernen, befolgen Sie diese Anleitung:
1. Öffnen Sie im Firefox-Menü: Extras → Add-ons.

2. Klicken Sie im Abschnitt „Erweiterungen“ in den Yandex-Add-on-Blöcken auf die Schaltfläche „Löschen“ oder „Deaktivieren“ (zur vorübergehenden Deaktivierung).
Wenn Sie Yandex-Erweiterungen als zusätzliche Software über das Installationsprogramm einer beliebigen Anwendung installiert haben, müssen Sie neben der Deinstallation von Add-ons im Browser auch die Dienstanwendungen vom Betriebssystem entfernen.
Das geht so:
- Klicken Sie auf Start.
- Gehen Sie zu „Systemsteuerung“.
- Klicken Sie auf den Abschnitt „Programm deinstallieren“.
- Klicken Sie mit der rechten Maustaste auf die Yandex-Anwendung (aber nicht auf den Browser, lassen Sie sich nicht verwirren!).
- Klicken Sie auf die Option „Löschen“.
- Befolgen Sie die Anweisungen des Deinstallationsprogramms.
Genießen Sie die komfortable Nutzung des Firefox-Browsers und „Visual Bookmarks“ von Yandex.