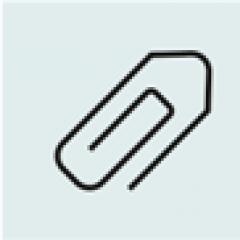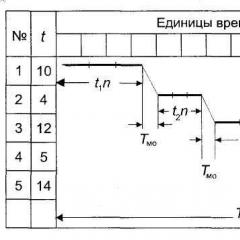Welches Programm, um aus Fotos ein Panorama zu erstellen? PanoramaStudio - Panoramen aus Fotos erstellen
Ein Programm, mit dem Sie auf Basis einer Serie vollwertige Panoramabilder mit einem Betrachtungswinkel von 360 Grad erstellen können regelmäßige Fotos. Es kann automatisch die Brennweite erkennen, perspektivische Verzerrungen korrigieren, automatisch Objektivverzerrungen korrigieren, Fotos automatisch zu riesigen Panoramabildern zusammenfügen und erstellen weicher Übergang von einem Bild zum anderen.

Verfügt über eine einfach zu bedienende Benutzeroberfläche. Das Paket enthält hervorragende Tools zum Verbessern und Kombinieren von Bildern automatischer Modus. bieten Werkzeuge zum automatischen Ausrichten, Verbessern und Zusammenführen von Bildern sowie zum Erstellen sphärischer Panoramen. Die adaptive Bildfusionstechnologie sorgt dafür, dass selbst bei bewegten Objekten im Bild keine sichtbaren Nähte entstehen. Mit den aufgeführten Funktionen können Sie erstellen virtuelle Ausflüge in Form von Bewerbungen Java oder Blitz, und markieren Sie auch aktive Punkte auf den Bildern. Der Benutzer kann die Ergebnisse seiner Arbeit als Bildschirmschoner speichern und auch als Poster oder mehrseitiges Dokument ausdrucken. Die integrierte Datenbank enthält Informationen zu sechshundert Modellen moderner Digitalkameras, darunter auch gängige Kompaktkameras und Spiegelreflexkameras.
Programmfunktionen:
Fügen Sie eine Reihe von Bildern nahtlos zu einem flachen oder 360-Grad-Panorama zusammen
Nahtloses Zusammenkleben von mehrstufigen Bildern
Unterstützt die Erstellung sphärischer Panoramen 360×180 Grad
Automatische Ausrichtung und Überblendung einer Bildserie
Vollständige 16-Bit-Arbeitsumgebung für 16-Bit-Bilder
Erkennung von mehr als 1200 Digitalkameras anhand von EXIF-Informationen
Automatische Vignettierungskorrektur
Anpassen der Belichtung importierter Bilder
Automatische Panorama-Belichtungskorrektur
Manuelle Anpassung aller Nachbearbeitungsschritte beim Erstellen eines Panoramas
Kontrollpunkt-Editor
Exportieren Sie in interaktive Java- und Flash-Panoramen
Exportieren eines Panoramas als Bildschirmschoner oder ausführbare Datei
Speichern Sie in einer Vielzahl von Grafikdateien, einschließlich JPG, TIFF, PSD, BMP, PNG, PCX, RAS und TGA
Importieren Sie Bilder in den Formaten JPG, TIFF, PSD, BMP, PNG, PCX, RAS, IFF und TGA
Import vorhandener Panoramabilder zur Weiterverarbeitung
Importieren Sie etwa 300 RAW-Formate, einschließlich DNG, CRW, NEF, CR2, RAW, MRW, DCR, ORF, ARW, PEF usw.
Posterdruckfunktion
Unterstützt zylindrisches, sphärisches und perspektivisches Panoramadesign
Bearbeiten von „Hotspots“ für Java- und Flash-Panoramen zur Erstellung virtueller Touren
Verwendung von Filtern für das erstellte Panorama (Klarheit, Farbbalance, Helligkeit und Kontrast usw.)
Exportieren Sie einzelne Panoramabilder als geschichtete PSD-Datei oder mehrseitige TIFF-Datei
Hallo Freunde. In diesem Material werde ich kurz die wichtigsten Punkte beim Erstellen eines 3D-Panoramas zu Hause skizzieren. Wir begleiten Sie durch den Prozess der Erstellung eines zylindrischen Panoramas aus einzelnen Fotos echtes Beispiel. Und zunächst möchte ich Ihnen zumindest den grundlegenden theoretischen Teil zu diesem Thema laden. Jedes zylindrische Panorama ist ein großformatiges Foto mit einem horizontalen Winkel von 360 Grad. Unten sehen Sie ein Beispiel für ein solches Panorama.
Im VollbildmodusDie Erstellung von Panoramen erfolgt in der Regel in mehreren Schritten. Als Erstes müssen Sie Ihre Fotos vorbereiten. Dafür benötigen wir eine Kamera oder ein Smartphone. Idealerweise eine DSLR, aber wenn Sie nicht angeben, reicht auch jede Kompaktkamera. Wir befestigen das Gerät auf einem Stativ und fotografieren es um seine Achse. Je kleiner der Schritt, desto besser ist die Qualität des Panoramas. Es ist sehr wichtig, alle Aktionen mit einem Stativ durchzuführen. Es ist unwahrscheinlich, dass Sie hochwertiges Material aus der Hand aufnehmen können. Als Ergebnis sollten Sie einen Ordner mit ähnlichen Fotos haben.

Als nächstes müssen wir alle diese Bilder zu einem einzigen Panorama zusammenfügen. Dazu verwenden wir das beliebte Softwareprodukt PTGui Pro. Mit diesem Programm können wir unsere Frames ganz einfach in einer einzigen Datei zusammenführen. Anschließend konvertieren wir das Panorama in das Flash-Format. Diese Konvertierung ist erforderlich, um aus unserem Bild ein vollwertiges zylindrisches Panorama zu erstellen. Erst nach der Bearbeitung im zweiten Pano2VR-Programm erhält unser Werk seine endgültige Form und steht für die Betrachtung im 3D-Modus zur Verfügung. Sie können alle notwendigen Programme herunterladen Verknüpfung oder finden Sie sie selbst im Internet.
Installation und Aktivierung von PTGui Pro
Schritt 1. Führen Sie die Datei fo-pt10.exe aus und klicken Sie in allen Fenstern auf „Weiter“. Wir warten, bis der Installationsvorgang abgeschlossen ist, und klicken auf „Fertig stellen“.

Schritt 2. Als nächstes müssen wir verhindern, dass das Programm auf seine Homepage zugreift und den Aktivierungsstatus überprüft. Dazu müssen Sie Änderungen an der Datei „hosts“ vornehmen. Gehen Sie zunächst zum folgenden Pfad „C:\WINDOWS\system32\drivers\etc\“.

Schritt 3. Starten Sie als Nächstes den Editor und ziehen Sie die Datei „hosts“ in den Arbeitsbereich des Editors, um Änderungen vorzunehmen. Dies ist eine der einfachsten Möglichkeiten, diese Datei zu öffnen. Wir rücken ein und fügen am Ende des Dokuments zwei Zeilen hinzu:
127.0.0.1 ptgui.com 127.0.0.1 www.ptgui.com

Schritt 4. Großartig. Jetzt wird PTGui nicht mehr in seine Server eindringen. Und wir fahren direkt mit der Aktivierung des Programms fort. Wir starten die gleichnamige Verknüpfung auf dem Desktop, akzeptieren die Lizenzvereinbarung und kopieren die Daten aus der reg.txt-Datei im Registrierungsfenster. Es befindet sich in unserem Installationsordner. Wenn Sie alles richtig machen, sehen Sie die Aufschrift: „Danke! Ihr PTGui Pro-Konto ist jetzt registriert.“ Klicken Sie auf „OK“ und fahren Sie fort.

Schritt 5. Nach dem Öffnen bietet das Programm an, auf die neueste Version zu aktualisieren. Dies sollte nicht geschehen. Wir setzen ein Häkchen in das Kästchen, das besagt, dass in Zukunft nicht mehr nach Updates gesucht werden muss, und klicken auf „Nein“.

Das ist alles. Die Installation des ersten Programms, das zum Zusammenfügen von Fotos zu Panoramen erforderlich ist, ist abgeschlossen. Fahren wir mit der Installation von Pano2VR fort. Mit dieser Software können wir aus einfachen JPG-Bildern 3D-Panoramen erstellen.
Installation und Aktivierung von Pano2VR
Schritt 1. Aus dem Ordner „Pano2VR Pro v4.5.0.10633 Final“ starten wir die Installationsdatei je nach Bitness des Betriebssystems. Ich habe 64-Bit Windows 7, also klicke ich dreist auf „pano2vr_install64_4_5_0.exe“ und klicke kurzerhand in allen Fenstern auf „Weiter“. Die Installation ist ziemlich langwierig, Sie müssen also etwas Geduld haben.

Schritt 2. Der nächste Schritt besteht darin, das Programm zu aktivieren. Hier ist alles viel einfacher als mit PTGui Pro. Um Pano2VR zu aktivieren, ersetzen Sie einfach eine Datei im Ordner durch installiertes Programm. Nachdem Sie den BEAN-Ordner geöffnet haben, wählen Sie die gewünschte Bittiefe aus und kopieren Sie pano2vr.exe in den folgenden Pfad „C:\Programme\Pano2VR“. Wenn Sie einen Ersatz wünschen, stimmen wir sofort zu.

Damit ist die Installation des Notwendigen abgeschlossen Software Die Erstellung eines virtuellen Rundgangs ist abgeschlossen. Wir gehen direkt zum ersten Arbeitsschritt über – dem Einkleben von Fotos in Panoramen.
Fotos einkleben
Schritt 1.Öffnen Sie die PTGui-Verknüpfung und klicken Sie auf die Schaltfläche „Bilder laden...“.

Schritt 2. Wählen Sie den Ordner mit den Originalfotos für das zukünftige Panorama aus. Als Beispiel für dieses Materials Ich habe Fotos vom Lehrerzimmer in meinem Zuhause vorbereitet Bildungseinrichtung. Wenn Sie noch keine eigenen Fotos haben, können Sie diese verwenden diese. Wählen Sie alle Fotos aus dem Ordner aus und klicken Sie auf „Öffnen“.

class="eliadunit">
Schritt 3. Nachdem Sie alle Fotos geladen haben, klicken Sie auf die Schaltfläche „Bilder ausrichten“ und warten Sie, bis das Programm jedes Bild verarbeitet und ein einzelnes Panorama erstellt.

Schritt 4. Wenn das Kleben erfolgreich abgeschlossen wurde, klicken Sie auf „Panorama erstellen...“.

Sollte der Klebeversuch fehlschlagen, wiederholen Sie den Vorgang erneut
Schritt 5. Klicken Sie im neuen Fenster erneut auf „Panorama erstellen“.

Das fertige Panorama erscheint im Ordner mit den Originalfotos und wird mit „Panorama“ gekennzeichnet.

Erstellen eines 3D-Panoramas
Schritt 1. Starten Sie Pano2VR und klicken Sie im Hauptprogrammfenster auf die Schaltfläche „Auswählen“.

Schritt 2. Geben Sie im angezeigten Fenster den Pfad zu unserem ersten Panorama an und legen Sie in den Einstellungen seines Typs den Parameter „Zylindrisch“ fest.

Schritt 3. Großartig. Kommen wir nun zum Speichern unseres 3D-Panoramas. Wählen Sie dazu im Bereich „Exportieren“ als Format „Flash“ aus und klicken Sie auf „Hinzufügen“.

Schritt 4. Im erscheinenden Fenster mit vielen Einstellungen berühren wir nichts. Klicken Sie einfach auf „OK“.

Schritt 5. Wir stimmen dem Export der Datei zu.

Schritt 6. Bevor wir das Panorama in die fertige SWF-Datei ausgeben, werden wir aufgefordert, das Projekt zu speichern. Klicken Sie auf „OK“ und wählen Sie den gewünschten Ordner aus. Ich werde wahrscheinlich den Stammordner mit den Originalfotos angeben.

Schritt 7 Nachdem Sie auf das Speichern der Tour gewartet haben, gehen Sie zum Ausgabeordner und suchen Sie nach einer Datei mit der Erweiterung „.swf“. Öffnen Sie es in einem beliebigen Browser.

Durch Bewegen des Cursors können Sie sich umschauen. So verwandelte sich vor unseren Augen in 10 Minuten aus einer einfachen Reihe von Fotos ein wunderschönes 3D-Panorama, das das Gefühl der Umgebung viel besser vermittelt als einfache Fotos. In unserer Bildungseinrichtung werden solche Panoramen sogar zur Erstellung eines 3D-Rundgangs durch Klassenzimmer und Werkstätten genutzt. Allerdings erfordert die Erstellung einer solchen Tour einen hohen Aufwand. Es wird ein etwas anderes Softwarepaket verwendet. Der Ersteller muss über Grundkenntnisse in Photoshop und mehreren anderen Editoren verfügen.
Im Allgemeinen ist die Durchführung eines 3D-Rundgangs innerhalb desselben Gebäudes, derselben Straße oder sogar der gleichen Stadt eine sehr interessante Aktivität. In naher Zukunft werde ich versuchen, eine Ausgabe zu erstellen, in der ich die Grundprinzipien der Erstellung eines virtuellen 3D-Rundgangs anhand eines Beispiels detailliert darlege Bildungseinrichtung. Interessant? Dann vergessen Sie nicht, sich direkt nach dem Ansehen zu abonnieren. Es liegen noch viele lehrreiche Geschichten vor uns. Bedanken Sie sich mit einem Like, wenn Ihnen das Video gefallen hat. Denis Kurets war bei Ihnen. Wir sehen uns in einer Woche. Tschüss!
class="eliadunit">
Russisch/Englisch registrierte und portable Versionen in einem Installationsprogramm!
PanoramaStudio ist ein grafisches Programm zur Erstellung von Panoramen deutscher Entwickler. PanoramaStudio, ein Programm zum Erstellen von Panoramen, kombiniert Fotobilder automatisch miteinander und sorgt dabei für einen reibungslosen und unmerklichen Übergang von einem digitalen Fotobild zum anderen. Vor der Durchführung von Registrierungsvorgängen können die Originalbilder zugeschnitten, skaliert und gedreht werden. Die PanoramaStudio-Grafikanwendung unterstützt die Formate JPG, TIFF, PSD, BMP, PNG, PCX, RAS, IFF, TGA sowie viele RAW-Dateien. Diese Software kann automatisch ermitteln Brennweite Außerdem werden Linsenverzerrungen korrigiert und die Perspektive verbessert. Die resultierenden Fotobilder können mit verschiedenen Filtern weiterverarbeitet werden.
System Anforderungen:
Windows XP/Vista/7/8/8.1/10
Torrent Panoramen auf Fotos erstellen – PanoramaStudio 3.2.0 Pro RePack (& Portable) von TryRooM Details:
Funktionen des PanoramaStudio-Programms:
Fügen Sie eine Reihe von Bildern nahtlos zu einem flachen oder 360-Grad-Panorama zusammen
Nahtloses Zusammenkleben von mehrstufigen Bildern
Unterstützung für die Erstellung sphärischer Panoramen 360x180
Automatische Ausrichtung und Überblendung einer Bildserie
Vollständige 16-Bit-Arbeitsumgebung für 16-Bit-Bilder
Erkennung von mehr als 1200 Digitalkameras anhand von EXIF-Informationen
Automatische Vignettierungskorrektur
Anpassen der Belichtung interner/importierter Bilder
Automatische Panorama-Belichtungskorrektur
Manuelle Nachbearbeitungseinstellungen für alle Schritte zur Panoramaerstellung
Kontrollpunkt-Editor
Exportieren Sie in interaktive Java- und Flash-Panoramen
Exportieren eines Panoramas als Bildschirmschoner oder ausführbare Datei
Speichern Sie in einer Vielzahl von Grafikdateien, einschließlich JPG, TIFF, PSD, BMP, PNG, PCX, RAS und TGA
Importieren Sie Bilder in den Formaten JPG, TIFF, PSD, BMP, PNG, PCX, RAS, IFF und TGA
Import vorhandener Panoramabilder zur Weiterverarbeitung
Importieren Sie etwa 300 RAW-Formate, einschließlich DNG, CRW, NEF, CR2, RAW, MRW, DCR, ORF, ARW, PEF usw.
Posterdruckfunktion
Unterstützt zylindrisches, sphärisches und perspektivisches Panoramadesign
Bearbeiten von „Hotspots“ für Java- und Flash-Panoramen zur Erstellung virtueller Touren
Verwendung von Filtern für das erstellte Panorama (Klarheit, Farbbalance, Helligkeit und Kontrast usw.)
Exportieren Sie einzelne Panoramabilder als geschichtete PSD-Datei oder mehrseitige TIFF-Datei
Was ist neu in der Version:
·Vorhandene, importierte Panoramabilder ausrichten
Verbessertes Maskenwerkzeug
Animierte Hotspots
Wesentliche Verbesserungen für interaktive Panoramen:
- Die optionale Kartenfunktion ermöglicht die Darstellung einer Übersicht der Panoramen auf einer Karte
- Kompass-/Radarelement zur Anzeige der Blickrichtung
- Verbesserte Browserkompatibilität
· Etwa 100 neue Kameras wurden zur Kameradatenbank hinzugefügt, die mittlerweile mehr als 2400 digitale Kompakt- und Spiegelreflexkameras umfasst
Aktualisierter RAW-Import
Zahlreiche kleine Verbesserungen
Versionsmerkmale:
·Typ: Installation, Auspacken (Portable von TryRooM)
·Sprachen: Russisch von TryRooM ref.Boomer/Englisch/Deutsch
·Behandlung: ausgetragen.
·Gelöscht: Adobe-Plugins
Befehlszeilenschalter:
Leises Auspacken auf Russisch: /VERYSILENT /Р /RU
· Leises Auspacken auf Englisch: /VERYSILENT /Р /EN
·Stille Installation auf Russisch: /VERYSILENT /I /RU
·Automatische Installation auf Englisch: /VERYSILENT /I /EN
·Erstellen Sie keine Verknüpfung auf dem Desktop: /ND
·Erstellen Sie keine Verknüpfung im Startmenü: /NS
Wählen Sie den Installationsort: /D=PATH
Als letzter sollte der Schlüssel /D=PATH angegeben werden
Zum Beispiel: Installationsdatei.exe /VERYSILENT /I /D=C:\MyProgram
Wer musste beim Fotografieren einer wunderschönen Landschaft oder eines interessanten Baudenkmals nicht schon einmal bedauern, dass das Kameraobjektiv nicht in der Lage ist, alles in seiner Gesamtheit einzufangen, um es wahr werden zu lassen? Automatische Erstellung von Panoramafotos. Einzelne Rahmen vermitteln nicht den gleichen Eindruck, den man bekommt, wenn man eine Sehenswürdigkeit mit eigenen Augen betrachtet. Ich möchte wirklich ein Foto machen, das ein vollständiges Bild des fotografierten Objekts enthält, also ein Panoramafoto. Das Problem ist nicht neu; man hat schon zu Zeiten der Filmkameras versucht, es zu lösen. Wir haben es auf drei Arten gelöst.
Die erste Möglichkeit besteht darin, Objektive mit kurzer Brennweite und erweitertem Sichtfeld zu verwenden. Eine logische Entwicklung führte zur Einführung von Superkurzdistanzobjektiven mit extrem großen Bildwinkeln, sogenannten Fischaugenobjektiven. Der Nachteil dieser Methode zur Bildgewinnung besteht darin, dass das Bild stark verzerrt ist. Tatsächlich ähnelt die Übertragung des Bildes um die Kamera herum auf eine ebene Fläche dem Versuch, die Hälften eines Gummiballs auf einem flachen Tisch zu glätten.
Die zweite Möglichkeit besteht darin, Kameras mit beweglicher Optik zu entwickeln, bei denen sich das Objektiv während der Aufnahme dreht und so abwechselnde Bildteile auf dem Film entstehen. Zu solchen Kameras zählen beispielsweise Horizon-Kameras, die einen Bildaufnahmewinkel von 120 Grad bieten. In diesem Fall wird auf normalem 35-mm-Film gedreht, nur die Bildgröße beträgt nicht die klassischen 24x36 mm, sondern 24x58 mm. Um solche Fotos auszudrucken, benötigen Sie natürlich einen speziellen Aufsatz für einen Fotovergrößerer.
Der dritte Weg, den viele Amateurfotografen eingeschlagen haben (ich bin diesen auch gegangen), besteht darin, mit einer normalen Kamera zu fotografieren und normale Fotos auszudrucken. Doch dann wurden die Fotografien zusammengefügt, die übereinander liegenden Teile der Fotografien wurden beschnitten und das entstandene Mosaik wurde auf ein Blatt Papier geklebt. Es ist gut geworden, obwohl die beschnittenen Ränder einzelner Fotos auch bei sehr sorgfältiger Anpassung und sorgfältigem Zuschneiden sichtbar waren. Darüber hinaus erzeugt das Kameraobjektiv immer Verzerrungen, so dass eine genaue Zuordnung der Fotos nicht möglich ist; wir können nur von einer mehr oder weniger akzeptablen Bildqualität sprechen.
Heutzutage werden Filmkameras nur noch von Profis und erfahrenen Amateurfotografen verwendet, die ihre Kameras (übrigens mit hervorragender Optik) niemals dafür eintauschen würden Digitalkameras. Aber für uns Normalsterbliche hat uns die digitale Fotoausrüstung etwas gebracht leistungsstarke Werkzeuge Bilder von allem zu erhalten, was uns lieb und interessant ist. Ich werde nicht über die vielen Möglichkeiten der digitalen Fotografie sprechen; heute haben wir ein anderes Thema – das Erhalten von Panoramabildern.
Es ist nicht verwunderlich, dass fast gleichzeitig mit dem Erscheinen Digitalkameras Computerprogramme schienen zu verarbeiten digitale Fotos. Selbstverständlich gehörte auch die Erstellung von Panoramen dazu. notwendige Aufgaben Computerverarbeitung. Dies erwies sich jedoch als eine sehr schwierige Aufgabe. Die beiden Hauptprobleme, die beim Zusammenfügen von zwei oder mehr Bildern zu einem Panoramabild entstehen, sind folgende: die bereits erwähnten geometrischen Verzerrungen der Bilder und die Helligkeits- und Farbverzerrungen, die durch die automatische Anpassung digitaler Kameras an das Panoramabild entstehen Motiv, das fotografiert wird. Da sich die Aufgabe als schwieriger herausstellte, als es auf den ersten Blick schien, erschienen Programme zur Erstellung von Panoramen erst viel später als Programme zur einfachen Korrektur digitaler Fotos und zudem waren diese Programme recht teuer.
Obwohl freie Softwarepakete entwickelt wurden, zum Beispiel die Panorama-Tools, war es ziemlich schwierig, mit ihnen zu arbeiten; sie wurden über die Programmzeile gesteuert, was für einen einfachen Computerbenutzer eine fast unmögliche Aufgabe war.
Natürlich konnte die Community der Entwickler freier Software eine solche Aufgabe nicht ignorieren, und als Ergebnis ihrer Bemühungen wurde die kostenloses Programm zum Erstellen digitaler Panoramafotos, das inzwischen ein Niveau erreicht hat, das von fast jeder Person genutzt werden kann, die weiß, wie man mit einer Digitalkamera fotografiert und über grundlegende Computerkenntnisse verfügt.
Also, ich präsentiere! Das Programm Hugin nutzt zum Erstellen von Panoramen das Paket Panorama Tools, stellt aber äußerst komfortable Arbeitswerkzeuge zur Verfügung. Das Programm wurde in verschiedene Sprachen übersetzt, darunter auch ins Russische. Die aktuellste Version des Programms trägt die Nummer 0.7.0 und wurde am 4. Oktober 2008 öffentlich zugänglich gemacht. Das Programm ist für Linux, MacOS und natürlich Windows-Betriebssysteme verfügbar. Sie können dieses Programm herunterladen, indem Sie auf das Symbol klicken.
Linux-Benutzer sowie glückliche Besitzer von Macintosh-Computern werden selbst verstehen, welche der drei Dateien sie herunterladen müssen, und Windows-Benutzer werden wahrscheinlich auch vermuten, dass sie eine Datei benötigen, deren Name Win32 enthält, also Hugin-0.7.0_win32 -setup.exe .
Die Installation des Programms ist recht einfach. Es wird unter der GPL-Lizenz vertrieben, d. Nächster Knopf. Das Programm ermittelt selbst, welche Sprache auf Ihrem Computer verwendet wird und wechselt sofort zu dieser. Bei Bedarf kann die Sprache jedoch in den Programmeinstellungen geändert werden, indem eine von siebzehn Sprachen ausgewählt wird, darunter Katalanisch und Ukrainisch.
Das Programm erlaubt völlig automatische Panoramaerstellung Dies funktioniert jedoch nicht immer, wenn die Originalfotos nicht genügend Informationen für deren genaues „Zusammenfügen“ liefern. In diesem Fall erfolgt die Arbeit im manuellen bzw. halbautomatischen Modus. Schauen wir uns den Prozess der Erstellung eines Panoramas an, beginnend mit der Aufnahme der Originalfotos.
Fotografieren
Um beim Fotografieren ein Panorama mit akzeptabler Qualität zu erhalten, müssen Sie sofort Maßnahmen zur Beseitigung ergreifen mögliche Fehler und Verzerrungen. Dazu müssen Sie Folgendes beachten:
1. Es empfiehlt sich, die Bilder der Reihe nach aufzunehmen, beispielsweise von links nach rechts. Obwohl das Programm die Reihenfolge der Fotos bestimmen kann, ist es besser, alle Fotos in der gewünschten Reihenfolge zu haben.
2. Für das normale Zusammenfügen von Fotos muss das Programm eine bestimmte Anzahl identischer Punkte auswählen verwandte Fotos. Hierzu ist es erforderlich, dass die Aufnahmen überlappende Bereiche aufweisen, in denen hinreichend klar definierte Details vorhanden sind. Normalerweise reicht eine Überlappung von etwa 25 % der Bildgröße aus.


Praktischer Rat: Achten Sie beim Fotografieren auf einen auffälligen Orientierungspunkt (im Foto rot eingekreist) auf der rechten Seite des Bildes (Baum, Ecke eines Gebäudes). Drehen Sie die Kamera nach der Aufnahme so, dass dieser Orientierungspunkt eingeschaltet ist Gehen Sie auf die linke Seite des Bildes und machen Sie die nächste Aufnahme, während Sie gleichzeitig auf den nächsten Orientierungspunkt auf der rechten Seite des Bildes achten.
3. Versuchen Sie, keine geneigten Panoramen zu machen. Ihre Verarbeitung ist in der Regel schwieriger und das Ergebnis wird Sie höchstwahrscheinlich enttäuschen. Achten Sie sehr genau auf die horizontale Position des Bildes; wenn Sie die Kamera neigen, erscheint das Panorama gestuft und schräg.
4. Achten Sie auf den Winkel der Kamera. Wenn die Horizontlinie in einem Bild höher und im anderen niedriger ist, wirkt das Panorama ebenfalls gestuft. Natürlich können Sie das resultierende Bild zuschneiden, allerdings geht dabei oben und unten ein Teil des Bildes verloren.
5. Achten Sie beim horizontalen Drehen der Kamera darauf, dass das Objektiv möglichst an der gleichen Stelle bleibt. Es ist nicht möglich, von verschiedenen Punkten aufgenommene Bilder mit akzeptabler Qualität zu kombinieren.
6. Die Kamera muss stabil sein. Bei Freihandaufnahmen sollten Sie versuchen, die Kamera so ruhig wie möglich zu halten. Es ist am besten, mit einem Stativ zu fotografieren, aber auch mit einem Stativ werden recht gute Ergebnisse erzielt kurze Verschlusszeit(im automatischen Aufnahmemodus - bei guter Beleuchtung). Ein Nachtpanorama ist nur möglich, wenn Sie mit einem Stativ fotografieren.
7. Es ist ratsam, es zu verwenden manuelle Installation Stellen Sie die Belichtung ein und halten Sie sie konstant, wenn Sie alle Bilder des Panoramas aufnehmen. Das Hugin-Programm verfügt jedoch über die Möglichkeit, die Helligkeit des Bildes anzupassen, wodurch Sie auch bei Verwendung einfacher Digitalkameras gute Ergebnisse erzielen können.
Trotz einer so umfangreichen Liste von Anforderungen ist die Umsetzung recht einfach. Probieren Sie es aus und Sie werden selbst sehen, was falsch gemacht wurde, und dies in Zukunft berücksichtigen. Selbst wenn Sie mit dem Panorama zunächst nicht zufrieden sind, erhalten Sie in jedem Fall immer noch einzelne Fotos, sodass Ihre ganze Arbeit nicht umsonst ist.
Erstellen Sie automatisch ein Panorama mit dem Hugin-Programm
Wir werden in Betracht ziehen, mit dem Programm zu arbeiten, wenn es auf dem Computer installiert ist Betriebssystem Windows.
Starten wir das Programm, indem wir im Startmenü den Abschnitt Hugin und darin den Eintrag Hugin auswählen. Es öffnet sich ein Programmfenster mit dem Titel „Hugin – eine grafische Oberfläche für Tools zum Erstellen von Panoramen“ und darin der erste Reiter „Assistent“. Wenn wir Glück haben und die Fotos alle Anforderungen des Programms erfüllen, benötigen wir keine weiteren Registerkarten.
Beim automatischen Erstellen eines Panoramas müssen Sie nur drei Schritte ausführen:
1. Bilder hochladen.
2. Bilder zusammenfügen.
3. Erstellen Sie ein Panorama.
Das Hochladen von Bildern ist sehr einfach. Nachdem Sie auf die Schaltfläche „1. Bilder hochladen…“ geklickt haben, öffnet sich ein reguläres Dialogfeld, in dem Sie die Fotos auswählen müssen, aus denen das Panorama erstellt werden soll. Ein Nachteil besteht darin, dass im Auswahlfenster keine Vorschau der ausgewählten Datei angezeigt wird. Bevor Sie mit Hugin arbeiten, müssen Sie daher die aufgenommenen Bilder in einem anderen Programm ansehen, wofür ich das kostenlose Bildbetrachtungs- und Bearbeitungsprogramm IrfanView empfehle, und die Namen der Dateien notieren, die in den Panoramaerstellungsprozess einbezogen werden . Beim Hochladen von Dateien auf Hugin können Sie alle erforderlichen Dateien auf einmal auswählen. Ich möchte unerfahrene Windows-Benutzer daran erinnern, dass dies möglich ist, indem man die Strg-Taste gedrückt hält und nacheinander auf die Namen aller erforderlichen Dateien klickt.
Nehmen wir als Beispiel drei Fotos, die speziell zur Veranschaulichung des Entstehungsprozesses eines Panoramas aufgenommen wurden:



Die Fotos wurden bewusst unter teilweiser Verletzung der oben genannten Regeln aufgenommen – die horizontale Position der Kamera wurde nicht eingehalten, die Belichtung am Abend wurde zu niedrig aufgenommen, was das Bildrauschen verstärkte. Auf diese Weise können Sie die Fähigkeiten des Hugin-Programms bis zu einem gewissen Grad bewerten.
Also lasst uns diese drei Bilder hochladen. Nach dem Laden der Bilder wird das zweite Element auf der Registerkarte verfügbar – „2. Zusammenführen…“. Durch Drücken dieser Taste wird ein Programm gestartet, das nach Punkten in Bildern sucht, die zum Zusammenfügen von Bildern zu einem Panorama verwendet werden können.
Der Vorgang ist komplex und zeitaufwändig, sein Fortschritt wird in einem Popup-Fenster angezeigt, aber manchmal scheint es, als ob der Computer eingefroren ist und nichts tut. Seien Sie geduldig, und nach einiger Zeit, abhängig von der Anzahl der Bilder und deren Größe, manchmal schon nach ein paar Minuten, ist die Arbeit abgeschlossen, dieses Fenster wird automatisch geschlossen und es öffnet sich ein neues, das „Panoramavorschau“ heißt. In diesem Fenster sehen Sie ein kleines Bild des generierten Panoramas. Aus Gründen der Benutzerfreundlichkeit ist es besser, dieses Fenster sofort auf den Vollbildmodus zu erweitern. Wenn die Bilder erfolgreich kombiniert wurden, sehen Sie ein normales Bild, das möglicherweise gekrümmt ist und eine Wölbung nach oben oder unten aufweist.

Nachdem ich die hochgeladenen Bilder verarbeitet hatte, hatte ich am Ende eine Kurve mit der konvexen Spitze nach unten. Um das Panorama zu begradigen, versuchen wir, einen anderen zentralen Punkt auszuwählen, indem wir mit der linken Maustaste darauf klicken. Der Mittelpunkt des Panoramas liegt am Schnittpunkt der horizontalen und vertikalen Linien im Bild.
Ich musste einen Punkt auswählen, der innerhalb des roten Kreises lag. Es empfiehlt sich, einen Punkt zu wählen, der auf einer vertikalen Linie liegt. Wenn Sie oben im Fenster „Panoramavorschau“ auf die Schaltfläche „Auto“ klicken, wird das Bild sofort entsprechend dem neuen Mittelpunkt neu aufgebaut. Nach Durchführung dieses Vorgangs ist das Panorama ziemlich gerade, kann jedoch nach links oder rechts geneigt sein.

Mein Panorama ist leicht nach rechts geneigt. Dies erkennt man, wenn man darauf achtet, dass die horizontale Linie links entlang der Rückseite der Gartenbank verläuft und rechts – auf Höhe des zweiten Stocks des Gebäudes. Um die Neigung auszugleichen, wählen Sie einen Punkt am Rand des Panoramas aus, der bündig mit dem Mittelpunkt sein soll, und klicken Sie mit der rechten Maustaste darauf. Auch dieser Punkt ist auf meinem Foto mit einem roten Kreis markiert.
Nun ist deutlich zu erkennen, dass die Form des Nutzbildfeldes stark verzerrt ist. Im Grunde handelt es sich bei der Verzerrung um eine tonnenförmige Verzerrung des oberen und unteren Randes des Panoramas sowie um eine recht starke Abwärtsneigung der rechten Seite des Panoramas. Wenn tonnenförmige Verzerrungen mit den Besonderheiten des Kameraobjektivs verbunden sind und wir nichts dagegen tun können, dann hängt die gegenseitige Neigung einzelner Teile des Panoramas mit der (in diesem Fall beabsichtigten) Neigung der Kamera während der Aufnahme zusammen . Aus diesem Grund sollte die Kamera beim Fotografieren möglichst gerade gehalten werden.
Das Panorama ist von einem schwarzen Hintergrund umgeben, der völlig unnötig ist, es sei denn, Sie möchten ihn aus ästhetischen Gründen belassen. Sie können es zuschneiden, indem Sie die Schieberegler unter dem Panorama und rechts davon verschieben. Wenn Sie mit der Maus über die Schieberegler fahren, werden zusätzliche Tooltips zur Wirkung dieser Schieberegler auf das Bild angezeigt. Normalerweise stelle ich zuerst den horizontalen Schieberegler ein.

Der Schieberegler (mit einem roten Kreis markiert) muss ein kurzes Stück bewegt werden und warten, bis die Bildaktualisierung abgeschlossen ist. Sie müssen den Schieberegler so bewegen, dass die unebenen Bildränder links und rechts abgeschnitten werden. Bedenken Sie, dass Bildvorgänge sehr arbeitsintensiv sind und die Reaktion auf alle Ihre Aktionen daher möglicherweise nicht so schnell erfolgt, wie Sie es sich wünschen.

Fahren wir dann mit der Anpassung des vertikalen Schiebereglers auf der rechten Seite des Fensters fort (gekennzeichnet durch einen roten Kreis).
Aufgrund der Neigung der Bilder wird diese Aufgabe etwas schwieriger. Im Panorama befinden sich in der oberen rechten Ecke und im unteren Teil des Panoramas (umkreist mit roten Ovalen) Leerstellen. Natürlich können sie durch Bewegen des vertikalen Schiebereglers zugeschnitten werden, dadurch geht jedoch ein Teil des nützlichen Bildes verloren.

Manchmal muss man kleine Mängel in Kauf nehmen oder sie später in einem Grafikeditor retuschieren. In meinem Fall gab es in der oberen rechten Ecke des Panoramas einen kaum wahrnehmbaren kleinen schwarzen Bereich.
Am unteren Rand des Fensters befinden sich mehrere weitere Steuerelemente, die Sie vorerst in Ruhe lassen können. Sie dienen der erweiterten Steuerung der Panoramaansicht.
Wenn der Vorgang des Zusammenfügens der Bilder nun erfolgreich war, können Sie zum Hauptfenster des Hugin-Programms zurückkehren. Unter der Schaltfläche erscheint „2. Zusammenführen…“. kurze Zusammenfassungüber den Erfolg der Fusionsoperation. Wenn das Programm Sie nicht schimpft, können Sie getrost auf die Schaltfläche „Panorama erstellen ...“ klicken. Sie werden nach dem Namen der Panoramadatei gefragt, und nach der Eingabe erscheint das Fenster „hugB – Stitching“ und der Vorgang der eigentlichen Zusammenführung der Bilder wird durchgeführt. Auch dieser Vorgang ist sehr langsam.
Das Ergebnis der Arbeit wird eine Datei mit der Erweiterung .tif sein, deren Größe um ein Vielfaches größer ist als die Summe der Größen aller Quelldateien. In meinem Fall ist es mehr als 31 MB groß! Und da die Quelldateien etwa 4 MB groß sind, beträgt die Gesamtgröße 12,3 MB. Eine Datei mit der Erweiterung tif kann in jedem Grafikbetrachter oder Editor, beispielsweise in IrfanView, angezeigt und dann in einem bekannteren Format, beispielsweise JPEG, gespeichert werden. Die Dateigröße wird deutlich reduziert (bei mir - 4,7 MB), insbesondere wenn die Qualität nicht auf 100 % eingestellt ist. Man muss sagen, dass ein mit 80 % Qualität gespeichertes Bild praktisch nicht von einem Bild mit 100 % Qualität zu unterscheiden ist. Daher ist eine leichte Qualitätsminderung bei starker Reduzierung der Dateigröße gerechtfertigt.
Wenn Sie das Panorama nicht weiter bearbeiten möchten, können Sie die *.tif-Datei löschen. Wenn eine Korrektur erwartet wird, ist es besser, diese durchzuführen Quelldatei und erst dann in das endgültige Format konvertieren. Vor dem Speichern habe ich das Bild mithilfe der Gammakorrektur in Irfan View etwas aufgehellt und den Kontrast des Bildes erhöht. Jetzt müssen Sie nur noch die Datei mit der Erweiterung .jpg sorgfältig durchsehen und mit einem Gefühl tiefer Zufriedenheit sagen: „Panoramafotografie ist fertig!“
Durch Klicken auf das Bild können Sie ein Bild in der Größe 1283x384, 85 kB herunterladen.
Wenn das Panorama im Vorschaufenster stark verzerrt erscheint, die Bilder übereinander liegen, statt einer Bildzeile etwas völlig Unverständliches erscheint, dann haben Sie Pech gehabt, die automatische Erstellung des Panoramas hat nicht funktioniert und Das Panorama muss im halbautomatischen Modus erstellt werden, wobei die Andockpunkte manuell eingestellt werden.

Im nächsten Artikel werden wir uns ansehen, wie man mit einem solchen Bild, das im automatischen Modus aufgenommen wurde, ein Panorama erstellt.
Hugin ist ein Programm zum Erstellen von Panoramabildern aus Fotos. Im Wesentlichen handelt es sich um ein kostenloses, offenes Analogon des Dienstprogramms, das ebenfalls auf der Panorama Tools-Engine basiert.
Sie können Panoramen entweder automatisch oder manuell erstellen. Dafür gibt es drei Betriebsmodi: Einfach, Erweitert und Experte. Ersteres ist ideal für Einsteiger: Es gibt ein Minimum an komplexen Einstellungen und alles ist so automatisiert wie möglich. Der Panorama-Assistent führt Sie Schritt für Schritt durch alle Phasen der Erstellung eines Panoramabilds, vom Hinzufügen von Fotos bis zur Auswahl des endgültigen Formats. Der erweiterte Modus liegt irgendwo zwischen automatischen und manuellen Einstellungen: Hier kann das Programm die wichtigsten Vorgänge selbst ausführen, aber wenn Sie die Bedienelemente drehen oder manuell Kontrollpunkte festlegen müssen, können Sie die Kontrolle selbst übernehmen. Im Expertenmodus hat der Benutzer Zugriff auf alle Einstellungen sowie die Möglichkeit, alle Werte manuell einzustellen, ohne grafische Eingabeaufforderungen zu verwenden.
Hugin kann anhand dessen ermitteln, mit welchem Objektiv die Originalbilder aufgenommen wurden EXIF-Daten, und nehmen Sie darauf basierend eine geometrische Korrektur vor. Sollten die Fotos aufgrund von Handaufnahmen ungleichmäßig sein, werden sie vom Programm automatisch begradigt. Außerdem gibt es eine Vignettierungskorrektur und eine Belichtungsglättung, um sicherzustellen, dass die Helligkeit im Endergebnis gleichmäßig verteilt ist. Hervorzuheben sind unter anderem die Auswahl von 22 verfügbaren Projektionen (zylindrisch, äquidistant, dreiflächig und andere), die Möglichkeit, die Position des Panoramas auf einer Ebene oder Kugel (je nach Projektion) zu ändern, Zuschneiden und Speichern Assistent, in dem Sie das Format und die Größe auswählen können. Darüber hinaus können Sie im erweiterten Modus Masken und viele andere Tools verwenden.
Hauptmerkmale und Funktionen
- Erstellen von Panoramabildern in verschiedenen Projektionen;
- die Möglichkeit, mehrzeilige Gigapixel-Panoramen zu erstellen;
- drei Betriebsmodi: einfach, fortgeschritten und Experte;
- Schritt-für-Schritt-Panorama-Assistent im einfachen Modus;
- automatische Platzierung von Kontrollpunkten mit der Möglichkeit einer manuellen Anpassung;
- Korrektur von Perspektive, Farbe, Vignettierung und Belichtung;
- Erkennung sich bewegender Objekte, Entfernung von „Geistern“;
- hohe Geschwindigkeit;
- die Fähigkeit, Masken zu verwenden;
- automatische Nutzung von Kameradaten aus EXIF;
- Möglichkeit der Stapelbildverarbeitung;
- Russifizierte Schnittstelle;
- Möglichkeit der kostenlosen Nutzung des Programms (GPL v2-Lizenz).
Besondere Anforderungen
- mindestens 256 MB Arbeitsspeicher(für die Arbeit mit großen Projekten, vorzugsweise ab 512);
- Empfohlen wird ein Prozessor mit 2 oder mehr Kernen.
Was ist neu in dieser Version?
2016.2.0 (01.11.2016)
- Möglichkeit hinzugefügt, Bildplatzierungsdaten aus Papywizard-XML-Dateien zu lesen;
- verbesserte nahtlose Bildzusammenführung;
- der Checkpoint-Editor lädt jetzt nur bearbeitete Bilder, um die Geschwindigkeit zu erhöhen;
- die Arbeit mit Masken wurde optimiert;
- Mehrere Probleme mit dem Schnellansichtsfenster wurden behoben, die zum Einfrieren des Programms führen konnten.
- aktualisierte Übersetzungen:
- erkannte Fehler wurden behoben.