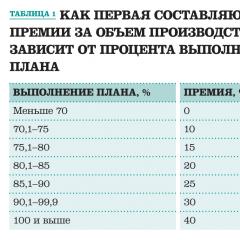So verwenden Sie das fbreader-Programm. FBReader – Lesen von Büchern im fb2- und ePub-Format auf einem Computer
Fbreader ist einer davon beste Leser für mobile Geräte! Zu Ihrer Verfügung stehen eine Online-Bibliothek, Wörterbücher, eine benutzerfreundliche Oberfläche und viele andere Funktionen. Wenn Sie gerne Bücher lesen und dies auf Ihrem Mobilgerät tun, ist diese Anwendung genau das Richtige für Sie!
Video verfügbar:



Die Zahl der Reader für mobile Geräte auf der Android-Plattform ist schlichtweg überragend. Laut den Entwicklern ist ihr Programm das bequemste und beste, es lohnt sich nur, es herunterzuladen. Tatsächlich unterscheiden sich alle diese Anwendungen nicht sehr voneinander. Um ein wirklich hochwertiges Produkt herzustellen, muss man sich etwas Neues einfallen lassen. Was fällt Ihnen hier ein? Daher haben die Entwickler von Fbreader für das Tablet das Richtige getan – sie haben einen praktischen, verständlichen und zugänglichen E-Reader entwickelt, den jeder verstehen kann. Lassen Sie uns herausfinden, was uns diese Anwendung bietet. 
Der Reader unterstützt die Formate epub, fb2, fb2.zip, rtf, html, mobi, txt, doc (ms Word). Das Programm kann auch mit Zip-Archiven arbeiten und öffnet einige Formate direkt aus dem Internet. Über die Online-Bibliothek können Sie sowohl kostenlose Bücher herunterladen als auch kostenpflichtige Bücher kaufen. Das Programm verfügt über viele Schnittstellenstile, die Sie nach Belieben ändern können. Zur besseren Lesbarkeit können Sie die Schriftgröße und die Umblättermethode ändern. Eine unverzichtbare Funktion für alle, die gerne weiterlesen Fremdsprachen Es gibt einen Übersetzer, der Ihnen Zeit spart, wenn Sie auf ein unbekanntes Wort stoßen. Auf unserer Website können Sie fbreader auf Ihr Android-Tablet herunterladen und Bücher lesen, wo immer Sie möchten.
So verwenden Sie fbreader
Es ist ganz einfach. Sie müssen nur das Programm auf Ihrem installieren Mobilgerät Geben Sie in den Einstellungen den Pfad zu dem Ordner an, in dem sich die Bücher befinden (auf einer Flash-Karte oder im Telefonspeicher), passen Sie das Programm „für sich“ an und genießen Sie Ihre Lieblingsbücher auf Ihrem Telefon oder Tablet.
FBReader ist einfach zu bedienen, mit der nötigen Anzahl an Einstellungen und einer gut durchdachten Bibliothek für Bücher. Das Programm wird kostenlos verteilt. Es gibt eine russische Schnittstellensprache. Sie können das Dienstprogramm auf Ihrem Computer installieren oder die Anwendung für ein Smartphone mit Android oder iOS herunterladen.
Versteht die folgenden Dateiformate: ePub, fb2, mobi, html, chm, rtf, pdb, txt, orb. Sie können auch jedes Archiv öffnen, das in zip, tar, gzip und bzip2 gespeichert ist. Als Nächstes schauen wir uns an, wie man FBReader auf einem Computer oder Telefon installiert und wie man es verwendet.
Für Windows-PC
Gehen Sie zum Ordner „Downloads“ auf Ihrem Computer und führen Sie die heruntergeladene Datei aus. Das erste Fenster zeigt den Pfad an, in dem das Dienstprogramm installiert wird. Wenn Sie es ändern müssen, klicken Sie auf „Durchsuchen“. Es nimmt wenig Platz ein, nur 13 MB. Weiter klicken".

Am Ende des Installationsvorgangs kann dieses Fenster über die Schaltfläche „Schließen“ geschlossen werden.

Da das Programm Bücher in den Formaten ePub, fb2 und OpenReader automatisch zur Bibliothek hinzufügen kann, müssen Sie die Ordner angeben, in denen sie auf Ihrem Computer gespeichert sind.
Wählen Sie dazu die zahnradförmige Schaltfläche in der Symbolleiste – „Einstellungen“.

Dann auf der Registerkarte „Bibliothek“ im Feld „Kataloge mit Büchern“ Sie müssen alle Adressen hinzufügen und sie durch ein Semikolon – „;“ – trennen. . Klicken Sie anschließend auf „Übernehmen“ und „OK“.

Wenn Sie die Adresse nicht kennen, gehen Sie wie folgt vor:
1. Öffnen Sie den Ordner, in dem Sie Ihre Bücher speichern.
2. Klicken Sie mit der rechten Maustaste auf eine davon und wählen Sie sie aus dem Kontextmenü aus.
3. Wählen Sie alles aus und kopieren Sie alles, was im Standortfeld steht – das ist die Adresse;
4. Fügen Sie es in das erforderliche Feld ein oder schreiben Sie es manuell dort ein.
Wenn Sie Bücher in verschiedenen Ordnern gespeichert haben, müssen Sie zum Erstellen einer Bibliothek Adressen für alle angeben.

Um die Bibliothek zu öffnen, klicken Sie oben auf die erste Schaltfläche mit dem Bild eines Bücherstapels.

Zu dieser Liste werden automatisch diejenigen Bücher hinzugefügt, die in einem der oben genannten drei Formate gespeichert und auf dem PC in den Ordnern gespeichert sind, deren Adressen Sie oben angegeben haben.

Wenn Sie ein anderes Buchformat haben, das das Programm öffnen kann, müssen Sie es manuell zur Bibliothek hinzufügen. Klicken Sie dazu auf das Pluszeichen bei einem Buch (entweder im Hauptfenster oder im Bibliotheksfenster) und suchen Sie das gewünschte Werk auf Ihrem Computer.

Die Nutzung der Bibliothek ist sehr einfach. Klicken „Bücher anzeigen“ Wenn Sie einen bestimmten Autor oder eine bestimmte Kategorie ausgewählt haben, wählen Sie den gewünschten Autor aus und klicken Sie auf . Wenn Sie das Programm schließen und dann zum Lesen zurückkehren möchten, wird das Buch auf der Seite geöffnet, auf der Sie aufgehört haben.
Hier gibt es auch einen „Löschen“-Button. Bitte beachten Sie, dass dadurch das Buch nicht aus dieser Liste gelöscht wird, sondern dass die Datei vollständig aus dem Ordner auf dem Computer gelöscht wird, in dem sie gespeichert ist.

Schauen wir uns nun die Schaltflächen in der Symbolleiste an.
Ein Stapel Bücher mit einem Bild der Erde ist der Zugang zu Online-Bibliotheken. Dort können Sie die benötigten Werke finden, kaufen, herunterladen und lesen.
Die nächsten Schaltflächen dienen dazu, zum Anfang des Buches zurückzukehren und die durchgeführten Aktionen abzubrechen. Als nächstes wird die aktuelle Seite des geöffneten Buches und ein Button zum Öffnen des Inhaltsverzeichnisses angezeigt.
FBReader erledigt die Suche gut. Öffnen Sie das entsprechende Fenster durch einen Klick auf die Lupe, geben Sie das gewünschte Wort ein und wechseln Sie mit den Auf- und Ab-Pfeilen zwischen den gefundenen Ergebnissen.
Die Schaltfläche, die wie ein Zahnrad aussieht, ist „Einstellungen“.

Davon gibt es hier nicht so viele, aber alle Grundlagen sind vorhanden. Sie können die Sprache und Kodierung für ein offenes Buch auswählen (das Programm kann diese Parameter automatisch erkennen); Geben Sie an, wie man im Buch blättert. Drehwinkel; Farbe für Hintergrund, Links, Indikator usw.; Legen Sie Schriftart, Buchstabengröße und Zeilenabstand fest.
Nachdem Sie Änderungen vorgenommen haben, vergessen Sie nicht, auf „Übernehmen“ und „OK“ zu klicken.

Wenn es für Sie bequemer ist, wenn das Buch rechts keine Bildlaufleiste, sondern unten eine Leseanzeige anzeigt, können Sie es anzeigen. Im Beispiel sieht es so aus, wenn die angegebenen Parameter installiert sind.

Für Android-Handy
Wenn Sie es gewohnt sind, auf Ihrem Telefon zu lesen, können Sie die FBReader-Anwendung kostenlos entweder im Play Store oder bei herunterladen Appstore. Es ist auf Russisch und es wird nicht schwer sein, es zu verstehen. Aber schauen wir uns kurz an, wie man den Reader für Android herunterlädt und verwendet.
Gehen Sie zum Play Store und geben Sie den Namen der Anwendung in die Suchleiste ein. Wählen Sie dann aus der vorgeschlagenen Liste den allerersten Artikel mit einem offenen Buch aus.

Klicken Sie auf die Schaltfläche „Installieren“ und stimmen Sie den vorgeschlagenen Bedingungen zu.

Melden Sie sich nach der Installation der Anwendung an. Es öffnet sich sofort eine kurze Bedienungsanleitung zur Nutzung des Programms. Auf dem Bildschirm wird nichts Unnötiges angezeigt, sodass die oberen und unteren Felder mit Schaltflächen angezeigt werden. Drücken Sie Ihren Finger auf den Bildschirm.
Oben gibt es eine Schaltfläche zum Öffnen eines Menüs, den Namen des Buches und seines Autors, die Auswahl des Tag- oder Nachtmodus, das Öffnen eines Suchfensters und ein Kontextmenü mit Parametern.
Unten werden die Statusleiste und die Nummer der aktuellen Seite aus der Gesamtsumme angezeigt.

Es gibt auch Schaltflächen zum Öffnen der Bibliothek. Um nach Büchern zu suchen, sie herunterzuladen und zu lesen, ist eine Netzwerkverbindung wie bei einem Computer erforderlich. Es ist zu beachten, dass diese möglicherweise nicht vollständig oder bezahlt sind.

Sobald Sie die Bibliothek betreten, können Sie auswählen, wie die Werke sortiert werden sollen, um schnell zu finden, was Sie benötigen. Um ein Buch hinzuzufügen, wählen Sie "Dateisystem" und suchen Sie auf Ihrem Telefon nach dem Buch, das Sie lesen möchten.

Durch Klicken auf die drei vertikalen Punkte rechts öffnet sich ein Menü zur Auswahl von Optionen. Es gibt Bildschirmausrichtung, Änderung der Schriftgröße, Einstellungen und zusätzliche Module.
In den Einstellungen können Sie die Synchronisierung aktivieren: Geben Sie die Adresse Ihres Google-Kontos ein und alle Ihre Bücher werden auf Google Drive gespeichert und Sie können von jedem Gerät aus darauf zugreifen. Wählen Sie außerdem die Anzeige von Menüpunkten und die Art der Statusleiste, die passende Schriftart und Buchstabengröße und mehr.
Was zusätzliche Module betrifft. Sie werden benötigt, wenn Sie eine Datei im PDF-, DjVu-, CBR-, CBZ-Format öffnen, eine Vorlesefunktion hinzufügen oder hinzufügen möchten schöne Aussicht Bibliotheken. Wählen Sie das gewünschte aus, klicken Sie darauf und laden Sie es aus dem Play Store herunter.

Allgemeine Beschreibung der Anwendung
Anwendung FbReader ermöglicht es Ihnen, E-Books auf dem Bildschirm Ihres Samsung-Android-Smartphones zu lesen. Unterstützt die folgenden Formate E-Books: oeb, epub, fb2, fb2.zip und ermöglicht Ihnen auch die direkte Arbeit mit Archiven im Zip-, Tar- und Gzip-Format. Beachten Sie, dass die Anwendung die Anzeige von Bildern unterstützt, die im Buch vorhanden sind. Die Anwendung ist recht einfach aufgebaut, alle Funktionsblöcke sind jedoch schnell zugänglich, d. h. jedes Bedienelement ist mit wenigen Klicks erreichbar.
Darüber hinaus können Sie Bücher direkt aus dem Internet herunterladen, hierfür gibt es eine spezielle Suche nach den größten Internetbibliotheken.
Installieren der Anwendung
Zunächst müssen Sie die Installationsdatei der Anwendung auf die Speicherkarte Ihres Geräts kopieren. Suchen Sie es als Nächstes und klicken Sie einmal.

Klicken Sie auf die Schaltfläche „Installieren“ und warten Sie einige Sekunden.
Anschließend erscheint ein Fenster, das Sie darüber informiert, dass die Anwendung erfolgreich installiert wurde. Um sofort mit der Anwendung zu arbeiten, klicken Sie auf die Schaltfläche „Öffnen“. Wenn dies noch nicht erforderlich ist, klicken Sie auf „Fertig stellen“. Das Anwendungssymbol wird im Menü Ihres Telefons angezeigt.
Beachten Sie, dass die Anwendung auch über den Android Market installiert werden kann.
Arbeiten mit der Anwendung
Es ist sofort erwähnenswert, dass Bücher zum Lesen auf eine Speicherkarte in einem speziellen Ordner kopiert werden müssen. Bücher“, das von der Anwendung automatisch gescannt wird und alle Bücher zu Ihrer „Bibliothek“ hinzugefügt werden. Achten Sie beim Herunterladen von Büchern auf das Format, Fbreader akzeptiert eine begrenzte Anzahl von Formaten.
Wenn Sie die Anwendung zum ersten Mal starten, wird eine Datei mit geöffnet kurze Beschreibung und eine Anleitung zu den Grundfunktionen.

Durch Drücken der „Menü“-Taste Ihres Geräts wird ein Kontextmenü angezeigt, das alle wichtigen Anwendungsoptionen enthält. Hier sehen wir Tasten:
- Bibliothek
- Lesezeichen
- Suchen
- Netzwerkbibliothek
- Zusätzlich
Bibliothek

Durch Klicken auf die Schaltfläche „Bibliothek“ sehen wir das folgende Menü. Hier sehen Sie alle Bücher, die sich auf Ihrem Telefon befinden. " Favoriten» - zeigt Bücher an, die der Benutzer selbstständig markiert hat.





Lesezeichen

Beachten Sie sofort, dass sich das Kontextmenü nach dem Öffnen eines Buches geringfügig ändert – anstelle der Schaltfläche „Bibliothek“ erscheint „Inhaltsverzeichnis“.

Durch Klicken auf das „ Inhaltsverzeichnis„können wir schnell zum gewünschten Kapitel innerhalb des Buches springen und es dann mit einem Lesezeichen versehen.

Um erneut ein Lesezeichen zu erstellen, rufen Sie das Kontextmenü auf und klicken Sie auf die Schaltfläche „Lesezeichen“. Anschließend erscheint vor uns ein Fenster, in dem wir nur noch auf die Schaltfläche „Lesezeichen“ klicken müssen. Fügen Sie ein Lesezeichen hinzu».

Wenn Sie anschließend das Buch durchblättern, können Sie schnell den Moment oder das Fragment finden, das Ihnen gefallen hat und an dem Sie beim letzten Mal aufgehört haben.
Suchen
Mit dieser Option können Sie ein Buch in Ihrer Bibliothek schnell finden, beispielsweise nach Titel oder Autor.
Netzwerkbibliothek

Nacht

Diese Funktion wird zum Lesen in der Nacht verwendet. Dadurch wechseln die Hintergrundfarbe und die Textfarbe, d. h. der Bildschirm wird kontrastreicher und das Lesen im Dunkeln ist in diesem Modus tatsächlich angenehmer.
Zusätzlich

Wenn Sie auf diese Schaltfläche klicken, erscheint ein weiteres vertikales Menü mit zusätzlichen Optionen. Im Einzelnen handelt es sich hierbei um:
« Suchen» - schnelle Suche im Buchtext.
« Einstellungen» - alle Einstellungen für die Anwendung.


- Informationen zum Buch.
- Anmerkung.
- Dateiinformationen.
« Text vergrößern" – erhöht die Schriftgröße um einen Punkt.
« Schriftart verringern» – Verringert die Schriftgröße um einen Punkt.

Wenn wir ein Buch öffnen, sehen wir als Erstes den Einband. Am unteren Bildschirmrand befindet sich ein Fortschrittsbalken, der anzeigt, wie weit das Buch gelesen wurde. Beachten Sie, dass die vertikalen Balken die Kapitel des Buches darstellen. Rechts neben dem Fortschrittsbalken wird die Anzahl der Seiten angezeigt, die von der Schriftgröße abhängt. Als nächstes folgt die Anzeige der Akkuladung des Geräts in Prozent. Hier gibt es auch eine Uhr.

Sie können einzelne Fragmente im Buchtext hervorheben. Dazu müssen Sie lange drücken, woraufhin ein Auswahlbereich und ein kleines Fenster mit einem Menü erscheinen. Mit der ersten Schaltfläche können Sie die Auswahl in die Zwischenablage kopieren.

Der nächste Schritt besteht darin, das ausgewählte Fragment sofort an zu senden soziale Netzwerke, per SMS oder per Post; Mit der dritten Schaltfläche können Sie ein unbekanntes Wort übersetzen oder sich mit der Bedeutung vertraut machen. Dazu müssen Sie jedoch separat ein Wörterbuch installieren, das automatisch vom Android Market heruntergeladen werden kann. Mit der vierten Schaltfläche können Sie an der angegebenen Stelle eine Markierung erstellen. und der letzte Button schließt einfach das Auswahlmenü.
Einrichten der Anwendung
Die Anwendungseinstellungen beziehen sich meist auf die Gestaltung und Darstellung von Büchern, für die Anwendung selbst gibt es praktisch keine Einstellungen.


Kataloge

Dieses Menü enthält drei Elemente:
- „Katalog mit Büchern“ – Mit diesem Element können Sie den Speicherort Ihrer Bibliothek ändern.
„Font-Verzeichnis“ – hier können Sie neue Schriftarten kopieren oder einfach den Ordner angeben, in dem zusätzliche Schriftarten gespeichert werden.
„Hintergrundverzeichnis“ – in diesem Ordner werden Hintergrundbilder für den Hintergrund beim Lesen eines Buches gespeichert. Sie können den Ordner auch einfach ändern, beispielsweise in den Ordner, in dem Sie Bilder speichern.
Aussehen

Dieses Menü enthält vier Elemente:
- „Automatische Drehung“ – die Option ist für die automatische Bildschirmausrichtung verantwortlich, wenn das Gerät gedreht wird.
„Statusleiste“ – Wenn diese Option aktiviert ist, wird oben auf dem Bildschirm eine Standardstatusleiste angezeigt.
„Statusleiste, wenn Sie auf das Menü drücken“ – wenn die Option aktiviert ist, wird die Statusleiste angezeigt, wenn Sie die „Menü“-Taste Ihres Geräts drücken.
„Hintergrundbeleuchtung ausschalten“ – diese Option schaltet die Hintergrundbeleuchtung automatisch aus, wenn das Gerät längere Zeit im Leerlauf ist.
Text

Dieses Menü enthält alle Funktionen, die für die Anzeige und Gestaltung der Buchschrift zuständig sind.





« Ausrichtung" - ist für die Textausrichtung verantwortlich: links, rechts, in der Mitte und an den Rändern.
« Überweisungen„- Die Option ist für die automatische Silbentrennung im Text zuständig; es ist am besten, sie nicht auszuschalten, da das Buch sonst möglicherweise nicht richtig oder schön angezeigt wird.


Farben und Tapeten


In diesem Abschnitt des Menüs können Sie das Farbschema des Textes und seiner Elemente anpassen.

« Hintergrundfarbe" – diese Option ist nur aktiv, wenn im vorherigen Menü „Volltonfarbe“ eingestellt ist.
« Hintergrund der Suchergebnisse" – bestimmt die Farbe des ausgewählten Textes nach der Suche im Buch.
« Klartext" – bestimmt die Farbe des regulären Textes im Buch.
« Hyperlink" - definiert die Farbe des Hyperlinks.
« Link besucht" – bestimmt die Farbe des Links, den Sie bereits besucht haben.
« Keller" – bestimmt die Farbe des unteren Bildschirmrandes, wo sich das Informationsfeld befindet.
« Hintergrund beachten» - bestimmt die Farbe der im Text vorgenommenen Markierung.
« Notiztext" - bestimmt die Farbe des Notiztextes selbst.
Einrückungen

In diesem Menü können Sie den Abstand (Einzüge) des Textes relativ zum Bildschirmrand festlegen.
Scrollleiste


In diesem Menü können Sie den unteren Teil anpassen, in dem Informationen und ein Fortschrittsbalken angezeigt werden.

« Kellerhöhe» – bestimmt die Höhe des unteren Bildschirmrandes, wo sich Informationselemente befinden.
« Kellerfarbe» – definiert die Farbe des unteren Bildschirmrands (Fußzeile).
« Tags nach Kapitel anzeigen" - darüber haben wir oben gesprochen, mit dieser Option können Sie vertikale Markierungen auf dem Fortschrittsbalken ein-/ausblenden, die Kapitel anzeigen.
« Stunden anzeigen" - Schalten Sie die Anzeige der Uhr im Keller ein/aus.
« Akkuladung anzeigen» - Batterieladeanzeige ein-/ausschalten.
« Anzahl der Seiten anzeigen" - Anzeige der Seitenanzahl in numerischer Form aktivieren/deaktivieren.
« Schriftart" – Dies ist eine allgemeine Option für die gesamte Fußzeile, die die Schriftart der angezeigten Informationen bestimmt.
Bildschirm

Das Menü ist für die Bildschirmeinstellungen zuständig und es gibt nur zwei Optionen.
« Anpassen der Bildschirmhelligkeit„- Wenn Sie diese Option aktivieren, können Sie die Bildschirmhelligkeit anpassen, indem Sie beim Lesen eines Buches mit dem Finger über die linke Seite des Bildschirms streichen.
- Schalten Sie es niemals aus.
- Solange der Akku mindestens zur Hälfte geladen ist.
- Dabei ist der Akku mindestens zu einem Viertel geladen.
- Immer ausschalten.
Seiten umblättern


Dieses Menü enthält Optionen, die das Umblättern beim Lesen eines Buches steuern.
« Auf dem Bildschirm blättern» – ermöglicht Ihnen die Auswahl von drei Optionen zum Blättern: durch Tippen auf den Bildschirm, Ziehen über den Bildschirm und eine kombinierte Option – entweder durch Tippen oder Ziehen.« Doppelklick-Handhabung» – Ermöglicht das Ignorieren doppelter oder versehentlicher Berührungen des Bildschirms. In diesem Fall kommt es nicht zu einem versehentlichen Umblättern der Seiten.
« Mit der Lautstärketaste» – ermöglicht Ihnen, die Lautstärketaste zum Umblättern zu verwenden.
« Scrollen Sie mit den Tasten"- Mit dieser Option können Sie Seiten mit einem Joystick umblättern, sofern das Gerät über einen verfügt.
« Animation» – ermöglicht Ihnen die Auswahl von Animationsoptionen zum Umblättern. Es gibt drei Möglichkeiten: dreidimensionale Animation – Nachahmung des Umblätterns einer echten Seite; Mit Überlappung verschieben – verschieben Sie einfach die Seite und überlappen Sie die vorherige; verschieben – verschieben Sie einfach den Text mit hohe Geschwindigkeit fast unsichtbar.
« Animations Geschwindigkeit» – ermöglicht Ihnen, die Geschwindigkeit der Umblätteranimation anzupassen.
« Horizontales Wischen» - Beim Umblättern verschiebt sich die Seite horizontal.
Wörterbuch

Dieses Menü enthält Optionen zum Verwalten von Wörterbüchern.
« Wörterbuch» - ermöglicht Ihnen die Auswahl des gewünschten Wörterbuchs.« Übersetzer» - Auswahl eines Wörterbuchs zum Übersetzen von Fremdwörtern.
« Navigieren Sie durch den Text» - Beim Bewegen über Schaltflächen werden nur Hyperlinks markiert.
« Langes Drücken» - ist für Aktionen verantwortlich, wenn Sie lange auf den Bildschirm drücken, enthält vier Optionen: nichts tun; ein Wort hervorheben; Tagging-Prozess starten (Standard); Markieren Sie ein Wort und beginnen Sie nach dem Loslassen mit dem Markieren.
Bilder

Über das Menü können Sie Aktionen für Bilder im Buch konfigurieren. Es sind nur zwei Optionen:
« Langes Drücken„- Die Option ist für die Aktion verantwortlich, die ausgeführt wird, wenn Sie lange auf ein Bild im Buch drücken. Sie können zwischen drei Optionen wählen: nichts tun; wähle ein Bild aus; Öffnen Sie das Bild im Vollbildmodus.
« Hintergrundfarbe der Vollbildanzeige» – Ermöglicht Ihnen, die Hintergrundfarbe anzupassen, wenn Sie ein Bild im Vollbildmodus anzeigen.
Menü verlassen

Definiert eine Option zum Beenden der Anwendung. Dieses Menü enthält vier Punkte:
« Vorheriges Buch" - Wenn Sie auf dem Smartphone-Panel auf die Schaltfläche „Zurück“ klicken, wechselt die Anwendung zum zuvor geöffneten Buch.
« Zurück über Links» – geht zum vorherigen Menü, das zuvor geöffnet wurde.
« Aktion beim Klicken auf die Schaltfläche „Zurück“." - definiert die Aktion nach dem Klicken auf die Schaltfläche „Zurück“. Es werden zwei Optionen vorgestellt:
- Schließen Sie mit der Bewerbung ab.
- Liste der Aktionen anzeigen.
- Schließen Sie die Anwendung.
- Liste der Aktionen anzeigen.
- Nichts tun.
Abschluss
Kann als einer von bezeichnet werden beste Apps zum Lesen von E-Books auf Smartphones. Doch trotz des hervorragenden Designs und der enormen Funktionalität mangelt es der Anwendung gravierend an der Unterstützung weiterer Buchformate. Vielleicht werden die Entwickler in zukünftigen Versionen Unterstützung für einige Formate hinzufügen, in denen Bücher häufig im Internet zu finden sind, wie etwa rtf, txt, doc. Mittlerweile ist dies eine der wenigen Anwendungen, die Ihnen die direkte Arbeit mit Archiven ermöglicht, was die Erstellung und Speicherung Ihrer Bibliothek erheblich erleichtert. Auch zu positive Aspekte Zu den Anwendungen gehört die Möglichkeit, Bücher direkt aus Internetbibliotheken herunterzuladen und zu finden, wo Sie schnell ein interessantes Buch finden oder ein Werk auswählen können, das Ihrem Geschmack entspricht.
Engster „Rivale“ Fbreader ist, das die Formate RTF, TXT und Doc perfekt unterstützt, aber keine Archive lesen kann. Coolreader verfügt außerdem über viel weniger Einstellungen zur Personalisierung der Anwendung.
Version: 1.1.2
Offizielle Website der Entwickler: http://www.fbreader.org/
Russische Sprache
Vertriebsbedingungen: Kostenlos
Format: apk
FBReader ist ein schneller, einfach anpassbarer E-Book-Reader für Geräte mit Betriebssystem Android.
Versionen
Seit Juni 2015 ist FBReader für Android in zwei Versionen erhältlich: einer kostenlosen Version und einer Premium Edition. Die Tabelle listet die Unterschiede zwischen den Versionen auf:
| FBReader | Premium Edition | |
|---|---|---|
 |
 |
|
| Android-Versionen | 1.5 und höher, für 4.1 und höher werden neue Versionen veröffentlicht. | 4.0 und höher, für 4.1 und höher werden neue Versionen veröffentlicht. |
| Bibliothek | Aufführen. Das Bücherregal kann als separates Modul mit Werbung installiert werden. | Wählen Sie zwischen einer Liste oder einem Bücherregal. Keine Werbung. |
| PDF-Unterstützung | Es wird ein zusätzliches Modul benötigt. | Eingebaut. |
| Comic-Unterstützung | Es wird ein zusätzliches Modul benötigt. | Eingebaut. |
| Automatisches Vorlesen | - | Eingebaut. Kann jede der im System installierten Sprachsynthese-Engines verwenden. Funktioniert noch nicht für PDF und DjVu. |
| Wörterbücher und Übersetzer | Sie können das Wort in einem zusätzlich installierten Wörterbuch nachschlagen. | Sie können das Wort in einem zusätzlich installierten Wörterbuch nachschlagen. Sie können einen ganzen Satz mit einem Yandex- oder Google-Übersetzer übersetzen, ohne das Programm zu verlassen. |
| Werbung | Es gibt keine Werbung von Drittanbietern. Manchmal empfiehlt das Programm, die Premium Edition zu kaufen oder ein zusätzliches Modul zu installieren. | Keine Werbung. |
| Zusatzfunktionen | - | Mit dem Kauf der kostenpflichtigen Version unterstützen Sie das FBReader-Projekt. Vielen Dank im Voraus! |
Hauptmerkmale
- Öffnet Bücher in gängigen Formaten: fb2, ePub, Kindle (Mobipocket, nur ungeschützte Dateien), RTF, MS Doc, HTML, Nur-Text
- Öffnet Bücher in den Formaten PDF, DjVu, CBR/CBZ mit zusätzlichen Modulen (Modul für PDF, Modul für DjVu, Modul für Comics (CBR/CBZ)). FBReader Premium verfügt über eine in das Hauptprogramm integrierte PDF- und Comic-Unterstützung. Es ist nicht möglich, DjVu-Unterstützung einzubetten; dies würde gegen die Bedingungen der DjVu-Bibliothekslizenz verstoßen.
- unterstützt die Synchronisierung mit dem FBReader Book Network, einem Cloud-Speicherdienst, der derzeit auf Google Drive™ basiert. Optional können Sie Folgendes aktivieren:
- Buchsynchronisierung
- Synchronisierung der Lesepositionen
- Lesezeichen-Synchronisierung
- liest Bücher direkt aus Zip-Archiven
- ordnet Bücher in der Bibliothek nach Titel, Autor, Reihe usw.
- bunt Aussehen für Bibliothek (Bücherregal) als separates Modul erhältlich
- bietet direkten Zugriff auf bekannte Online-Bibliotheken und -Shops
- ermöglicht Ihnen das Hinzufügen eigener OPDS-Verzeichnisse
- ermöglicht die Übersetzung von Texten oder einzelnen Wörtern in den Wörterbüchern Dictan, ColorDict, SlovoEd, Lingvo und anderen
- ermöglicht die Anbindung eigener TrueType/OpenType-Schriftarten
- verfügt über eine Benutzeroberfläche in 29 Sprachen
- kann für 16 Sprachen getrennt werden
In naher Zukunft
Geschichte und Versionen des Programms
FBReader für Android wurde zunächst als Java-Klon der Originalversion (C++) von FBReader geschrieben. Wir haben es FBReaderJ genannt, aber jetzt schreiben und sagen wir lieber „FBReader für Android“. Die erste Version wurde teilweise als geschrieben studentisches Projekt an der Academy of Modern Programming.
Die neueste stabile Version von FBReader für Android ist 3.0.5. FBReader Premium ist nur bei Google Play verfügbar. Die kostenlose Version kann bei Google Play, in vielen anderen Stores installiert oder von dieser Seite heruntergeladen werden.
FBReader ist einfach zu bedienen, mit der nötigen Anzahl an Einstellungen und einer gut durchdachten Bibliothek für Bücher. Das Programm wird kostenlos verteilt. Es gibt eine russische Schnittstellensprache. Sie können das Dienstprogramm auf Ihrem Computer installieren oder die Anwendung für ein Smartphone mit Android oder iOS herunterladen.
Versteht die folgenden Dateiformate: ePub, fb2, mobi, html, chm, rtf, pdb, txt, orb. Sie können auch jedes Archiv öffnen, das in zip, tar, gzip und bzip2 gespeichert ist. Als Nächstes schauen wir uns an, wie man FBReader auf einem Computer oder Telefon installiert und wie man es verwendet.
Für Windows-PC
Gehen Sie zum Ordner „Downloads“ auf Ihrem Computer und führen Sie die heruntergeladene Datei aus. Das erste Fenster zeigt den Pfad an, in dem das Dienstprogramm installiert wird. Wenn Sie es ändern müssen, klicken Sie auf „Durchsuchen“. Es nimmt wenig Platz ein, nur 13 MB. Weiter klicken".

Am Ende des Installationsvorgangs kann dieses Fenster über die Schaltfläche „Schließen“ geschlossen werden.

Da das Programm Bücher in den Formaten ePub, fb2 und OpenReader automatisch zur Bibliothek hinzufügen kann, müssen Sie die Ordner angeben, in denen sie auf Ihrem Computer gespeichert sind.
Wählen Sie dazu die zahnradförmige Schaltfläche in der Symbolleiste – „Einstellungen“.

Dann auf der Registerkarte „Bibliothek“ im Feld „Kataloge mit Büchern“ Sie müssen alle Adressen hinzufügen und sie durch ein Semikolon – „;“ – trennen. . Klicken Sie anschließend auf „Übernehmen“ und „OK“.

Wenn Sie die Adresse nicht kennen, gehen Sie wie folgt vor:
1. Öffnen Sie den Ordner, in dem Sie Ihre Bücher speichern.
2. Klicken Sie mit der rechten Maustaste auf eine davon und wählen Sie sie aus dem Kontextmenü aus.
3. Wählen Sie alles aus und kopieren Sie alles, was im Standortfeld steht – das ist die Adresse;
4. Fügen Sie es in das erforderliche Feld ein oder schreiben Sie es manuell dort ein.
Wenn Sie Bücher in verschiedenen Ordnern gespeichert haben, müssen Sie zum Erstellen einer Bibliothek Adressen für alle angeben.

Um die Bibliothek zu öffnen, klicken Sie oben auf die erste Schaltfläche mit dem Bild eines Bücherstapels.

Zu dieser Liste werden automatisch diejenigen Bücher hinzugefügt, die in einem der oben genannten drei Formate gespeichert und auf dem PC in den Ordnern gespeichert sind, deren Adressen Sie oben angegeben haben.

Wenn Sie ein anderes Buchformat haben, das das Programm öffnen kann, müssen Sie es manuell zur Bibliothek hinzufügen. Klicken Sie dazu auf das Pluszeichen bei einem Buch (entweder im Hauptfenster oder im Bibliotheksfenster) und suchen Sie das gewünschte Werk auf Ihrem Computer.

Die Nutzung der Bibliothek ist sehr einfach. Klicken „Bücher anzeigen“ Wenn Sie einen bestimmten Autor oder eine bestimmte Kategorie ausgewählt haben, wählen Sie den gewünschten Autor aus und klicken Sie auf . Wenn Sie das Programm schließen und dann zum Lesen zurückkehren möchten, wird das Buch auf der Seite geöffnet, auf der Sie aufgehört haben.
Hier gibt es auch einen „Löschen“-Button. Bitte beachten Sie, dass dadurch das Buch nicht aus dieser Liste gelöscht wird, sondern dass die Datei vollständig aus dem Ordner auf dem Computer gelöscht wird, in dem sie gespeichert ist.

Schauen wir uns nun die Schaltflächen in der Symbolleiste an.
Ein Stapel Bücher mit einem Bild der Erde ist der Zugang zu Online-Bibliotheken. Dort können Sie die benötigten Werke finden, kaufen, herunterladen und lesen.
Die nächsten Schaltflächen dienen dazu, zum Anfang des Buches zurückzukehren und die durchgeführten Aktionen abzubrechen. Als nächstes wird die aktuelle Seite des geöffneten Buches und ein Button zum Öffnen des Inhaltsverzeichnisses angezeigt.
FBReader erledigt die Suche gut. Öffnen Sie das entsprechende Fenster durch einen Klick auf die Lupe, geben Sie das gewünschte Wort ein und wechseln Sie mit den Auf- und Ab-Pfeilen zwischen den gefundenen Ergebnissen.
Die Schaltfläche, die wie ein Zahnrad aussieht, ist „Einstellungen“.

Davon gibt es hier nicht so viele, aber alle Grundlagen sind vorhanden. Sie können die Sprache und Kodierung für ein offenes Buch auswählen (das Programm kann diese Parameter automatisch erkennen); Geben Sie an, wie man im Buch blättert. Drehwinkel; Farbe für Hintergrund, Links, Indikator usw.; Legen Sie Schriftart, Buchstabengröße und Zeilenabstand fest.
Nachdem Sie Änderungen vorgenommen haben, vergessen Sie nicht, auf „Übernehmen“ und „OK“ zu klicken.

Wenn es für Sie bequemer ist, wenn das Buch rechts keine Bildlaufleiste, sondern unten eine Leseanzeige anzeigt, können Sie es anzeigen. Im Beispiel sieht es so aus, wenn die angegebenen Parameter installiert sind.

Für Android-Handy
Wenn Sie es gewohnt sind, auf Ihrem Telefon zu lesen, können Sie die FBReader-App kostenlos im Play Store oder im App Store herunterladen. Es ist auf Russisch und es wird nicht schwer sein, es zu verstehen. Aber schauen wir uns kurz an, wie man den Reader für Android herunterlädt und verwendet.
Gehen Sie zum Play Store und geben Sie den Namen der Anwendung in die Suchleiste ein. Wählen Sie dann aus der vorgeschlagenen Liste den allerersten Artikel mit einem offenen Buch aus.

Klicken Sie auf die Schaltfläche „Installieren“ und stimmen Sie den vorgeschlagenen Bedingungen zu.

Melden Sie sich nach der Installation der Anwendung an. Es öffnet sich sofort eine kurze Bedienungsanleitung zur Nutzung des Programms. Auf dem Bildschirm wird nichts Unnötiges angezeigt, sodass die oberen und unteren Felder mit Schaltflächen angezeigt werden. Drücken Sie Ihren Finger auf den Bildschirm.
Oben gibt es eine Schaltfläche zum Öffnen eines Menüs, den Namen des Buches und seines Autors, die Auswahl des Tag- oder Nachtmodus, das Öffnen eines Suchfensters und ein Kontextmenü mit Parametern.
Unten werden die Statusleiste und die Nummer der aktuellen Seite aus der Gesamtsumme angezeigt.

Es gibt auch Schaltflächen zum Öffnen der Bibliothek. Um nach Büchern zu suchen, sie herunterzuladen und zu lesen, ist eine Netzwerkverbindung wie bei einem Computer erforderlich. Es ist zu beachten, dass diese möglicherweise nicht vollständig oder bezahlt sind.

Sobald Sie die Bibliothek betreten, können Sie auswählen, wie die Werke sortiert werden sollen, um schnell zu finden, was Sie benötigen. Um ein Buch hinzuzufügen, wählen Sie "Dateisystem" und suchen Sie auf Ihrem Telefon nach dem Buch, das Sie lesen möchten.

Durch Klicken auf die drei vertikalen Punkte rechts öffnet sich ein Menü zur Auswahl von Optionen. Es gibt Bildschirmausrichtung, Änderung der Schriftgröße, Einstellungen und zusätzliche Module.
In den Einstellungen können Sie die Synchronisierung aktivieren: Geben Sie die Adresse Ihres Google-Kontos ein und alle Ihre Bücher werden auf Google Drive gespeichert und Sie können von jedem Gerät aus darauf zugreifen. Wählen Sie außerdem die Anzeige von Menüpunkten und die Art der Statusleiste, die passende Schriftart und Buchstabengröße und mehr.
Was zusätzliche Module betrifft. Sie werden benötigt, wenn Sie eine Datei im PDF-, DjVu-, CBR- oder CBZ-Format öffnen, eine Vorlesefunktion oder eine schöne Bibliotheksansicht hinzufügen möchten. Wählen Sie das gewünschte aus, klicken Sie darauf und laden Sie es aus dem Play Store herunter.