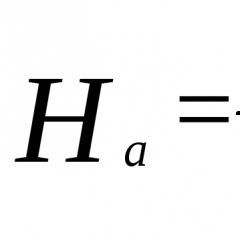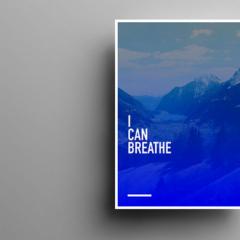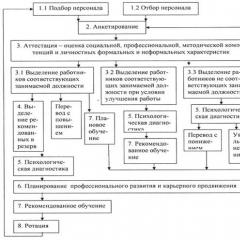So installieren Sie visuelle Lesezeichen im Google Chrome-Browser. Visuelle Yandex-Lesezeichen für Google Chrome
Visuelle Lesezeichen ermöglichen Ihnen die schnelle Navigation zwischen Webseiten im Internet. Bei vielen von Ihnen ist die Startseite Ihres Browsers auf eine Website eingestellt. Am häufigsten handelt es sich bei einer solchen Seite um die Website der Suchmaschine Yandex oder Google.
Um zu einer bestimmten Site zu gelangen, müssen Sie deren Namen in die Adressleiste eingeben. Wenn diese Site in Ihren Lesezeichen gespeichert ist, müssen Sie sie in der Lesezeichenleiste auswählen oder über das Einstellungsmenü des Browsers darauf zugreifen Gehen Sie zum Punkt „Lesezeichen“ und wählen Sie aus den dort befindlichen Lesezeichen die gewünschte Seite aus.
Um diese Aktionen auszuführen, müssen Sie viele Körperbewegungen ausführen. Um das Starten der gewünschten Site über Lesezeichen zu vereinfachen, wurden spezielle Add-Ons (Erweiterungen) für den Browser entwickelt Mozilla Firefox.
Ein solches im Browser installiertes Add-on wird zur Startseite. Auf dieser Seite werden Lesezeichenfenster mit einem Miniaturbild der Website angezeigt, die Sie zu Ihren Lesezeichen hinzugefügt haben. Die Anzahl solcher Fenster mit Lesezeichen wird in den Add-on-Einstellungen geregelt. Dadurch ist es viel bequemer, die gewünschte Website einfach durch Anklicken des Bildes aufzurufen.
Die bekanntesten Add-ons dieser Art sind Speed Dial und Fast Dial. Jetzt erzähle ich Ihnen von zwei weiteren ähnlichen Add-ons: Yandex.Bar mit visuellen Lesezeichen und Super Start.
In diesem Artikel können Sie eine Rezension alter visueller Lesezeichen lesen. Der Link zum Herunterladen der alten Version der Erweiterung wurde von der Yandex-Website entfernt und Sie können sie jetzt nur noch von dort herunterladen neue Version Ergänzungen Visuelle Lesezeichen von Yandex.
In dem Artikel erfahren Sie, wie Sie die Erweiterungsdatei für visuelle Lesezeichen im Mozilla Firefox-Browser installieren. In der alten Version der Visual Bookmarks-Erweiterung für Mozilla Firefox blieben die Add-on-Einstellungen dieselben, wie sie in diesem Artikel beschrieben werden.
Visuelle Yandex-Lesezeichen in Mozilla Firefox
Um visuelle Lesezeichen zu öffnen, müssen Sie auf die Schaltfläche „Firefox“ => „Neuer Tab“ => „Neuer Tab“ (oder die Tastenkombination „Strg“ + „T“) klicken. Danach erscheint im Browser eine neue Registerkarte – „Visuelle Lesezeichen“.
Um die Erweiterung zu konfigurieren, müssen Sie in der unteren rechten Ecke auf die Schaltfläche „Einstellungen“ klicken.
Im Fenster „Visuelle Lesezeichen: Einstellungen“ können Sie ein Hintergrundbild für die Seite auswählen. In diesem Fenster können Sie auswählen, wann das Bild aktualisiert werden soll oder ob dieses Bild nie aktualisiert werden soll. Wenn Sie auf die Schaltfläche „Hinzufügen“ klicken, können Sie ein neues Hintergrundbild von Ihrem Computer hochladen.
Hier können Sie auch die Anzahl der Lesezeichen horizontal und vertikal auswählen (insgesamt werden 48 Lesezeichen unterstützt). Sie können jedes neue Hintergrundbild hinzufügen, indem Sie auf die Schaltfläche „Hinzufügen“ klicken und es von Ihrem Computer hochladen.
Um neue visuelle Lesezeichen einzugeben, klicken Sie auf das rechteckige transparente Lesezeichen. Anschließend erscheint das Fenster „Visuelles Lesezeichen bearbeiten“.
In diesem Fenster müssen Sie den Namen der Site eingeben, die Sie als visuelles Lesezeichen hinzufügen möchten. Sie können auch den Namen des visuellen Lesezeichens eingeben, dies ist jedoch nicht erforderlich. Klicken Sie anschließend auf die Schaltfläche „Speichern“.

Ein visuelles Lesezeichen für meine Website wurde hinzugefügt. Sie können Lesezeichen von Ort zu Ort verschieben, bearbeiten, aktualisieren und löschen.

Um „Visuelle Lesezeichen“ beim Starten des Browsers zur Startseite zu machen, müssen Sie auf die Schaltfläche „Firefox“ => „Einstellungen“ => „Einstellungen“ klicken. Geben Sie im Reiter „Basic“ in der Zeile „Homepage“ den Ausdruck „yafd:tabs“ ein und klicken Sie dann auf die Schaltfläche „OK“.

Wenn Sie nun den Mozilla Firefox-Browser öffnen, ist die Startseite „Visuelle Lesezeichen“.
Super-Start-Ergänzung
Um das Super Start-Add-on in Ihrem Browser zu installieren, müssen Sie auf die Schaltfläche „Firefox“ => „Add-ons“ => „Add-ons herunterladen“ klicken. Im Feld „Suche unter Add-Ons“ müssen Sie den Ausdruck „Super Start“ eingeben.
Klicken Sie auf der Add-on-Seite auf die Schaltfläche „Zu Firefox hinzufügen“ => „Jetzt installieren“ => „Jetzt neu starten“. Die Super Start-Erweiterung ist im Mozilla Firefox-Browser installiert.
Um das installierte Add-on zu konfigurieren, müssen Sie auf die Schaltfläche „Firefox“ => „Add-ons“ => „Erweiterungen“ => „Super Start“ klicken.
Klicken Sie im Super Start-Erweiterungsfeld auf die Schaltfläche „Einstellungen“. Aktivieren Sie auf der Registerkarte „Allgemein“ das Kontrollkästchen neben „Super Start zu Ihrer Startseite machen“.
In den Anzeigeeinstellungen können Sie die Anzahl der „Fenster in einer Reihe“ (maximale Anzahl – 17) und „Mindestanzahl der Zeilen“ (maximale Anzahl – 10) ändern. Sie können die Anzahl der Fenster nur horizontal auswählen; beim Hinzufügen neuer Lesezeichen erhöht sich deren Anzahl automatisch.
Aktivieren Sie das Kontrollkästchen neben „Seitenhöhe so weit wie möglich ausrichten“, damit die Lesezeichen auf den Bildschirm passen. Sie können die Option „Lesezeichen anzeigen“ aktivieren. Danach müssen Sie auf die Schaltfläche „OK“ klicken.
Auf der Registerkarte „Ansichtseinstellungen“ können Sie das Kontrollkästchen neben „Ihre Anzeigeeinstellungen verwenden“ aktivieren. Danach werden die Steuerschaltflächen der Registerkarte „Ansichtseinstellungen“ aktiviert.
Wenn Sie auf die Schaltfläche „Bild auswählen“ klicken, öffnet sich ein Explorer-Fenster, mit dessen Hilfe Sie ein Bild auswählen und von Ihrem Computer hochladen können. Auch hier können Sie „das von Ihnen hochgeladene Bild löschen“. Wenn Sie kein Bild hochladen, können Sie den Hintergrund transparent lassen oder eine der vorgeschlagenen Hintergrundfarben verwenden.

Nach dem Neustart des Browsers Firefox-Erweiterung Super Start ist zur Startseite geworden.
Wenn Sie in der oberen rechten Ecke der Seite auf die farbigen runden Schaltflächen klicken, ändert sich der Hintergrund der Seite in die entsprechende Farbe, sofern Sie Ihr Bild nicht hochgeladen haben. Rechts neben den Fenstern mit Lesezeichen befindet sich eine Schaltfläche in Form eines Dreiecks. Wenn Sie darauf klicken, können Sie im erscheinenden Fenster Ihre Notizen machen. Anschließend können Sie diese Einträge in einen beliebigen Texteditor kopieren. Wenn Sie erneut darauf drücken, verschwindet das Notizenfenster.

In der oberen rechten Ecke der Seite gibt es eine Schaltfläche „Lesezeichen“ (wenn Sie das Kontrollkästchen neben „Anzeige in Lesezeichen in den Add-on-Einstellungen“ aktivieren) und eine Schaltfläche „Zuletzt geschlossen“.
Wenn Sie auf die Schaltfläche „Lesezeichen“ klicken, wird eine Liste Ihrer Lesezeichen geöffnet. Wenn Sie auf die Schaltfläche „Zuletzt geschlossen“ klicken, werden Ihre zuletzt geschlossenen Lesezeichen angezeigt.
Um eine Site zu Ihrer Lesezeichenseite hinzuzufügen, müssen Sie auf das entsprechende Fenster klicken.
Danach erscheint das Fenster „URL eingeben“, in dem ich die Site-Adresse eingeben kann. Als ich den Namen der Site eingegeben habe, wurden Hinweise mit der Site-Adresse angezeigt und ich habe den vollständigen Namen der Site aus dem Hinweis ausgewählt.
Wenn Sie möchten, können Sie ein Bild von Ihrem Computer auswählen, das anstelle des Seitenbilds der Website angezeigt wird. Hier können Sie der Site einen Namen geben, dies ist jedoch nicht notwendig. Klicken Sie anschließend auf die Schaltfläche „OK“.

Oben im Fenster mit einer Site-Miniaturansicht befinden sich Steuerungssymbole. Durch Klicken auf das Symbol „In neuem Tab öffnen“ wird die Website in einem neuen Tab geöffnet. Durch Klicken auf die entsprechenden Schaltflächen können Sie „Anpassen“, „Aktualisieren“ oder „Site löschen“ wählen.
Das Add-on fügt Websites in horizontaler Reihenfolge hinzu, Sie können Websites jedoch in jedes beliebige Fenster verschieben.
Damit diese Site in einem neuen Fenster geöffnet wird, wenn Sie eine aus den visuellen Lesezeichen ausgewählte Site aufrufen, müssen Sie auf das kleine Symbol „In neuem Tab öffnen“ in der Miniaturansicht der Site-Seite klicken. Andernfalls wird eine neue Webseite geöffnet diese Registerkarte. Dies ist bei Verwendung dieser Erweiterung nicht ganz praktisch. Es wäre praktischer, wenn die Site in einem neuen Tab geöffnet würde, indem Sie einfach auf das Fenster mit der Miniaturansicht der Site klicken.
So sieht die Startseite mit dem von meinem Computer geladenen Hintergrundbild aus.

Das Super Start-Add-on hat mir besser gefallen als Visual Bookmarks von Yandex, weil man in Super Start eine größere Anzahl von Fenstern für Miniaturansichten visueller Lesezeichen erstellen kann und weil die Lesezeichen in dieser Erweiterung auch schöner aussehen.
Um ein Add-on zu deaktivieren oder zu entfernen, müssen Sie auf die Schaltfläche „Firefox“ klicken => „Add-ons“ => „Erweiterungen“ => hier wählen Sie das entsprechende Add-on aus und klicken auf die Schaltfläche „Deaktivieren“ bzw Schaltfläche „Löschen“. Nach dem Neustart des Browsers wird die Erweiterung aus dem Mozilla Firefox-Browser entfernt.
Schlussfolgerungen des Artikels
Überprüfung der visuellen Lesezeichenerweiterungen für den Mozilla Firefox-Browser: Visuelle Lesezeichen von Yandex und Super Start.
Browser Google Chrome in vielerlei Hinsicht hervorragend: Geschwindigkeit, Benutzerfreundlichkeit, Sicherheit, Erweiterbarkeit und viele andere. Aber die Entwickler haben visuelle Lesezeichen nicht durchdacht oder wollten sie nicht wirklich.
Standardmäßig verfügt Chrome über reguläre Lesezeichen, die auch in einer Reihe unter der Adressleiste platziert werden können, sowie über eine Art visuelle Lesezeichen, die in einem neuen Tab angezeigt werden. Diese Lesezeichen zeigen die zuletzt besuchten Seiten an und können in keiner Weise beeinflusst werden. Das Gute an Chrome ist, dass alle seine Mängel mithilfe zusätzlicher Erweiterungen behoben werden können. Visuelle Lesezeichen habe ich zum ersten Mal im Opera-Browser gesehen. Als sie geboren wurden, war es etwas Neues und kam schnell in Mode.
So installieren Sie eine Erweiterung in Google Chrome
Um visuelle Lesezeichen in Chrome zu installieren, müssen Sie lediglich Ihre bevorzugte Erweiterung installieren oder einen Cloud-Dienst nutzen. Die Installation verschiedener Erweiterungen unterscheidet sich nicht voneinander. Allgemeiner Algorithmus Aktionen wie diese:

Das sind meiner Meinung nach die normalsten Lesezeichen. Um sie zu installieren, folgen Sie dem Link und klicken Sie auf die Schaltfläche „Installieren“.
Wenn der Link nicht funktioniert, müssen Sie Yandex Elements installieren. Um die Funktion visueller Lesezeichen zu überprüfen, öffnen Sie eine neue Registerkarte im Browser:

Standardmäßig gibt es nur Lesezeichen mit Yandex-Links und einigen der neuesten. Um eine neue Site hinzuzufügen, klicken Sie auf die Schaltfläche „Lesezeichen hinzufügen“. Sie können eine Ihrer zuletzt besuchten Websites auswählen oder Ihren eigenen Link und Namen eingeben. Die Verwaltung von Lesezeichen ist sehr einfach: Sie können sie durch Ziehen mit der Maus neu anordnen, Links und Namen ändern, ausblenden und löschen. Wenn Sie mit der Maus über das Lesezeichensymbol fahren, werden Menüsymbole angezeigt, mit denen Sie alle diese Aktionen ausführen können.
Klicken wir auf die Schaltfläche „Einstellungen“ in der unteren rechten Ecke und sehen wir uns an, was sich dort befindet.

Vor- und Nachteile von Cloud-Lesezeichen
Es gibt viele Online-Dienste, auf deren Hauptseite Sie visuelle Lesezeichen sehen. Einfach ausgedrückt: Alles ist darauf gespeichert Remote-Server- in der Wolke". Der Vorteil liegt auf der Hand: Egal wo Sie sind, egal welchen Browser Sie nutzen, am Computer oder Tablet, unter Windows oder MacOS, Sie können immer in Ihre Cloud gehen und gespeicherte Links nutzen.
Beispielsweise haben Sie bei der Arbeit einen Unternehmensbrowser installiert Internet Explorer oder irgend ein anderer. Keine einfache Zeit Arbeitstag Es gibt mehrere interessante Links, die Sie zu Hause in Google Chrome öffnen müssen. In einer solchen Situation hilft es nicht mehr. Jetzt können Sie Ihre Lesezeichen in der Cloud speichern, auf die Sie von überall aus zugreifen können, wo eine Internetverbindung besteht.
Die einzigen Nachteile sind die Notwendigkeit einer Registrierung und der mögliche Verlust aller Links, wenn der Dienst verschwindet. Wenn jedoch Lesezeichendaten auf einem Computer gespeichert sind, ist das Risiko, dass sie verloren gehen, noch höher. Es gibt auch die Unannehmlichkeiten, neue Lesezeichen hinzuzufügen, weil... Ich musste die Links manuell kopieren und zum Sparschwein hinzufügen. Es gibt aber auch Dienste, die eine zusätzliche Browser-Erweiterung anbieten, beispielsweise der hervorragende und kostenlose Lesezeichen-Manager Atavi.
Im Prinzip sind die gleichen Yandex-Lesezeichen eine Verflechtung der Cloud und Erweiterungen für Chrome, sie können jedoch völlig autonom arbeiten, während reine Cloud-Lesezeichen immer das Internet erfordern. Möglicherweise verliert Yandex nur dadurch, dass Sie sich auf verschiedenen Computern unter Ihrem Yandex-Namen anmelden müssen, was unsicher ist und es nicht mehr in allen Ländern geöffnet wird und die Funktionalität visueller Lesezeichen Geschmackssache ist.
Installieren der Atavi-Erweiterung
Rufen Sie zunächst die Website über die Schaltfläche auf, durchlaufen Sie einen kleinen Einrichtungsassistenten und registrieren Sie sich, indem Sie Ihren Benutzernamen und Ihr Passwort eingeben. Es ist nichts weiter erforderlich, Sie müssen Ihre Anmeldung nicht einmal anhand des Schreibens bestätigen.
Stimmen Sie der Gewährung von Rechten für die Erweiterung zu, indem Sie auf die Schaltfläche „Hinzufügen“ klicken. Die Homepage wird auf atavi.com geändert und es wird eine Benachrichtigung verschickt. Video:
Grundlegende Techniken zum Arbeiten mit Lesezeichen
Alles ist so einfach wie zwei oder zwei. Auf der Startseite wird die Startseite mit visuellen Lesezeichen angezeigt. Sie können auch Ihre eigenen Gruppen erstellen und mithilfe der Registerkarten am unteren Rand des Fensters zwischen ihnen wechseln. In meinem Beispiel gibt es drei Registerkarten: „Anfang“, „Neueste“ und die von mir erstellte „Währung“.

Um ein neues Lesezeichen hinzuzufügen, klicken Sie auf die leere Stelle mit einem großen Pluszeichen, geben Sie die Adresse und den Namen ein und wählen Sie die Gruppe aus:

Oder klicken Sie einfach mit der rechten Maustaste auf die Seite einer beliebigen Website, die wir speichern möchten, und wählen Sie im Kontextmenü „An Lesezeichen auf Atavi senden“.

Das neue Element wird auf der Startseite angezeigt. Um ein Lesezeichen zu löschen oder Daten zu ändern, müssen Sie auf das Kreuz oder Zahnrad klicken, das unten rechts erscheint, wenn Sie mit der Maus über das Element fahren

Sie können Links auch zwischen Gruppen verschieben, indem Sie sie einfach mit der Maus auf die gewünschte Gruppenregisterkarte ziehen. Sie können auch über das Atavi-Symbol in der Adressleiste des Browsers ein neues Lesezeichen hinzufügen. In diesem Fall können Sie den Namen und die Gruppe sofort ändern

Um eine Gruppe zu erstellen oder zu bearbeiten, verwenden Sie die Zahnradschaltfläche unten rechts im Atavi-Fenster. Standardmäßig gelangen Sie durch Klicken auf eine Gruppenregisterkarte dorthin, im Bearbeitungsmodus ist es jedoch möglich, den Gruppennamen zu ändern. Um die Bearbeitung abzuschließen, müssen Sie erneut auf das Zahnrad klicken und „Fertig stellen“ auswählen.
Teilen Sie Lesezeichen mit Freunden


Exportieren, sichern, importieren
Jeder Dienst, der seine Benutzer respektiert, verfügt natürlich über eine Funktion zum Exportieren aller Links für alle Fälle. Hier ist diese Funktion in den allgemeinen Einstellungen:

Alles wird in einem praktischen HTML-Format gespeichert, d. h. als einfache Seite, die im Browser geöffnet wird und auf der alle Links anklickbar sind:

In den Einstellungen können Sie auch ändern Aussehen oder wechseln Sie zu einer gekürzten mobilen Version. Und wenn Sie „Gruppen einbeziehen“ deaktivieren, passen alle Lesezeichen aller Gruppen auf eine Seite.
Die Entwickler sind sogar noch weiter gegangen und schlagen vor, ihre gewohnten Lesezeichen visuell zu gestalten, d.h. Import aus dem Browser in Ihr Atavi-Konto. Um diese Funktion nutzen zu können, müssen Sie reguläre Chrome-Lesezeichen in HTML exportieren und diese über die gleichnamige Funktion „Importieren“ in den Atavi-Einstellungen importieren. Oder installieren Sie die Erweiterung, sie erledigt alles selbst.

Ich denke, es ist bereits klar, dass Sie alle Ihre Lesezeichen sehen werden, wenn die Browsererweiterung nicht installiert ist. Gehen Sie einfach zu atavi.com und melden Sie sich an. Dies ist auf Telefonen und Tablets möglich, es gibt aber auch Apps dafür.
Ich bin komplett auf Atavi umgestiegen und berate Sie gerne. Mir gefiel die intuitive Benutzeroberfläche, schnelle Geschwindigkeit Arbeit, die Möglichkeit, Lesezeichen aus der Adressleiste hinzuzufügen. Das Hauptaugenmerk liegt natürlich auf der Integration mit Google Chrome, es kann aber auch verwendet werden, sei es Mozilla Firefox, Opera oder Internet Explorer.
Veteran der visuellen Lesezeichen – Speed Dial 2
Mit diesem Tool können Sie das Erscheinungsbild und den Stil von Lesezeichen vollständig anpassen, die am häufigsten besuchten Websites importieren, Statistiken anzeigen, Ihre Einstellungen exportieren und vieles mehr.
Öffnen wir nun einen neuen Tab, um zu sehen, wie die Erweiterung funktioniert. Beim ersten Start werden Sie gebeten, an einer Einführungstour teilzunehmen oder diesen Schritt zu überspringen. Ich rate Ihnen, es schnell durchzusehen, damit später keine Fragen auftauchen. Als Nächstes wird ein Assistent gestartet, der Ihre am häufigsten besuchten Websites zu Ihren Lesezeichen hinzufügt. 
Zum ersten Mal werden hinzugefügte Lesezeichen ohne Miniaturbild angezeigt, was mir nicht gefallen hat. Um ein Bild hinzuzufügen, müssen Sie einmal zum Lesezeichen gehen oder auf „Skizze erstellen“ klicken. Die Kurzwahleinstellungen werden aus dem Menü aufgerufen, indem Sie mit der rechten Maustaste auf eine leere Stelle klicken. Es gibt viele Einstellungen, wir schauen uns hier die wichtigsten an und sehen uns für den Rest das Video an.

In den Haupteinstellungen können wir:
- Wählen Sie die Anzahl der Spalten mit Lesezeichen aus (Standard 5).
- Abstand zwischen Lesezeichen-Miniaturansichten in Pixel
- Bestellmethode für Lesezeichen: manuell per Drag & Drop oder automatisch nach Anzahl der Besuche
- Vertikal zentrieren, sodass sich die Lesezeichenleiste in der Mitte des Bildschirms befindet
- Geben Sie an, wie oft die Vorschau aktualisiert werden soll
Die Erweiterung „Speed Dial 2“ verfügt über eine Seitenleiste, die angezeigt wird, wenn Sie Ihre Maus an den rechten Rand des Fensters bewegen. Es gibt alle regulären und kürzlich geschlossenen Lesezeichen. Sie können auch ein Hintergrundbild auswählen oder hochladen. Ein weiteres interessantes Feature ist die Synchronisierung mit dem Social-Bookmarking-Dienst Delicious.
Die einfachsten Lesezeichen von Mail.ru
Im Vergleich zu Lesezeichen von Yandex sind dies die einfachsten.
Das Funktionsprinzip ist genau das gleiche, nur gibt es keine Einstellungen und es stehen nur neun (3x3) Lesezeichen zur Verfügung.

Alles wird auf die gleiche Weise hinzugefügt und entfernt.
So deaktivieren und entfernen Sie alte Erweiterungen
Nach dem Suchen und Experimentieren stoßen Sie möglicherweise auf mehrere unnötige Erweiterungen, die … Um eine unnötige Erweiterung zu deaktivieren, gehen Sie zu „Menü -> Zusätzliche Tools -> Erweiterungen“, suchen Sie das Add-on und deaktivieren Sie „Aktiviert“.
Und um es vollständig zu löschen (die Einstellungen werden nicht gespeichert!), müssen Sie auf den Papierkorb klicken und dem Löschen zustimmen.
Wenn Sie lieber Online-Dienste von Yandex in Firefox nutzen und generell an Möglichkeiten interessiert sind, den Komfort beim Surfen im Internet zu verbessern, wird Sie dieser Artikel wahrscheinlich interessieren. Sie erklärt Ihnen, wie Sie die visuellen Yandex-Lesezeichen für Mozilla Firefox und Yandex.Bar installieren, konfigurieren und bei Bedarf im Browser entfernen oder löschen.
Yandex-Lesezeichen
Wie installiert man?
1. Öffnen Sie die offizielle Firefox-Webressource zum Herunterladen von Erweiterungen – addons.mozilla.org.

2. Geben Sie die Suchanfrage „Visuelle Lesezeichen von Yandex“ in die Suchleiste der Website ein.

3. Klicken Sie in der Popup-Symbolleiste auf das gleichnamige Add-on.
4. Klicken Sie auf der Add-on-Seite auf „Zu Firefox hinzufügen“.

Notiz. Wenn Sie frühere (alte) Versionen des Add-ons für Firefox herunterladen möchten, gehen Sie zur Seite – https://addons.mozilla.org/ru/firefox/addon/yandex-visual-bookmarks/versions/.
5. Warten Sie, bis der Download der Distribution abgeschlossen ist.

6. Klicken Sie im Download-Bereich auf die Schaltfläche „Installieren“.

Aufmerksamkeit! Das Visual Bookmarks-Add-on wird den Benutzern kostenlos zur Verfügung gestellt.
7. Wenn die Installation erfolgreich ist, wird das Erweiterungsfeld mit Site-Vorschaublöcken in neuen Browser-Registerkarten geöffnet.

Aufmerksamkeit! Wenn „Lesezeichen“ nicht funktioniert oder nicht startet, überprüfen Sie Ihre Internetverbindung sowie die Einstellungen von Add-ons, die Elemente auf der Seite blockieren (NoScript, Adguard, Adblock usw.). Möglicherweise beeinträchtigen sie den ordnungsgemäßen Betrieb des Dienstes.
Wie verwende und konfiguriere ich?
Standardmäßig enthält das Panel unmittelbar nach der Installation bereits eine Reihe von Lesezeichen: Links zu beliebten Diensten ( Suchmaschine Yandex, Mail, Maps, lenta.ru, Kinopoisk, Youtube usw.). Bei Bedarf können sie ausgetauscht oder komplett entfernt werden.
Wenn Sie eine Vorschau Ihrer Lieblingsseite im Add-on-Panel installieren möchten:
1. Klicken Sie auf die Option „Lesezeichen hinzufügen“ (unterhalb der Miniaturansichtsblöcke).

2. Im Einstellungsfeld können Sie die Site-Adressen selbst eingeben oder aus dem Katalog auswählen:

Klicken Sie auf den gewünschten Abschnitt:
„Beliebt“ – bekannte vertrauenswürdige Websites;
„Kürzlich besucht“- Websites aus Ihrem Browserverlauf (die Sie geöffnet haben).
3. Wenn Sie eine Site aus den voreingestellten Listen auswählen („Beliebt“ oder „Zuletzt besucht“), klicken Sie im gekachelten Menü auf den entsprechenden Block.

Und es wird sofort im Panel angezeigt.

Jede Registerkarte verfügt über ein Mini-Einstellungsfeld. Um es anzuzeigen, bewegen Sie den Cursor in die obere rechte Ecke des Lesezeichens.

Bedeutung der Schaltfläche:
„Sperren“ – kann zwei Positionen einnehmen: geschlossen – der Zugriff auf die Lesezeicheneinstellungen ist gesperrt; offen – entsperrt.

„Kreuz“ – Entfernen Sie das Lesezeichen (entfernen Sie den Block vollständig vom Panel).

Notiz. Vor dem Entfernen stellt das Add-on eine zusätzliche Anfrage zur Aktivierung des Befehls.
„Zahnrad“ – Ändern der Site-Adresse im Lesezeichenblock. Genau wie beim Hinzufügen einer neuen Site können Sie sich manuell registrieren Domainname oder wählen Sie ein Lesezeichen aus dem Katalog aus.

Wenn Sie die allgemeinen Einstellungen des Add-ons entsprechend ändern müssen, klicken Sie auf den Link „Einstellungen“ neben der Option „Hinzufügen ...“.

Auf der rechten Seite der Registerkarte öffnet sich eine Spalte mit Einstellungen, die bei Bedarf deaktiviert oder geändert werden können.

- „Anzahl“: Wenn Sie mehr Lesezeichen im Panel sehen möchten (deren Anzahl erhöhen), schieben Sie diesen Schieberegler nach rechts, sodass im Fenster oben die erforderliche Anzahl an Lesezeichen angezeigt wird (z. B. 20).
- „Lesezeichenansicht“: Optionen zur Anzeige von Lesezeichen (Designänderung).
- „Hintergrund“: Laden Sie einen anderen Panel-Hintergrund; Sie können eines der voreingestellten Bilder installieren oder ein Bild von Ihrem Computer hochladen.
- „Zusätzliche Einstellungen“: zusätzliche Funktionselemente deaktivieren/aktivieren.
- „Als Startseite festlegen“: Wenn Sie auf diese Schaltfläche klicken, wird beim Starten des Browsers die Registerkarte „Lesezeichen“ auf der Startseite angezeigt.
Auch in dieser Einstellungsliste gibt es Tools zum Importieren/Exportieren von Lesezeichen:
Klicken Sie ganz unten in der Liste unter den Worten „Backup...“ auf das Symbol „Pfeil nach unten“.

- „Speichern…“ – Erstellen Sie eine Sicherungskopie Ihrer Lesezeichen;
- „Laden…“ – Lesezeichen aus einer gespeicherten Kopie wiederherstellen.

Zu den weiteren Add-on-Optionen gehört die Unterstützung des Zen-Nachrichtendienstes. Es ist in den Yandex-Browser integriert, Firefox ist jedoch erst nach der Installation von „Visual Bookmarks“ verfügbar.
Um den Newsfeed zu aktivieren, klicken Sie im Block „Yandex.Zen“ (unter dem Lesezeichenblock) auf die Schaltfläche „Aktivieren“.

Wählen Sie auf der neuen Seite die Websites aus, von denen Sie Beiträge in Ihrem Feed anzeigen möchten.

Die Quellen sind nach Themen katalogisiert (Technologie und Wissenschaft, Nachrichten, Unterhaltung usw.).
Sobald die Einrichtung abgeschlossen ist, werden unter Ihren Lesezeichen Beitragsvorschauen angezeigt. Scrollen Sie auf der Registerkarte ein wenig nach unten.

Für diejenigen, die Daten mit einem Yandex-Konto synchronisieren oder schnell zum persönlichen Profil dieses Systems gelangen möchten, gibt es eine Schaltfläche „Anmelden“. Klicken Sie darauf und geben Sie Ihre Anmeldedaten ein.

Diese Anwendung ist auch auf der Firefox-Erweiterungs-Website verfügbar. Sie können es ganz einfach über die Zeile „Nach Add-ons suchen“ finden. Die Installation erfolgt standardmäßig über die Schaltfläche „Hinzufügen...“.

Sobald die Verbindung hergestellt ist, werden Symbolleistensymbole auf der rechten Seite des oberen FF-Panels angezeigt. Standardmäßig sind zwei Schaltflächen installiert – Yandex. Post und Wetter. Das Add-on ermittelt die geografische Region automatisch anhand der IP-Adresse.

Bei Bedarf kann das Panel erweitert werden:
1. Bewegen Sie den Cursor über die Symbolleiste und klicken Sie mit der rechten Maustaste.
2. Klicken Sie im Einstellungsmenü auf „Elemente...“.

3. Klicken Sie im sich öffnenden Fenster auf die Schaltflächen der Dienste, die Sie im Yandex.Bar-Panel sehen möchten. Klicken Sie dann auf das rechte Pfeilsymbol. Es befindet sich an der Grenze zweier Stimmblöcke.

4. Klicken Sie auf „Schließen“, um das Einstellungsfenster zu entfernen.
Mithilfe des Pfeilsymbols, das sich auf der rechten Seite des Menüsymbols befindet, kann eine Gruppe von Schaltflächen ein- und ausgeblendet werden.

Wie entferne ich Yandex-Dienste aus dem Browser und Windows?
Wenn Sie nicht wissen, wie Sie die visuellen Lesezeichen von Yandex und Yandex.Bar entfernen, befolgen Sie diese Anleitung:
1. Öffnen Sie im Firefox-Menü: Extras → Add-ons.

2. Klicken Sie im Abschnitt „Erweiterungen“ in den Yandex-Add-on-Blöcken auf die Schaltfläche „Löschen“ oder „Deaktivieren“ (zur vorübergehenden Deaktivierung).
Wenn Sie Yandex-Erweiterungen als zusätzliche Software über das Installationsprogramm einer beliebigen Anwendung installiert haben, müssen Sie neben der Deinstallation von Add-ons im Browser auch die Dienstanwendungen vom Betriebssystem entfernen.
Das geht so:
- Klicken Sie auf Start.
- Gehen Sie zu „Systemsteuerung“.
- Klicken Sie auf den Abschnitt „Programm deinstallieren“.
- Klicken Sie mit der rechten Maustaste auf die Yandex-Anwendung (aber nicht auf den Browser, lassen Sie sich nicht verwirren!).
- Klicken Sie auf die Option „Löschen“.
- Befolgen Sie die Anweisungen des Deinstallationsprogramms.
Genießen Sie die komfortable Nutzung des Firefox-Browsers und „Visual Bookmarks“ von Yandex.
Sind Sie auf der Suche nach der richtigen Webressource ständig durch Lesezeichen verwirrt? Platzieren Sie die am häufigsten besuchten Seiten auf der Startseite des Browsers – das erleichtert das Surfen erheblich. Sie können dies mit dem Visual Bookmarks-Add-on von Yandex tun.
Diese „Kacheln“ sehen mehr als attraktiv aus.
Visuelle Lesezeichen – was ist das?
Visuelle Lesezeichen sind eine Liste Ihrer Lesezeichen im Browser, die als organisierte Symbole auf der Startseite und in einem neuen Browser-Tab angezeigt werden. Die maximale Anzahl an Links, die platziert werden können, beträgt 25, was für einen komfortablen Zugriff auf die am häufigsten besuchten Ressourcen völlig ausreicht.

Visuelle Lesezeichen von Yandex schneiden im Vergleich zu Mitbewerbern gut ab, dank:
- Einfach zu installieren und zu konfigurieren;
- Laden Sie den Browser nicht mit zusätzlicher Werbung;
- Das Design ist bis ins kleinste Detail durchdacht;
- Möglichkeit, Ihre eigenen Lesezeichen direkt in das Panel zu importieren/exportieren.
Installationsmethoden
Installieren Sie Visual Bookmarks in Chrome-Browser, Mozilla, Opera auf zwei Arten:
- Laden Sie eine spezielle Erweiterung aus dem Store herunter, zum Beispiel chrome.google.com/webstore oder addons.mozilla.org/ru/firefox.
- Installieren Sie Yandex-Elemente von der Seite element.yandex.ru.

Im Yandex-Browser gehören Lesezeichen wie z. B. dazu; Sie müssen sie nur in den Einstellungen aktivieren.
Aktivieren Sie Lesezeichen im Yandex-Browser
1. Standardmäßig sind Lesezeichen bereits aktiviert und werden in einem neuen Tab angezeigt. Wenn sie nicht vorhanden sind, gehen Sie zu den Einstellungen.

2. Aktivieren Sie die im Screenshot gezeigten Elemente und starten Sie den Browser neu.

3. Wechseln Sie in den Bereich „Anzeigetafel“ und die begehrten „Kacheln“ erscheinen vor Ihnen.

Benutzerdefinierte Einstellungen
Sie können die gewünschte Site hinzufügen oder die Liste neu anordnen, indem Sie auf die Aufschrift „Bildschirm anpassen“ klicken.

Um Änderungen vorzunehmen, nutzen Sie die in der Abbildung dargestellten Schaltflächen und bestätigen Sie am Ende mit einem Klick auf „Fertig“.

Visuelle Lesezeichen für Firefox und Chrome
Wie oben erwähnt, gibt es zwei Möglichkeiten, Visual Bookmarks in Browsern von Drittanbietern zu installieren.
Die Installation und Konfiguration erfolgt in Mozilla, glauben Sie mir, die Unterschiede zu Google Chrome sind minimal und Sie können alle Schritte problemlos wiederholen.
Sondererweiterung
1. Die erste Methode besteht darin, eine spezielle Erweiterung für Mozilla zu installieren. Laden Sie es über den Link addons.mozilla.org/ru/firefox/addon/yandex-visual-bookmarks/ aus dem offiziellen Add-on-Store herunter und aktivieren Sie es.

2. Öffnen Sie einen neuen Tab – die Lesezeichen sollten bereits erscheinen. Gehen Sie zu den Einstellungen und passen Sie die Anzahl der angezeigten Adressen und deren Darstellung an.

3. Sie können die „Kacheln“ nach Ihren Wünschen sortieren, indem Sie sie einfach über den Bildschirm ziehen. Um eine Adresse zu ändern oder zu löschen, fahren Sie mit der Maus darüber und warten Sie, bis die Einstellungssymbole angezeigt werden.

Element.yandex.ru
1. Die Website element.yandex.ru wurde erstellt, damit sich Benutzer nicht blamieren lange Suchen die gewünschte Erweiterung in den Filialen - nur ein Knopfdruck genügt.


Die Einrichtung unterscheidet sich nicht von der oben beschriebenen Vorgehensweise.
So entfernen Sie visuelle Lesezeichen
Wie Sie vielleicht bereits verstanden haben, können Sie Lesezeichen nicht daraus löschen – Sie können sie nur ausblenden, indem Sie alle Schritte in umgekehrter Reihenfolge ausführen.
Um es aus Chrome und Firefox zu entfernen, gehen Sie zum Abschnitt „Add-ons“ und löschen Sie die Erweiterung „Visual Bookmarks“.

So stellen Sie Lesezeichen wieder her
Wenn Sie den Browser wechseln oder auf einen neuen Computer umziehen, müssen zuvor hinzugefügte Lesezeichen übertragen und wiederhergestellt werden.
Sie können sie nur wiederherstellen, wenn Sie über eine zuvor gespeicherte Datendatei verfügen. Die Methode zum Abrufen hängt vom verwendeten Browser ab, worauf wir weiter unten eingehen.
Yandex-Browser
1. Um alle Daten im Yandex-Browser zu speichern, gehen Sie zum Lesezeichen-Manager.

2. Klicken Sie auf die Aufschrift „Anordnen“ und wählen Sie „Alle Lesezeichen in eine HTML-Datei exportieren“.

3. Speichern Sie die Datei an einem sicheren Ort. Wenn Sie sie wiederherstellen müssen, führen Sie die gleichen Schritte aus und wählen Sie am Ende „Lesezeichen aus HTML-Datei kopieren“ aus.
Visuelle Lesezeichen
Das Speichern von Lesezeichen mit dem Visual Bookmarks-Add-on unterscheidet sich in anderen Browsern nicht.
1. Gehen Sie zu den Add-on-Einstellungen und wählen Sie „In Datei speichern“.

2. Zum Wiederherstellen – „Aus Datei laden“.
Zusammenfassend lässt sich der heutige Testbericht zusammenfassend betonen, dass das betreffende Add-on das Surfen im Internet deutlich erleichtert. Die Installation und Konfiguration bereitet den Benutzern keine besonderen Probleme, offenbar hat sich die Erfahrung der Yandex-Mitarbeiter darauf ausgewirkt.
Und das Wichtigste: Visuelle Lesezeichen sind absolut kostenlos und stellen keine Gefahr für Ihren Computer dar.
Google Chrome ist ohne Zweifel der beliebteste Internetbrowser vieler Nutzer. Komfortable Benutzeroberfläche mit einer minimalen Anzahl von Tasten, der Möglichkeit, die Startseite festzulegen und vielen anderen Einstellungen. Allerdings gibt es in diesem Browser im Gegensatz zu Yandex und Opera kein integriertes Tool wie visuelle Lesezeichen.
Was sind sie, wozu dienen sie und wie werden sie in Chrome konfiguriert? Über all das werden wir heute sprechen.
Visuelle Lesezeichen ermöglichen dem Benutzer einen schnellen Zugriff auf seine Lieblingsseiten. Sie werden auf einer separaten Browserseite geöffnet, auf der Miniaturansichten ausgewählter Websites und deren Namen angezeigt werden.
Wenn Sie in Google Chrome einen neuen Tab öffnen, werden unter der Suchleiste 8 Kacheln angezeigt, in denen häufig verwendete Websites hinzugefügt werden. Wenn Sie mit dieser Option nicht zufrieden sind und dieses Panel selbst anpassen möchten, können Sie über den Chrome Store ein passendes Add-on installieren.
So installieren Sie eine Erweiterung für visuelle Lesezeichen in Google Chrome
Sie können das Add-on entweder auf der Website des Add-on-Entwicklers herunterladen oder im Chrome-Onlineshop installieren. Wir werden die zweite Option in Betracht ziehen.
Öffnen Sie den Browser und klicken Sie auf die Schaltfläche in Form von drei horizontalen Linien in der oberen rechten Ecke. Wählen Sie in der Dropdown-Liste „Zusätzliche Tools“ aus und klicken Sie dann auf „Erweiterungen“.
Hier sehen Sie eine Liste aller derzeit im Browser installierten Programme. Scrollen Sie nach unten und klicken Sie auf Weitere Erweiterungen.

Der Chrome Web Store wird geöffnet. Geben Sie „visuelle Lesezeichen“ in die Suchleiste ein, drücken Sie die Eingabetaste und wählen Sie aus den Ergebnissen die Kategorie „Erweiterungen“ aus.

Wählen Sie aus der bereitgestellten Liste das für Sie passende Add-on aus und klicken Sie darauf. Als Beispiel installieren wir die visuellen Yandex-Lesezeichen für Google Chrome. Lesen Sie detailliertere Informationen dazu und klicken Sie auf die Schaltfläche „Installieren“.
Bestätigen Sie die Installation, indem Sie auf die entsprechende Schaltfläche klicken.

Nach erfolgreicher Installation im Browser erscheint rechts neben der Adressleiste ein Symbol der installierten Erweiterung.

Auf die gleiche Weise können Sie jedes andere Add-on für visuelle Lesezeichen im Google Chrome-Browser installieren.
Visuelle Lesezeichen Yandex
Wenn Sie ähnliche in Chrome von Yandex verwenden möchten, müssen Sie die entsprechende Erweiterung in Ihrem Browser installieren. Wie das geht, haben wir im obigen Absatz ausführlich besprochen.
Öffnen Sie nach der Installation einen neuen Tab in Chrome. Hier sehen Sie die Yandex-Suchleiste und darunter das benötigte Panel.
Unten befinden sich zusätzliche Schaltflächen, über die Sie ein Fenster mit Downloads öffnen, Lesezeichen oder Verlauf anzeigen können. Sie können auch ein neues Lesezeichen hinzufügen oder zu den Einstellungen gehen.

Wenn Sie die gewünschte Site zu diesem Panel hinzufügen möchten, klicken Sie auf die Schaltfläche „Lesezeichen hinzufügen“.

Um anzupassen, welche Kacheln angezeigt werden, klicken Sie auf Einstellungen. Hier können Sie die Anzahl der Kacheln auf dem Panel erhöhen und den Hintergrund ändern. Um weitere Einstellungen anzuzeigen, klicken Sie auf Weitere Optionen.

Die dargestellten Miniaturansichten können durch Ziehen mit der Maus ausgetauscht werden. Wenn Sie den Mauszeiger über eine davon bewegen, werden zusätzliche Schaltflächen angezeigt. Mit ihnen können Sie die Miniatur an das Panel anheften, zu den Einstellungen gehen (wenn Sie die Adresse oder Beschreibung ändern müssen) oder sie löschen.

Atavi ist ein weiteres beliebtes Add-on für visuelle Lesezeichen im Google Chrome-Browser. Um Atavi zu installieren, befolgen Sie alle im ersten Absatz beschriebenen Schritte.
Suchen Sie im Chrome Web Store in der Liste nach „Atavi – Lesezeichen-Manager“ und klicken Sie auf die nebenstehende Schaltfläche „Installieren“.

Bestätigen Sie die Installation.

Um das Atavi-Bedienfeld zu öffnen, klicken Sie auf das Erweiterungssymbol rechts neben der Suchleiste. Wenn Sie auf die Schaltfläche „Starten“ klicken, wird das Lesezeichenfeld sofort angezeigt, wenn Sie den Browser starten. Wenn Sie möchten, stellen Sie in den Chrome-Einstellungen sicher, dass dieses Fenster auch angezeigt wird, wenn Sie einen neuen Tab öffnen.
Sie können hier eine neue Site hinzufügen, indem Sie auf das Pluszeichen in der oberen rechten Ecke oder auf die leere Miniatur mit einem Pluszeichen klicken.

Geben Sie anschließend die Adresse und den Namen der Site ein, wählen Sie eine Gruppe dafür aus und klicken Sie auf „Hinzufügen“.

Alle vorhandenen Gruppen werden unten angezeigt. Mit ihnen können Sie Lesezeichen nach einem bestimmten Thema unterteilen. Durch Klicken auf das Zahnradsymbol können Sie erstellen Neue Gruppe oder bearbeiten Sie ein vorhandenes.