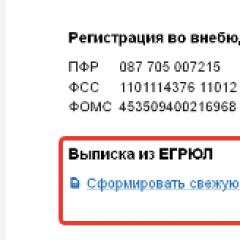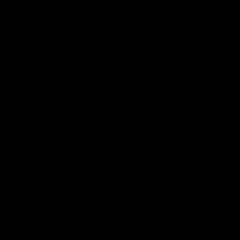Die gemeinsame Nutzung der Internetverbindung kann nicht aktiviert werden. Die lokale Netzwerkverbindung ist bereits für die Verwendung konfiguriert. Schritt-für-Schritt-Anleitung zur Selbstbehebung eines Netzwerkfehlers ohne Internetzugang. Das öffentliche Internet ist derzeit nicht verfügbar. Windows
Igor Alekseev, Ph.D., Direktor des YarSU Research Center.
Was ist Internet-Sharing?
Der gemeinsame Internetzugang für Organisationen ist die häufigste Lösung. Es gibt jedoch Fälle, in denen große Organisationen kein gemeinsames Internet haben. Genauer gesagt gibt es keinen einzigen und gemeinsamen Internetzugang für die gesamte Organisation; einige Abteilungen arbeiten beispielsweise über eine Standleitung und einige Mitarbeiter nutzen DFÜ-Modems, um auf das Internet zuzugreifen. Aber es gibt noch schlimmere Situationen, wenn der Systemadministrator nicht einmal weiß, dass eine Abteilung eine spezielle Standleitung bestellt hat und diese verwendet.
Vor- und Nachteile eines gemeinsamen Internetzugangs
Natürlich hilft der gemeinsame Internetzugang einem Unternehmen, seine Internetkosten zu kontrollieren und vor allem die Netzwerksicherheit zu gewährleisten. Generell gilt, dass die unbefugte Erstellung von Internetzugangskanälen durch Nutzer nicht nur durch administrative, sondern auch durch technische Maßnahmen unterbunden werden sollte. Um das Netzwerk vor Bedrohungen aus dem Internet zu schützen, muss der Netzwerkadministrator wissen, welche Verbindungen und Kanäle im Unternehmensnetzwerk vorhanden sind und insbesondere, wo es für den Informationsaustausch mit dem Internet geöffnet ist.
Daher werden wir die Situation weiter betrachten, wenn eine Organisation über einen oder mehrere zentrale Internetanschlüsse verfügt, über die alle Mitarbeiter der Organisation einen gemeinsamen Internetzugang haben. Situationen mit Verwirrung bei Internetverbindungen sind eindeutig ungewöhnlich und müssen zunächst durch Verwaltungsentscheidungen gelöst werden.
Das gemeinsam genutzte Internet in einer Organisation bietet eine Reihe erheblicher Vorteile. Das ist zunächst einmal:
- die Fähigkeit, das Internet zu kontrollieren – alle Informationsflüsse, die vom lokalen Netzwerk der Organisation ein- oder ausgehen.
- die Möglichkeit, Firewalls entlang des Pfads aller ein- und ausgehenden IP-Pakete zu installieren, um einen zentralen Netzwerkschutz zu bieten.
- die Möglichkeit, die Gesamtausgaben der Organisation im Internet zu kontrollieren.
- die Möglichkeit, den Datenverkehr im Internet allgemein aufzuzeichnen und das Nutzerverhalten im Internet unternehmensweit zu steuern.
- Mehr effiziente Nutzung Mittel: Zwei langsame Kanäle eines Anbieters kosten in der Regel mehr als ein schneller Verkehr mit großem Verbrauchsvolumen kann weniger kosten. Darüber hinaus ermöglicht das sogenannte statistische Multiplexing eine effizientere Nutzung der Internetkanalressourcen für den öffentlichen Zugang.
All dies bedeutet nicht, dass die Organisation über einen Internetkanal verfügen sollte. Es kann mehrere davon geben, aber der gemeinsame Internetzugang setzt eine zentrale Verwaltung voraus, wenn alle Kanäle als ein einziger Pool betrachtet werden, über den der allgemeine Internetzugang bereitgestellt wird.
Wenn man über die Vorteile eines gemeinsamen Internetzugangs in einer Organisation spricht, muss man auch auf die damit verbundenen Schwierigkeiten eingehen. Die Herausforderungen entstehen typischerweise dadurch, dass alle Nutzer einen gemeinsamen Zugriff haben und sich somit gegenseitig beeinflussen. In der Praxis kommt es häufig vor, dass der von jemandem gestartete Download einer großen Datei alle Ressourcen des gemeinsamen Kanals in Anspruch nimmt und beispielsweise die Buchhaltung daran hindert, eine elektronische Zahlung vorzunehmen. Daher werden die Aufgaben der Überwachung, Abrechnung und Verwaltung des Benutzerzugriffs für das allgemeine Internet äußerst wichtig. Mit anderen Worten: Die Möglichkeiten, die als Vorteile des gemeinsamen Internetzugangs genannt werden, müssen umgesetzt werden!
Wie funktioniert Internet-Sharing?
Um zu verstehen, wie die Probleme der Verkehrsabrechnung, der Verwaltung von Benutzerrechten und der Gewährleistung der Netzwerksicherheit gelöst werden können, ist es notwendig, die Funktionsweise des allgemeinen Internetzugangs zu verstehen. Betrachten wir mehrere Szenarien für die Organisation des allgemeinen Internetzugangs.
Gemeinsamer Internetzugang für lokales Netzwerk
Im einfachsten Fall handelt es sich bei dem Unternehmensnetzwerk einer Organisation um ein einzelnes lokales Netzwerk, das über eine Standleitung mit dem Internet verbunden ist. Ethernet-Netzwerk Bürogebäude oder Heimnetzwerk. In diesem Fall umfasst der lokale Netzwerk-Switch meist Kanalgeräte: ein xDSL-Modem/Router oder einen PPPoE/PPTP-Router, der mit dem Büro- oder Heimnetzwerk des Anbieters zusammenarbeitet.
Die Möglichkeiten des Administrators, ein solches Netzwerk zu verwalten und zu steuern, werden durch die im Modem/Router verfügbaren Einstellungen eingeschränkt. In der Regel handelt es sich um recht günstige Geräte, deren Steuerungsmöglichkeiten eingeschränkt sein können.
Unternehmensnetzwerk mit verteilten Büros und zentralisiertem Kanal
In diesem Fall verfügt die Organisation über ein eigenes Abteilungsnetzwerk, das Standleitungen zwischen ihren Büros anordnet und ihre lokalen Netzwerke in einem einzigen routbaren Raum zusammenfasst. Eines der geografisch günstig gelegenen Büros wird zum Zentrum, in dem der Internetkanal des Anbieters verlegt wird. In diesem Fall verfügen Routing-Geräte zur Kombination lokaler Netzwerke einzelner Büros in der Regel über entwickelte Verwaltungs- und Buchhaltungsfunktionen. Außerdem installieren Organisationen mit einer solchen Netzwerkstruktur separate Systeme – Internet-Kontrollserver, um die Probleme der Verkehrsabrechnung und Benutzerzugriffskontrolle zu lösen. Internet-Steuerungsserver geben IT-Mitarbeitern mehr Flexibilität und helfen ihnen, die leistungsstarken Funktionen von Routing-Geräten zu nutzen. Beispielsweise können Sie einen Bericht über den Traffic-Verbrauch nach IP-Adressen in Statistiken für bestimmte Benutzer umwandeln. Der Netzwerkschutz kann durch separate Spezialgeräte implementiert werden oder eine der Funktionen des Internet-Kontrollservers sein. Rationeller Einsatz Für den allgemeinen Zugriff auf die Haupt- und Backup-Internetkanäle kann auch eine Internetsteuerung durch den Server bereitgestellt werden.
Geroutetes Unternehmensnetzwerk mit verteilten Internetkanälen
Ein solches Netzwerk erscheint automatisch in einem Unternehmen, das die lokalen Netzwerke seines Unternehmens vereint abgelegene Standorte, Kanäle von einem Internetanbieter mieten, d.h. Aufbau eines sogenannten virtuellen privaten Netzwerks. Mit der Ausnahme, dass jedes Büro einen eigenen Internetzugang erhalten kann, unterscheidet sich dieses Schema nicht vom vorherigen. Durch den Abschluss eines Vertrages mit einem Anbieter über eine Mietleitung kann der Kunde in der Regel wählen, ob dieser Kanal ins Internet geleitet wird oder nicht. Aus topologischer Sicht ist es jedoch oft rentabler, den Internetverkehr nicht zu einer Zentrale zu leiten, sondern in jedem Büro einen Internetzugang zu erhalten. Wie kann in diesem Fall der Internetzugang allgemein zugänglich gemacht werden und nicht verstreut und nicht verwaltet werden?
Dieses Problem kann auch durch eine Reihe von Internet-Steuerungsservern in jedem Büro gelöst werden, in dem es einen unabhängigen Internetkanal gibt. Für den Administrator eines solchen Netzwerks wird die Verwaltung des gemeinsamen Internetzugangs aller Büros dann transparent und bequem.
Die optimale Lösung für das Problem der Einrichtung eines verwalteten öffentlichen Internetzugangs wäre daher in allen Fällen die Verwendung eines Internet-Steuerungsservers – eines, im Falle eines lokalen Netzwerks, oder einheitliches Internet Kanal und mehrere, wenn Internetkanäle an geografisch entfernten Punkten des Unternehmensnetzwerks verfügbar sind.
Freigabe einrichten
Am Beispiel der Nutzung von A-Real Internet-Steuerung des Entwicklungsservers der Firma A-Real Consulting.
Gemeinsames Internet in einem lokalen Netzwerk mit einem Internetkanal
Anfangsbedingungen: ADSL-Leitung Vom Anbieter sendet das ADSL-Modem an die WAN-Schnittstelle des ADSL-Modems. Innerhalb des lokalen Netzwerks wird die graue Adressierung verwendet, beispielsweise 10.0.1.0/24.
Um den allgemeinen Internetzugang zu konfigurieren, müssen Sie die interne Schnittstelle des A-Real Internet-Steuerungsservers zum LAN-Switch-Port aktivieren. Stellen Sie auf der internen Schnittstelle des A-Real Internet Control-Servers die IP-Adresse und Maske Ihres lokalen Netzwerks ein, zum Beispiel 10.0.1.254/24. Stellen Sie an der externen Schnittstelle des A-Real Internet Control Servers und der LAN-Schnittstelle des ADSL-Modems „graue“ Adressen aus einem anderen Bereich ein, zum Beispiel 10.0.255.1/24 bzw. 10.0.255.255/24.
Wenn Ihr Netzwerk außerdem einen Proxyserver verwendet, können Sie dessen Aufgabe an den integrierten Proxyserver des A-Real Internet Control Servers übertragen. Konfigurieren Sie dazu einfach die Proxy-Server-Adresse in Ihrem Computerbrowser in Ihrem lokalen Netzwerk: 10.0.1.254 Port 3128.
- Durch die eindeutige Verknüpfung von Benutzern mit Computern können Sie beispielsweise das einfachste Schema auf dem A-Real Internet-Steuerungsserver konfigurieren – nach IP-Adressen. Selbstverständlich müssen in diesem Fall Maßnahmen ergriffen werden, um sicherzustellen, dass Benutzer ihre IP-Adressen nicht selbst ändern können, beispielsweise um ihnen keinen administrativen Zugriff auf Computer zu gewähren.
- Genehmigung auf dem Proxyserver. Sie können Benutzern individuelle Logins und Passwörter zuweisen, um über einen Proxyserver auf Internetressourcen zuzugreifen.
- Genehmigung über Windows-Domänencontroller. A-Real Internet Control Server kann Informationen über den Benutzer vom Active Directory-Domänencontroller erhalten. In diesem Fall muss sich der Benutzer nur mit seinem Passwort bei der Windows-Domäne anmelden, um über A-Real Internet Control allgemeinen Internetzugang zu erhalten Server.
- Genehmigung über ein separates Programm. Wenn die Verwendung eines Domänencontrollers nicht Teil Ihrer Pläne ist, können Sie auf den Computern der Benutzer ein kleines Programm installieren, das im A-Real Internet Control Server enthalten ist und beim Zugriff auf das Internet zur Eingabe des Benutzernamens und des Kennworts auffordert.
- Genehmigung über PPTP oder PPPoE. Sie können auf dem Internet-Server einen PPPoE- oder PPTP-Server einrichten, sodass Benutzer über einen VPN-Tunnel auf das Internet zugreifen, den jeder seiner Computer mit dem Internet-Steuerungsserver aufbauen muss – jeweils mit eigenem Login und Passwort.
Gemeinsamer Internetzugang über A-Real Internet Control Server
Der A-Real Internet Control Server ist ein vorgefertigtes Software-Internet-Gateway. Es wird auf einem dedizierten Computer installiert, der zwischen dem lokalen Netzwerk und dem Internet verbunden ist. A-echt
Wenn Sie versuchen, eine Verbindung von einem Windows-Computer zu einem anderen herzustellen, wird möglicherweise eine Meldung wie „Windows kann nicht auf // *Computername* zugreifen“ angezeigt, die sich im lokalen Netzwerk befindet. Der Fehler tritt häufig unter Windows 7 und 10 auf, kann aber auch unter 8 und anderen weniger beliebten Versionen des Systems auftreten.
Artikelnavigation:
Arten von Problemen und Fehlercodes
Unter Windows 7 tritt manchmal nach der Installation eines der offiziellen Systemupdatepakete eine Fehlermeldung über Probleme beim Verbinden von Windows mit dem lokalen Netzwerk auf. In diesem Fall wird der Fehlercode am Ende des Fensters angezeigt – 0x80070035. Meistens ist das Problem trivial und bedingt falsche Einstellungen System auf einem Computer (oder auf einem der Computer), weshalb beim Herstellen einer lokalen Verbindung alle Probleme auftreten.
Die Fehlermeldung kann anders aussehen:
- Windows kann nicht auf einen Computer im lokalen Windows-Netzwerk zugreifen (7, 8, 10, XP).
- Es besteht keine Berechtigung für den Zugriff auf „Computername“. Wenden Sie sich an Ihren Netzwerkadministrator, um Zugriff zu erhalten.
- Windows kann nicht auf einen Computer im Netzwerk (lokales oder Heimnetzwerk, Computer, Netzlaufwerk) zugreifen.
- Windows kann nicht auf den Computer zugreifen. Bitte überprüfen Sie die korrekte Schreibweise dieses Namens.
Fehlercodes, die nach der Meldung erscheinen können: 0x80070035, 0x80004005, 0x8007004b, 0x800704b3. Es bleibt herauszufinden, was jeder Fehler bedeutet und wie das Problem behoben werden kann.
Fehler 0x80070035 „Netzwerkpfad nicht gefunden“
Der häufigste Fehler deutet darauf hin, dass Windows einfach nicht den Pfad gefunden hat, über den die Verbindung hergestellt werden kann. Um das Problem zu lösen, befolgen Sie einige einfache Anweisungen.
Untersuchung Einstellungen teilen:
- Klicken Sie mit der rechten Maustaste auf das lokale Laufwerk, zu dem Sie keine Verbindung herstellen können.
- Wählen Sie „Eigenschaften“ und gehen Sie im sich öffnenden Fenster auf die Registerkarte „Zugriff“.
- Klicken Sie auf „Erweiterte Einstellungen“ und aktivieren Sie das Kontrollkästchen neben „Diesen Ordner freigeben“.
- Stellen Sie sicher, dass im Feld „Freigabename“ das genaue lokale Laufwerk angegeben ist, mit dem Sie eine Verbindung herstellen möchten.
Wenn der Fehler weiterhin auftritt, sollten Sie die Konfiguration versuchen Teilen der IP-Adresse eines Computers. Dies kann Ihnen helfen, den Fehler zu umgehen und eine Verbindung direkt über die IP-Adresse der Ressource einzurichten.
Dafür braucht man:
- Klicken Sie auf „Start“, geben Sie cmd in die Suche ein und suchen Sie die Befehlszeile.
- Klicken Sie mit der rechten Maustaste auf die gefundene Anwendung und führen Sie die Eingabeaufforderung als Administrator aus.
- Geben Sie „ipconfig /all“ (ohne Anführungszeichen) in das Befehlszeilenfeld ein und drücken Sie die Eingabetaste.
- Suchen Sie im angezeigten Feld die IPv4-Adresse des Computers. Es sieht aus wie 192.168.X.X.
- Geben Sie im angezeigten „Ausführen“-Fenster die IP und das lokale Laufwerk im Format //192.168.1.1/F ein (wobei F der Name des lokalen Laufwerks ist).
Wenn erneut nichts funktioniert hat und Windows immer noch keine Verbindung herstellen kann, ist es sinnvoll, die Funktionsfähigkeit des Gerätemanagers zu überprüfen.
Arbeit vorbereiten Gerätemanager:
- Drücken Sie die Tastenkombination Win+R.
- Geben Sie devmgmt.msc in das Feld ein und klicken Sie auf OK, um den Geräte-Manager aufzurufen.
- Klicken Sie im sich öffnenden Fenster im oberen Menü auf die Registerkarte „Ansicht“.
- Aktivieren Sie im Dropdown-Menü das Kontrollkästchen neben „Ausgeblendete Geräte anzeigen“.
- Suchen Sie in der Liste aller Geräte die Liste „Netzwerkadapter“ und klicken Sie darauf.
Die angezeigte Treiberliste sollte im Detail betrachtet werden. Veraltete und nicht verwendete Netzwerktreiber können zu Konflikten mit neuer Windows-Software führen, insbesondere nach bestimmten Sicherheitspatches. Um das Verbindungsproblem zu beheben, sollten Sie alle alten und nicht verwendeten Treiber entfernen und dann Ihren Computer neu starten. Das System sollte automatisch installiert werden neue Version VON. Um das Löschen der notwendigen Dateien zu vermeiden, können vorhandene Treiber für die angezeigten Geräte manuell aktualisiert werden.
Fehler mit Kontorechten beheben
Manchmal kann Windows aus ganz trivialen Gründen nicht auf einen anderen Computer im lokalen Netzwerk zugreifen. Fehler mit den Codes 0x80070035, 0x80004005, 0x8007004b, 0x800704b3 und andere Benachrichtigungen können durchaus auf diese Gründe zurückzuführen sein, daher sollten Sie deren Abwesenheit überprüfen.
- Für den Benutzer, der versucht, eine Verbindung herzustellen, sind keine Zugriffsrechte festgelegt. Stellen Sie sicher, dass der Benutzer, zu dem Sie eine Verbindung herstellen, über Administratorrechte verfügt. Das Administratorkonto muss zur Liste der zulässigen Benutzer hinzugefügt werden.
- Im Windows-Sicherheitsdialog sind unterschiedliche Passwörter festgelegt. Sie sollten die Anweisungen zum Erstellen und Verteilen eines lokalen Netzwerks lesen und alle gefundenen Fehler beheben.
- Der Benutzer ist nicht der Eigentümer der Dateien und Ordner, die er im lokalen Netzwerk verteilen möchte.
Um Eigentümer eines Ordners oder einer Datei zu werden, müssen Sie:
- Klicken Sie mit der rechten Maustaste auf die Datei oder den Ordner.
- Wählen Sie „Eigenschaften“.
- Gehen Sie zu den Registerkarten „Sicherheit“ – „Erweitert“ – „Eigentümer“.
- Fügen Sie das gewünschte Konto zu den Berechtigungen hinzu.
Darüber hinaus müssen Sie das hinzugefügte angeben Konto voller Zugriff. Dies geschieht im Reiter „Eigenschaften“ – „Sicherheit“ – „Bearbeiten“ – „Hinzufügen“. Erst nach diesen Schritten sollten Sie diesem oder jenem Ordner oder dieser Datei Zugriff auf das lokale Netzwerk gewähren. Der Fehler sollte verschwinden und Windows stellt die Verbindung problemlos her.
Beheben des Fehlers „Windows kann nicht auf \\PC-Name zugreifen“
Um einen lokalen Verbindungsfehler mit diesem Hinweis zu beheben, müssen Sie ein paar einfache Schritte mit dem Ordner ausführen, zu dem Sie eine Verbindung herstellen möchten:
- Klicken Sie mit der rechten Maustaste auf den Ordner.
- Wählen Sie im Untermenü den Punkt „Teilen“.
- Gehen Sie zum Abschnitt „Bestimmte Benutzer“.
- Klicken Sie im erscheinenden Fenster auf den dreieckigen Pfeil neben der Schaltfläche „Hinzufügen“ und wählen Sie den Benutzer aus, dem Sie Zugriff gewähren möchten. Wenn Benutzer nicht in der Liste angezeigt werden, müssen Sie „Alle“ auswählen.
Für den hinzugefügten Benutzer können Sie die Zugriffsebene festlegen: Lesen oder Lesen und Schreiben. Danach müssen Sie auf die Schaltfläche „Teilen“ klicken und, wenn dort keine Fehler oder Benachrichtigungen angezeigt werden, auf die Schaltfläche „Fertig“ klicken. Die Methode funktioniert unter Windows 7 und neuer. Unter XP heißt die Schnittstelle vielleicht etwas anders, das Prinzip der Fehlerkorrektur bleibt aber gleich.
Heute habe ich beschlossen, eine kurze Anleitung mit Lösungen für das Problem vorzubereiten, wenn es beim Einrichten der Internetverteilung über WLAN in Windows 10 nicht möglich ist, eine gemeinsame Internetverbindung zu öffnen.
So funktioniert ein virtuelles Wi-Fi-Netzwerk in Windows 10. Und nicht nur in den „Top Ten“, auch bei Windows 7 ist alles genau gleich. Zuerst verwenden wir Befehle oder durch Sonderprogramm Starten Sie den Zugangspunkt. Danach verteilt unser Laptop bereits ein WLAN-Netzwerk, hat aber keinen Zugang zum Internet. Das heißt, das Netzwerk selbst ist vorhanden, Sie können eine Verbindung herstellen, aber das Internet funktioniert nicht. Warum? Ja, da Sie einen allgemeinen Zugang zum Internet bereitstellen müssen. Was bedeutet das. In den Eigenschaften der Verbindung, über die wir uns mit dem Internet verbinden, müssen wir den virtuellen Zugang zum Internet allgemein ermöglichen Wi-Fi-Netzwerke.
Im Folgenden betrachten wir die Probleme, die häufig beim Einrichten des gemeinsamen Zugriffs für ein virtuelles Wi-Fi-Netzwerk in Windows 10 auftreten. Es ist nicht ungewöhnlich, dass Menschen in den Kommentaren zu verschiedenen Artikeln nützliche Lösungen für verschiedene Probleme teilen. Dafür danken wir ihnen noch mehr!
Beim Öffnen des öffentlichen Internetzugangs gibt es keine Möglichkeit, eine Verbindung auszuwählen
Ich habe mehr als einmal Kommentare zu genau diesem Thema gesehen. Die Lösung wurde auch in den Kommentaren geteilt. Das Problem ist folgendes. Wir haben mit der Verteilung eines Wi-Fi-Netzwerks in Windows 10 begonnen. Auf der Seite mit den Adaptern steht „Local Area Network Connection* 12“. (Anzahl kann unterschiedlich sein). Jetzt müssen wir für diese Verbindung einen gemeinsamen Internetzugang bereitstellen.
Wir gehen zu den Eigenschaften unserer Internetverbindung (normalerweise handelt es sich hierbei um eine „Ethernet“- oder Hochgeschwindigkeitsverbindung), gehen Sie zur Registerkarte „Zugriff“, aktivieren Sie das Kontrollkästchen neben „Anderen Netzwerkbenutzern erlauben, die Internetverbindung dieses Computers zu verwenden“, und wir sehen, dass es keine Option zur Auswahl von „Heimnetzwerkverbindung“ gibt. Da ist nur " Drahtloses Netzwerk", und es gibt kein Dropdown-Menü, in dem Sie „Local Area Connection*“ auswählen müssen. Es sieht so aus:
Lösung.Öffnen Sie die Eigenschaften des Adapters, über den Sie mit dem Internet verbunden sind. Es muss kein Ethernet-Adapter sein. Deaktivieren Sie dann einfach das Kontrollkästchen „Andere Benutzer zulassen ...“ und klicken Sie auf „OK“.

Öffnen Sie dann erneut die Eigenschaften desselben Adapters und aktivieren Sie das Kontrollkästchen neben „Anderen Netzwerkbenutzern erlauben, die Internetverbindung dieses Computers zu verwenden“. Darunter sollte ein Menü erscheinen, in dem Sie unsere von uns gestartete „Lokale Netzwerkverbindung*“ auswählen können . OK klicken.

Sie können auch versuchen, den Adapter zu deaktivieren und zu aktivieren (indem Sie mit der rechten Maustaste darauf klicken und das entsprechende Element auswählen), und aktivieren Sie dann das Kontrollkästchen erneut. Nach diesen Schritten sollten Sie über das Wi-Fi-Netzwerk, das wir auf dem Laptop gestartet haben, Zugriff auf das Internet haben.
Wenn Sie immer noch nicht die Möglichkeit haben, Ihr Heimnetzwerk aus der Liste auszuwählen, stellen Sie sicher, dass es ausgeführt wird. Wo sich alle Adapter befinden: „Ethernet“, „Drahtloses Netzwerk“, sollte „Local Area Connection*“ mit einer Nummer vorhanden sein.
Wenn Sie andere Lösungen für dieses Problem kennen, bitte ich Sie, diese in den Kommentaren zu diesem Artikel mitzuteilen.
In den Verbindungseigenschaften von Windows 10 gibt es keine Registerkarte „Zugriff“.
Eigenschaften der Internetverbindung öffnen (um einen allgemeinen Zugang zum Internet bereitzustellen) Möglicherweise stellen Sie fest, dass keine Registerkarte vorhanden ist "Zugang", auf dem Sie tatsächlich den gemeinsamen Zugriff konfigurieren müssen.

1 Zunächst müssen Sie sicherstellen, dass in den Einstellungen „Netzwerk und Internet“ – „Netzwerkverbindungen“ „Lokale Verbindung*“ vorhanden ist. Dies bedeutet, dass das virtuelle Netzwerk ausgeführt wird. Wenn es nicht vorhanden ist, müssen Sie das Netzwerk gemäß den Anweisungen starten, auf die ich oben verlinkt habe.
2 Wenn Sie dort nur eine Verbindung haben, zum Beispiel „Ethernet“, dann wird dieser Reiter nicht angezeigt, da es keine einzige Verbindung gibt, für die Sie die Freigabe konfigurieren können. Sie müssen den Treiber installieren WLAN-Adapter, und starten Sie ein virtuelles Netzwerk.
3 Möglicherweise haben Sie in den Eigenschaften anderer Verbindungen, beispielsweise „Drahtloses Netzwerk“, bereits das Kontrollkästchen „Andere Netzwerkbenutzer zulassen…“ aktiviert. Deaktivieren Sie dieses Kontrollkästchen für alle Verbindungen (von wo aus es möglich ist), und die Registerkarte „Zugriff“ sollte erscheinen.
4 Wenn Sie Windows 7 haben, verfügt die ursprüngliche Version von „Starter“ nicht über die Möglichkeit zur Freigabe. In der Home-Version von Windows 10 habe ich diesbezüglich keine Probleme festgestellt.
Wenn ich weitere Informationen zu diesem Thema erfahre, werde ich diese auf jeden Fall in diesen Artikel aufnehmen. Sie können Ihre Erfahrungen in den Kommentaren teilen oder Fragen stellen, wir finden es heraus.
Für viele ist es schon heute ein dringendes Bedürfnis. Moderne Ausrüstung Und Betriebssystem Sie werden immer intelligenter und der Benutzer muss immer seltener etwas tun, um sie zu konfigurieren. Gelegentlich besteht jedoch ein solcher Bedarf. Heute erklären wir Ihnen, wie Sie das Problem lösen können, wenn Ihr Computer meldet, dass Sie mit einem Netzwerk ohne Zugang zum Internet verbunden sind und Sie neben dem Verbindungssymbol ein gelbes Dreieck mit einem Ausrufezeichen sehen.
Microsoft-Betriebssysteme überwachen seit Windows 7 ständig Netzwerkverbindungen globales Netzwerk nicht verfügbar ist, melden sie es sofort. Es gibt viele Gründe, warum Ihr Computer möglicherweise nicht über eine Internetverbindung verfügt. Dies können Probleme mit dem Anbieter, eine falsche Konfiguration der Geräte durch den Benutzer oder Fehler beim Betrieb von Netzwerkprotokollen sein. Heutzutage verbreitet sich das neue IPv6-Protokoll immer weiter, sein Anteil ist jedoch insbesondere in Heimnetzwerken noch sehr gering, sodass das Hauptaugenmerk auf die alte Version – IPv4 – gelegt wird.

Verbindung über einen Router über ein Netzwerkkabel ohne Zugang zum Internet
Probleme mit dem Anbieter
Gestern hat alles funktioniert, aber heute erschien diese Warnung. Wenn Ihnen das ohne ersichtlichen Grund passiert, liegt das Problem in den meisten Fällen beim Anbieter. Rufen Sie daher den technischen Support an, bevor Sie selbst etwas unternehmen. Am häufigsten werden Datenübertragungsleitungen beschädigt, einige davon Bauarbeiten oder Sie haben einfach vergessen, Ihr Konto rechtzeitig aufzuladen.
Möglicherweise hören Sie als Antwort, dass beim Anbieter alles gut funktioniert, dann müssen Sie Ihr Netzwerk überprüfen und ggf. konfigurieren. Der Support-Service wird wahrscheinlich die Dienste seines Technikers anbieten, aber erstens sind seine Dienste nicht kostenlos, und zweitens haben Sie möglicherweise Zeit, das Problem selbst zu lösen, wenn der Techniker bei Ihnen eintrifft.
Physisches Verbindungsproblem
Es ist nicht so selten, dass ein teilweise gebrochenes Netzwerkkabel oder eine lockere Verbindung im Stecker die Ursache dafür ist. Und wenn Sie Haustiere oder Kinder haben, steigt die Wahrscheinlichkeit einer solchen Entwicklung. Sogar Wi-Fi-Benutzer Vergessen Sie nicht, dass auch ein Kabel zum WLAN-Router führt. Überprüfen Sie die Unversehrtheit aller Kabel – gibt es irgendwo starke Knicke, sitzen alle Stecker fest in den Buchsen und sitzen sie dort, wo sie wirklich sein müssen? Sofern hier kein Problem vorliegt, fahren wir mit dem nächsten Schritt fort.

Verbindung über lokales Netzwerk Windows 7 ohne Zugang zum Internet
Es kommt vor, dass der installierte Router einfach einfriert. In diesem Fall hilft es. Schalten Sie dazu einfach den Strom aus und schließen Sie ihn nach einigen Sekunden wieder an. Es schadet nicht, gleichzeitig den Computer neu zu starten. Wenn Ihr Router in regelmäßigen Abständen auf diese Weise einfriert, sollten Sie über den Kauf eines neuen Geräts nachdenken. Sie sollten auch versuchen, das Internetkabel direkt an Ihren PC oder Laptop anzuschließen. Sollte es kein Ergebnis geben, kümmern wir uns zunächst um den Computer.
Überprüfen Sie Ihre Computereinstellungen
Es ist möglich, dass das Problem „aus heiterem Himmel“ aufgetreten ist. Dann sollten Probleme mit den Einstellungen am Computer nicht auftreten. Viel häufiger tritt das Problem bei der Erstkonfiguration oder bei Änderungen an einem bereits funktionierenden Netzwerk auf. Zunächst müssen Sie überprüfen, ob die IP-Adresse Ihres Computers korrekt ist, indem Sie gleichzeitig Win+R auf Ihrer Tastatur drücken. Das Ausführungsfenster wird geöffnet. Geben Sie in der Zeile ncpa.cpl ein und klicken Sie auf OK. Das Fenster „Netzwerkverbindungen“ wird angezeigt. Es kann vorkommen, dass es mehrere davon gibt, aber die erforderliche wird nicht mit einem roten Kreuz durchgestrichen und ihr Name ähnelt „Local Area Connection“ oder „Wireless Connection“ (bei Verwendung von Wi-Fi). Klicken Sie mit der rechten Maustaste auf die gewünschte Verbindung und gehen Sie zu Eigenschaften, wo die Liste Zeilen mit IPv4- und IPv6-Einträgen enthält. Aktivieren Sie das Kontrollkästchen neben IPv6 und doppelklicken Sie auf IPv4. Aktivieren Sie die Kontrollkästchen, um die Einstellungen automatisch zu empfangen und die Änderungen zu speichern. Wenn kein Internetzugang angezeigt wird, fahren Sie fort.

Einrichten einer lokalen Netzwerkverbindung in Windows 7
Herausfinden der Router-Adresse
Möglicherweise mussten Sie im vorherigen Fenster nichts tun, die Einstellungen zum Bezug der IPv4- und IPv6-Protokolladressen erfolgen automatisch und zunächst war alles so, wie es sein sollte. Anschließend müssen Sie nur noch den Router konfigurieren, dessen Adresse Sie kennen müssen. Klicken Sie erneut mit der rechten Maustaste auf die Verbindung, wählen Sie „Status“ und klicken Sie dann auf „Details“. Im angezeigten Fenster werden mehrere Zeilen angezeigt. Wir interessieren uns für „IPv4-Adresse“. Wenn Sie einen Eintrag wie 192.168.x.x sehen, merken oder notieren Sie sich die Angabe neben „IPv4-DHCP-Server“ – dies ist seine Adresse. Es kann sein, dass der Computer die Einstellungen nicht automatisch empfangen kann, dann sieht der Eintrag wie folgt aus: 169.254.x.x. Die IP-Adresse des Routers können Sie der Dokumentation entnehmen oder sie ist auf dem Gehäuse des Geräts angegeben. In den meisten Fällen lautet sie 192.168.0.1 oder 192.168.1.1. Öffnen Sie Ihren Browser und geben Sie die festgelegte IP in die Adressleiste ein. Wenn diese korrekt ist, werden Sie aufgefordert, Ihren Benutzernamen und Ihr Passwort einzugeben.

Eigenschaften von „Internet Protocol Version 4 (TCP/IPv4)“
Einrichten eines internen Netzwerks auf dem Router
Nachdem Sie Ihre Anmeldeinformationen korrekt eingegeben haben, werden Sie zur Systemsteuerung des Routers weitergeleitet Weitere Maßnahmen hängen vom Gerätemodell und seiner Firmware ab. Sie müssen einen DHCP-Server zur Steuerung finden, der dafür verantwortlich ist, automatisch IP-Adressen und andere Parameter zu erhalten, die für die ordnungsgemäße Funktion des Netzwerks erforderlich sind. Suchen Sie nach Blöcken, deren Namen DHCP-Einstellungen, DHCP-Server oder ähnliches enthalten. Der Block enthält einen Schalter mit den Werten Enable oder Disable. Am häufigsten befinden sich diese Einstellungen im LAN-Bereich. Aktivieren Sie den DHCP-Server, speichern Sie die Änderungen und starten Sie den Router neu. Sobald dies erledigt ist, wird auf Ihrem Computer eine Internetverbindung angezeigt.
Überprüfen Sie Ihre Verbindungseinstellungen zu Ihrem Provider
Sie sollten keine voreiligen Schlüsse ziehen, wenn die vorherigen Schritte nicht zum Verbindungsaufbau beigetragen haben. Da das Netzwerk immer noch nicht normal funktioniert, überprüfen wir die Verbindung mit dem Anbieter und gehen dazu in der Systemsteuerung des Routers in den entsprechenden Abschnitt. Fast alle Hersteller nennen diese Möglichkeiten WAN oder Internet. In diesem Abschnitt gibt es eine ganze Reihe von Einstellungsmöglichkeiten. Welche für Sie bestimmt sind, erfahren Sie im Vertrag oder beim technischen Support Ihres Dienstleisters.
Netzwerkkartentreiber neu installieren und Firewall überprüfen
Dies ist sinnvoll, wenn Sie sicher sind, dass alle bisherigen Einstellungen korrekt sind, die Verbindung zum Provider besteht, das Netzwerk aber nicht normal konfiguriert werden kann. Die beste Option wäre, die neueste Version des Treibers von der Website des Herstellers herunterzuladen, wofür Sie anscheinend einen Freund oder Nachbarn aufsuchen müssen. Sollte dies nicht möglich sein, reicht der auf der Installationsdiskette enthaltene Treiber aus. Stellen Sie nach der Neuinstallation sicher, dass Sie Ihren Computer neu starten. Hier ist es auch notwendig, Treiberfehler zu beachten, die aufgrund der installierten Treiber auftreten Software, wodurch Änderungen an der Funktionsweise von Netzwerkprotokollen auf dem Computer vorgenommen werden. Die häufigsten Vertreter sind Antivirenprogramme und Firewalls. Stellen Sie sicher, dass solche Programme nicht installiert sind. Wenn dies der Fall ist, deaktivieren oder entfernen Sie sie während des Tests, da sie möglicherweise die Verbindung blockieren.
Ersetzen der MAC-Adresse einer Netzwerkkarte
In Fällen, in denen das Netzwerk sehr groß ist, treten manchmal Probleme mit MAC-Adressen auf, es lohnt sich aber dennoch, diese zu beseitigen. Gehen Sie auf Ihrem Computer zum Geräte-Manager, drücken Sie die Tasten Win+R, geben Sie devmgmt.msc ein und klicken Sie auf OK. Der Geräte-Manager wird gestartet. Dort müssen Sie den Abschnitt „Netzwerkadapter“ finden, ihn erweitern und die Netzwerkkarte auswählen, mit der der PC verbunden ist. Wählen Sie nach einem Doppelklick in einem neuen Fenster auf der Registerkarte „Erweitert“ die Option „Netzwerkadresse“ aus und geben Sie in das leere Feld rechts beliebige zwölf Ziffern ein. Starten Sie anschließend neu und sehen Sie sich das Ergebnis an.
Leeren Sie den DNS-Cache und setzen Sie die TCP/IP-Einstellungen zurück
Mit den folgenden Schritten werden alle Netzwerkeinstellungen für IPv6 und v4 zurückgesetzt, daher müssen Sie diese befolgen. Wenn Sie dazu bereit sind und Informationen zu allen Einstellungen haben (z. B. irgendwo aufgeschrieben), suchen Sie die Befehlszeile im Startmenü und führen Sie sie mit Administratorrechten aus. Geben Sie im erscheinenden Fenster die folgenden Befehle ein und bestätigen Sie Ihre Eingabe mit der Eingabetaste. Nachdem Sie jeden Befehl ausgeführt haben, starten Sie Ihren Computer neu und überprüfen Sie das Ergebnis.
- ipconfig /flushdns
- netsh winsock zurückgesetzt
- netsh int ip reset c:\resetlog.txt – dieser Befehl setzt alle Verbindungen komplett zurück und Sie müssen sie erneut konfigurieren!

Löschen des DNS-Cache über die Befehlszeile
Sie haben eine direkte Verbindung zu Ihrem Provider
Die Möglichkeit, Ihren Computer direkt und unter Umgehung des Routers mit dem Anbieter zu verbinden, wird immer seltener, da die Anzahl der Netzwerkgeräte stetig wächst. Aber was tun, wenn Sie genau eine solche Verbindung haben? Beseitigen mögliche Probleme mit den Treibern wie oben beschrieben und überprüfen Sie, ob die Verbindungseinstellungen korrekt sind. Bezüglich der Einstellungen, Die beste Option Ich werde mich an den technischen Support wenden, da es hier viele Variationen gibt.
Es hat überhaupt nichts geholfen
Vielleicht haben Sie Glück und Ihr ISP stellt den Zugriff über das neue IPv6-Protokoll bereit, dessen Konfiguration Kenntnisse einiger Feinheiten erfordert. Es ist zu beachten, dass die Ausweitung der Nutzung von IPv6 unvermeidlich ist, da der Adressraum der Vorgängerversion des Protokolls, IPv4, zu Ende ist und das globale Netzwerk täglich wächst. Da Ihre Bemühungen umsonst waren und Ihr Netzwerk immer noch nicht funktioniert, gibt es nur einen Rat: Rufen Sie einen Spezialisten an. Es ist durchaus möglich, dass das aufgetretene Problem nicht dem Standard entspricht oder dass zur Lösung ein Austausch/eine Reparatur der Ausrüstung erforderlich ist.
Es gibt einen Internetzugang, aber der Fehler bleibt bestehen
Diese Situation kann durchaus existieren. Die Gründe können unterschiedlich sein – am häufigsten bei der Verbindung über einen Proxyserver. Allerdings gibt es nur eine Lösung. Drücken Sie Win+R und geben Sie gpedit.msc ein. Dadurch gelangen Sie zum Editor für lokale Gruppenrichtlinien. Gehen Sie im Menü auf der linken Seite die folgenden Elemente durch: Richtlinie „Lokaler Computer“ – Computerkonfiguration – Administrative Vorlagen – System – Internetkommunikationsverwaltung – Internetkommunikationseinstellungen. Suchen und aktivieren Sie nun auf der rechten Seite des Fensters „Aktive Prüfung für Netzwerkverbindungsstatusanzeige deaktivieren“ In Windows 10 heißt diese Einstellung „Aktive Netzwerkverbindungszustandsprüfungen deaktivieren“. Bitte beachten Sie, dass die Meldung jetzt nicht angezeigt wird, auch wenn tatsächlich keine Verbindung besteht.
Abschluss
In diesem Artikel werden die häufigsten Probleme im Zusammenhang mit dem Fehler „Netzwerk ohne Internetzugang“ zusammengefasst und Möglichkeiten zu deren Lösung vorgeschlagen. Wir hoffen, dass das Material für Sie interessant war und Ihnen geholfen hat, die aufgetretenen Schwierigkeiten zu überwinden.
Frage: Die gemeinsame Nutzung der Internetverbindung kann nicht aktiviert werden. Die lokale Netzwerkverbindung ist bereits für die Verwendung konfiguriert
Die gemeinsame Nutzung der Internetverbindung kann nicht aktiviert werden. Die lokale Netzwerkverbindung ist bereits für die Verwendung der für die automatische IP-Adressierung erforderlichen IP-Adresse konfiguriert. Was soll ich tun? Ich muss einen gemeinsamen Zugriff von der ersten bis zur zweiten Verbindung erstellen. Das geht nicht. Danke im Voraus für eure Hilfe...
Antwort: Läufer0910,
Ihr Provider verteilt (wahrscheinlich absichtlich) eine IP im gleichen Bereich 192.168.137.*, in dem Vin normalerweise beim „Teilen“ eine Adresse zuweist.
Sie müssen die Verbindung zum Internet trennen, dann „Lokale Netzwerkverbindung“ mit „Lokale Netzwerkverbindung 2“ teilen, dann zu den TCP/IPv4-Eigenschaften „Lokale Netzwerkverbindung 2“ gehen und 192.168.137.1 in 192.168.0.1 ändern.
Verbinden Sie dann das Internet
Frage: Die Internetfreigabe lässt sich nicht aktivieren
Guten Tag!
Seit nunmehr dem zweiten oder dritten Tag konnte ich die Internetfreigabe für Virtual WiFi nicht aktivieren. Der Punkt ist, dass ein Fenster mit der Warnung erscheint, dass der gemeinsame Zugriff bereits für „ethernet_14“ verwendet wird. Was für ein Ethernet_14 das ist, keine Ahnung. Dann erscheint ein Fenster, das besagt, dass die neuen Einstellungen bei der nächsten Verbindung übernommen werden, und dann ein Fehlerfenster.
Antwort: Insekt_87, Windows wurde aktualisiert und dieses Problem ist verschwunden. Es gab jedoch ein Problem mit COM Surrogate. Ich schalte den allgemeinen Zugriff ein – auf dem Laptop, von dem aus ich es verteile, steht, dass es Internet gibt, auf den Geräten (Smart auf WM10 und Tablet auf Android) steht, dass es kein Internet gibt. Ich versuche, die Freigabe zu deaktivieren und wieder zu aktivieren. Es erscheint die Meldung „COM Surrogate funktioniert nicht mehr“, dann erscheint das Fenster „Ein unerwarteter Fehler ist aufgetreten“ und das Fenster „Netzwerkverbindungen“ bleibt vollständig hängen.
Generell gilt als Fazit: Windows 10 ist nicht bereit, das Internet so einfach zu verschenken.
Frage: Internetzugang auf 2 Schnittstellen gleichzeitig teilen (LAN+WLAN)
Durch bestimmte Manipulationen war es möglich, von einer WLAN-Karte aus einen virtuellen Zugangspunkt auf Win7 zu erstellen. Ist es mit Standard-Windows-Tools möglich, zwei Schnittstellen einen gemeinsamen Internetzugang bereitzustellen? Das eine ist LAN, das andere WLAN. Sie werden nicht zur Brücke hinzugefügt.
Ps: Wenn Sie sich nicht mit Windows beschäftigen, welches Programm würden Sie empfehlen, um diese Aufgabe zu erledigen?
Antwort:
Zitat Noël:
Ich fürchte nein.
Aber soweit ich mich erinnere, geht das problemlos.
Die kostenlose Version reicht aus.
Frage: Es besteht kein Zugriff auf den Server per externer IP über das lokale Netzwerk
Ich habe zwei Datenbanken in verschiedenen Gebieten. Im ersten Bereich werden Daten eingegeben und verarbeitet, im zweiten Bereich arbeiten die Benutzer. Die zweite Datenbank muss wöchentlich aktualisiert werden. Das Netzwerk ist deaktiviert. Es scheint, dass dieses Problem durch Replikation gelöst werden sollte, aber wie geht das und wo kann man auf Russisch darüber lesen? Vielleicht gibt es das vorgefertigte Skripte zur Replikation.
Antwort: Und so hat tatsächlich alles funktioniert, aber nach einem Ort, der jedem bekannt ist... Also, neben dem Server steht ein Computer darauf, ein ständiger Ping des Servers läuft und er gibt „das Timeout“ aus „Intervall wurde überschritten“, im Allgemeinen wird es nicht erreicht. In diesem Moment wird eine Kopie der bestehenden Internetverbindung auf dem Server erstellt und ... PING erscheint und der gesamte Zugriff erfolgt über externe IP. In diesem Fall wird die Verbindung dummerweise über die Schaltfläche „Kopie erstellen“ kopiert, sie ist nicht verbunden und nicht konfiguriert, es wird einfach auf triviale und dumme Weise eine Kopie der vorhandenen erstellt.
Von nun an funktioniert alles. Ich habe mir beim Erstellen einer Kopie den Unterschied in den Routen angesehen – es gibt keinen. Wie können wir also aus diesem Zustand herauskommen, da ein Neustart den Zugriff erneut beendet? Auch wenn es keine speziellen Optionen gibt, gibt es vielleicht einen Befehl zum Erstellen/Löschen einer Verbindung über die Befehlszeile? Ich weiß, dass es einen Zusammenhang gibt, weil ich ihn verwende, aber das Erstellen/Löschen ...
Ich verstehe den Witz immer noch nicht ... Ich habe sogar Windows umgestaltet und auf ein Minimum umkonfiguriert, aber es ist immer noch dasselbe.
Frage: So konfigurieren Sie das Internet und das lokale Netzwerk auf einem Windows Server 2008 r2-Server
Guten Tag, liebe Forumnutzer.
Ich wende mich hilfesuchend an Sie.
Die Organisation hat kürzlich einen neuen Server gekauft
(Eine kurze Beschreibung von:
Betriebssystem Microsoft Windows Server 2008 R2 Enterprise 6.1.7601 Service Pack 1 Build 7601
Typ x64-basierter PC
Netzwerkadapter, Betriebssystemname: Microsoft Windows Server 2008 R2 Enterprise
Version 6.1.7601 Service Pack 1 Build 7601
Zusätzliche Betriebssystembeschreibung Nicht verfügbar
Betriebssystemhersteller Microsoft Corporation
Systemname RFOSERVER
Hersteller Gigabyte Technology Co., Ltd.
Modell GA-78LMT-S2PT
Typ x64-basierter PC
Prozessor AMD FX(tm)-8320 Achtkernprozessor, 2912 MHz, Kerne: 4, logische Prozessoren: 8
Eingerichtet Rom(RAM) 16,0 GB
Netzwerkadapter Qualcomm Atheros AR8161/8165 PCI-E Gigabit Ethernet Controller (NDIS 6.20)),
Es ist geplant, das alte zu ersetzen.
Es gibt auch ein lokales Netzwerk - Arbeitsgruppe„RFO“ von 10 Rechnern (alle PCs sind über einen Switch verbunden) und
ADSL-Internet (Router).
Das Funktionsprinzip des Netzwerks und des Internets mit dem alten Server:
Alle Benutzer-PCs + Server + Router sind über einen Switch verbunden.
Der alte Server verfügt über 2 Einstellungen: für das lokale Netzwerk und für die Internetverteilung.
Problem:
Auf dem neuen Server können Sie entweder das Internet oder ein lokales Netzwerk konfigurieren (die Benutzeroberfläche des Netzwerk- und Freigabecenters ähnelt der von Windows 7).
Frage: Wie kann ich sowohl ein lokales Netzwerk als auch das Internet mit Verteilung an andere Benutzer einrichten?
Vielen Dank im Voraus.
Antwort: Ich habe keine Probleme, es ist wahrscheinlicher, dass das Fahrzeug sie hat, ich persönlich verstehe den Kern des Problems nicht.
Ich habe vergessen hinzuzufügen: (c) Kap.
Frage: Wie organisiert man einen gemeinsamen Internetzugang?
Hallo an alle. An meinem Arbeitsplatz, an dem mehr als 100 Computer im Netzwerk sind, gibt es keinen Internetzugang. Meine Kollegen und ich beschlossen, ein USB-Modem zu kaufen und darüber den Zugang zum Internet zu organisieren. Nachdem ich im Internet gesucht hatte, fand ich Anweisungen dazu. Beim Befolgen verschiedener Anweisungen stieß ich jedoch auf Probleme. Im Folgenden geht es um sie.
Was die Organisation des Netzwerks betrifft, kann ich sagen, dass der Adresstyp unserer Computer „Zu DHCP zugewiesen“ lautet. Ich habe das Modem auf meinem Computer installiert. Außerdem habe ich gemäß der Anleitung eine neue Verbindung erstellt. Infolgedessen begann mein Computer, auf das Internet zuzugreifen, aber gleichzeitig verlor ich die Möglichkeit, auf freigegebene Netzwerkordner zuzugreifen, und es funktionierte auch bei mir nicht mehr E-Mail. Wenn die Internetverbindung getrennt wird, funktioniert alles wieder.
Daher kann ich auf dem Computer, auf dem das Modem installiert ist, normalerweise nicht (ohne den Zugriff auf das interne Netzwerk zu unterbrechen) auf das Internet zugreifen. Deshalb habe ich vorerst eine Frage: Ist es in meiner Situation möglich, den Zugang zum Internet zu organisieren, ohne den Zugang zum Netzwerk zu unterbrechen?
P.S. Wenn ich nicht genügend Daten zur Beantwortung bereitgestellt habe, schreiben Sie darüber, da ich nicht weiß, was zur Lösung des Problems erforderlich sein könnte.
Antwort:
Zusätzlich auf Ihrem Computer (damit er zum Router wird):
1. Starten Sie den Dienst „Routing und Remote Access“, Startmodus – „Auto“
2. im Registry-Zweig HKEY_LOCAL_MACHINE\SYSTEM\CurrentControlSet\Services\Tcpip\Parameters
Setzen Sie den IPEnableRouter-Parameter auf 1
Frage: Gemeinsamer Zugriff auf das Internet (ein RNDIS-Gerät war im LAN mit dem Computer verbunden)
Guten Tag.
Es besteht ein lokales Büronetzwerk aus mehreren PCs mit einem Router ( 192.168.0 .1 ). Zu einem der PCs (mit Win XP SP3) dieses Lokals USB-Kabel angeschlossenes Gerät verwenden RNDIS-Treiber(Ich verstehe nicht ganz, was das ist). Das Fazit lautet: Wenn ich das Gerät einschalte, ist dieser PC eingeschaltet Netzwerkverbindungen Es erscheint eine neue Verbindung mit RNDIS (ich nenne sie NDIS1). Dieser PC hat über eine „LAN-Verbindung“ (über einen Router) Zugang zum Internet.
NDIS1 kann die IP-Adresse nicht automatisch erhalten. Ich installiere den IP-Adresstyp für NDIS1 in TCP/IP 192.168.1 .1 . (Hinweis – ein anderes Subnetz, ich werde Ihnen unten erklären, warum). Für Geräte In seinen internen Netzwerkeinstellungen habe ich die Subnetzmaske 255.255.255.0, Gateway eingestellt 192.168.1 .1 , DNS 192.168.1 .1 , die statische IP für das Gerät ist 192.168. 1 .9. Jetzt im Büro-Subnetz 192.168.0 .* Dieses Gerät wurde über seine IP erreichbar. Dieses Gerät verfügt jedoch nicht über einen Internetzugang.
Wie kann ich auf diesem PC eine „LAN-Verbindung“ einrichten, damit NDIS1 auch über eine „LAN-Verbindung“ auf das Internet zugreifen kann? Wenn ich das Kästchen „Lokale Netzwerkverbindung“ – Zugriff für andere Benutzer erlauben – ankreuze, erscheint die Meldung „Wenn der gemeinsame Zugriff auf die Internetverbindung erlaubt ist, wird der Netzwerkkarte des lokalen Netzwerks die IP 192.168.0.1 zugewiesen.“ In diesem Fall kann die Kommunikation mit Computern im Netzwerk verloren gehen. Wenn Sie auf JA klicken, wird die Meldung angezeigt, dass die gemeinsame Nutzung der Internetverbindung nicht zulässig ist. Die lokale Verbindung ist bereits für die Verwendung einer IP konfiguriert, die automatisch verteilt wird.
Was soll ich machen?
Danke.
P.S. Warum gebe ich die IP eines anderen Subnetzes an: Wenn ich die IP aus dem Büronetzwerk gebe, dann erhält NDIS1 die IP, aber das Gerät ist im Büronetzwerk nicht „sichtbar“. Und warum - HZ.
Antwort: Seksns, ich wüsste es selbst nicht, ist logisch begründet. Ich werde es testen
Frage: Der Internet Connection Sharing (ICS)-Dienst funktioniert unter Windows 7 nicht ordnungsgemäß
Guten Tag! Ich versuche, WLAN von einem Laptop über einen Router zu verteilen ZyXEL Keenetic, ich mache alles nach. Im 4. Schritt kann ich die gemeinsame Nutzung der Internetverbindung nicht aktivieren (der Laptop stellt über ein USB-3G-Modem eine Verbindung zum Internet her).
Betriebssystem: Windows 7 Home Basic x86
Lassen Sie mich den Grund klar erklären:
Wie sieht für sie der 4. Schritt aus:
Wie sieht Schritt 4 für mich aus:
Diese. Ich sehe das Dropdown-Menü „Mit Heimnetzwerk verbinden“ nicht.
Was zu tun ist?