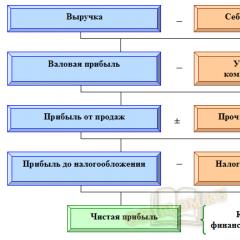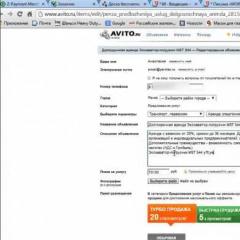Как настроить модем zte zxhn h108n: пошаговая инструкция. Как настроить модем ZTE ZXHN H108N Как настроить ADSL-модем врежим роутера
Доброго времени суток. В данной статье я поделюсь, тем как настроить модем ZTE ZXV10 H108L роутером с подключением к провайдеру по DHCP.

Внимание! Автор данной заметки не имеет никакого отношения к компании Укртелеком, и не решает проблем с интернетом. Он просто питается помочь пользователям посредством своего опыта. Если у Вас что-то не работает и починить своими силами не выходит, то просто обратитесь в службу технической поддержки компании - 0-800-506-800
Так получилось, что мои заметки об услуге ОГО и ОГО Старт одни из самых комментируемых, причем большинство отзывов негативные. Хочу прокомментировать сложившуюся ситуацию (предупреждакю сразу - это только моя точка зрения, Ваша может от нее отличаться, это вполне нормально).
Думаю, что стоить отделить качество интернета от уровня сервиса. Сервис в Укртелекоме хромает, скрывать не буду. Поэтому лучше его избегать и постараться предпринять самому некоторые действия, а именно - проверить все свои данные перед подключением, убедится в том что у вас нет блокиратора и шумов на линии (в телефонной трубке). Если же проблемы возникли в процессе использования услуги не по вашей вине (от этого никто не застрахован, такое бывает даже у самых дорогих провайдеров) то стоит обращаться за помощью на неофициальный форум ogo.in.ua , где тусуются самые настоящие преставители технического отдела провайдера, которые знают свое дело и помогут (если вы не будете грубить и требовать от них помощи незамедлительно).
Внимание! В данном руководстве обсуждается настройка модема в режиме роутера. Поскольку настраивается только модем, то данное руководство будет работать для всех платформ - Windows,Linux,Mac .
Не так давно настраивал товарищу сабжевый модем для использования с услугой ОГО! (в его случае это был пакет ОГО! Start , который позволяет получить интернет без заключения договора). Поскольку в процессе настройки возникли некоторые трудности (большие для моего товарища и немного меньше для меня), то решил описать процесс наcтройки в блоге, авось кому-нибудь пригодится).
Итак, приступим. Исходим из того, что имеются все данные для подключения, DSL поднят для Вашей линии на стороне Укртелекома (если это не так, то необходимо звонить в службу поддержки и общаться с ними).
Первое, что надо сделать - подключить модем к компьютеру через Ethernet кабель (я считаю такое подключение наиболее оптимальным, поскольку оно не требует установки дополнительных драйверов). Если сетевой карты нет (а она есть у большинства совремнных компов), то нужно либо ее приобрести, либо подключить модем через USB и установить драйвера, которые идут с ним в комплекте. После установки в системе появится сетевой интерфейс,через который и будет работать модем.
Еще один момент - настривать интернет будем в режиме роутера, поскольку он более удобный - для соединения необходимо просто включить модем, никаких дополнительных действий на компьютере совершать не нужно. Это дает еще и дополнительную гибкость - если Вы хотите подключить несколько компов, вы просто приобретаете свитч, втыкаете в него кабеля и интернет автоматически подымается на клиентских машинах без дополнительной настройки. Еще одно преимущество режима роутера - после переустановки операционной системы не нужно ничего настраивать - все настройки находятся в модеме, поэтому интернет будет работать сразу псле подключения кабеля.
После небольшой вводной лекции приступим к настройке - делать мы ее будем руками через веб интерфейс, без использования программы для настройки, которая идет в комплекте с модемом. Для этого откройте браузер и перейдите по адресу 192.168.1.1 . Если браузер не выдает страницу с запросом пароля, то перезагрузите Ваш модем (сзади есть такая дырочка, подписанная RESET, засуньте туда что-то тонкое и немного подержите до тех пор, пока не замигает лампа POWER), возможно кто-то его настраивал и сменил IP адрес по умолчанию. Если же и это не помогло, то перейдите к настройкам TCP/IP вашей сетевухи (на рабочем столе найдите иконку “Сетевое окружение”, нажмите правой кнопкой мыши, выберите свойства, найдите Ваше подключение по локальной сети, на нем жмите правую кнопку мыши, опять “Свойства”. Затем в открывшемся окне ищем пункт “Протокол Интернета(TCP/IP)” выделяем его и нажимаем кнопку “Свойства”). В настройках должен быть активен пункт “Получить IP-aдрес автоматически”. Если это не так, то выделите этот пункт и нажмите кнопку ОК. После чего опять открываем браузер и идем на страницу 192.168.1.1 .
На этой странице попросят ввести логин и пароль - вводим стандартный admin (если он не подходит и вы не меняли пароль, то просто перезагрузите модем, как описано выше). Дальше Вы попадаете на страничку выбора режима настройки,
Открыть порт для торрента, например, на модеме ZTE ZXV10 H108L
В новейших версиях торента доступ можно сделать автоматически в самом торенте!!!
1. uTorrent сейчас работает в основном по протоколу UDP, поэтому стоит открыть нужный порт для обоих протоколов (TCP/UDP).
2. WAN Host Start IP Address
WAN Host End IP Address
ничего прописывать не нужно
3. WAN connection - выбрать соединение (по умолчанию Internet) с параметрами VPI/VCI 1/32 - это Internet. Соединение с 1/33 - это для IP телевидения.
4. Посмотреть в настройках торрентклиента порт и прописать во всех 4-х ячейках где в имени есть слово Port
5. Выяснить точный IP компа на котором стоит торрент (если все автоматом - то открыв окно состояния подключения по локальной сети перейти на вкладку Поддержка и посмотреть адрес) или прописать адрес вручную и вписать этот IP адрес в поле Lan Host IP Address
6.Нажать кнопку Add и перегрузить модем.
Все должно работать.
Если настройки после перезагрузки не сохраняются то возможно модем возвращается в исходное состояние функцией CPE провайдера (в телекоме есть такая фишка - удаленная настройка модема). Эта фишка пока работает непредсказуемо, лучше всего тогда позвонить в техподдержку и попросить отключить CPE на вашем аккаунте.
ZTE ZXHN H108N - модем, широко распространившийся среди крупных операторов нескольких стран, как Украина, Казахстан, Россия. Его рекомендуют, выдают в аренду. ZTE ZXHN H108N модем поддерживает технологию подключения ADSL, даёт возможность проводного и беспроводного выхода в интернет. По такому же принципу настраивается ZTE ZXV10 H108L модем. Настройка модема ZTE ZXHN H108N не сложная, по силам любому пользователю, внимательно изучившему инструкцию, приведённую ниже.
Настройка для работы
У ZTE ZXHN H108N отрегулирование модема осуществляется через браузер после . Вход в интерфейс настроек возможен через любой браузер, где в адресной строке введите 192.168.1.1, нажмите Enter.

- В окне авторизации наберите в строках User name, Password одинаковое слово - admin. После нажатия ОК откроется окно с настройками.

Если раньше ваш роутер уже использовался, очистите его настройки, сбросив до заводских . Это выполняется нажатием кнопочки Reset, находящейся на задней панели. Давите на неё 10 секунд, подождите перезагрузки модема. После система предложит сменить пароль, введите прежнее имя пользователя, новый пароль.
- Проставьте далее тип подключения DSL, если с вас это потребуют.

Следующие шаги ставятся по согласованию с провайдером, обычно их можно найти в договоре либо уточнить по телефону.
- Тип соединения чаще ставят PPPoE, если провайдер назначил динамический IP, ставится DHCP.
- Введите затем VPI/VCI опять же, взяв из договора. Внизу увидите «Связь с LAN портами», проставьте галочки на разъёмах, где запланировали раздачу интернета, последний порт желательно оставить свободным. Также проставьте галочку в SSID1, чтобы работал Wi-Fi.
Затем у вас запросят подключение WAN - для телевидения, если услуга подключена, соглашаетесь и ставите там нужные данные.
Когда произойдёт перезагрузка, устройство будет готово функционировать с введёнными цифрами.
Настройка Wi-Fi

После перезагрузки ZTE ZXV10 H108L модем будет готов работать.
Настройка модемов одной из крупнейших компаний телекоммуникационного оборудования в Китае ZTE ZXDSL 831CII или 931WII для оператора Ростелеком и других интернет-провайдеров выполняется при помощи веб-интерфейса оборудования. Перед тем как перейти к внесению изменения в программной части, рекомендуется удостовериться в корректности подключения всех интерфейсов роутера, а также проверить состояние индикаторов устройства после его включения.
Распаковка и установка оборудования
Роутеры ZXDSL 931WII и ZXDSL 831CII для подключения и последующей настройки под Ростелеком нуждаются в полной комплектации. При нехватке одного из основных компонентов начать работу с маршрутизатором не удастся. Поэтому рекомендуется в первую очередь проверить комплект поставки оборудования.
Комплектация роутера
В коробке с роутерами ZTE линейки ZXDSL поставляется:
- беспроводный маршрутизатор;
- блок питания на 12 В;
- сплиттер;
- кабель для телефона;
- сетевой Ethernet шнур;
- диск с ПО и документацией;
- инструкция;
- сертификат от ZTE (гарантия качества);
- документ на гарантийное обслуживание.
Начальный комплект, находящийся в коробке с беспроводным маршрутизатором, позволит выполнить активацию основных функций оборудования. Тем не менее, для того чтобы подсоединить IP телефоны и дополнительные устройства, понадобится отдельно купить необходимые шнуры.
Разъемы, кнопки и индикаторы
Перед тем как перейти в программное обеспечение оборудования и выполнить настройку необходимых функций модемов ZTE ZXDSL 931WII или ZXDSL 831CII от Ростелекома, понадобится правильно подключить маршрутизатор к сети провайдера. Для этого рекомендуется ознакомиться с разъемами и кнопками управления, доступными на корпусе устройства.
На задней стенке роутера расположены интерфейсы:
- питания;
- DSL-вход;
- LAN (1-4).
Помимо разъемов, здесь можно найти кнопки включения питания и сброса настроек (Reset). Для использования последней будет необходимо вооружиться тонким предметом, так как она расположена в углублении. Это сделано во избежание случайного нажатия.
Передняя панель устройства оснащена индикаторами, которые оповещают о подключении питания, компьютеров по LAN-кабелю, работе Wi-Fi соединения и наличия связи с провайдеров.

Настройка модема ZTE ZXDSL 831 для сети Ростелеком
Настройка модема ZTE ZXDSL 931WII от Ростелекома выполняется в несколько этапов. Первым делом необходимо зайти в программное обеспечение оборудования и персонализировать параметры доступа в веб-интерфейс. Для этого нужно набрать в адресной строке любого из браузеров IP устройства. Для линейки моделей ZTE ZXDSL по умолчанию он имеет значение 192.168.1.1.
После того как необходимый адрес был введен и подтвержден, перед пользователем откроется меню входа в параметры. На этом этапе необходимо ввести логин и пароль для программного обеспечения. Данные входа, как и на множестве других роутеров, по умолчанию имеют значение admin/admin. Для того чтобы задать кастомные параметры логина и пароля, можно перейти во вкладку Security. Этот этап не является обязательным, если подключение выполняется для домашней сети или небольшого офиса.
Внимание: В случаях, когда необходимо настроить работу роутера для общественного использования, персонализация параметров аутентификации должна проводиться в обязательном порядке. Это позволит защитить беспроводную точку доступа от проникновения посторонних лиц в ее настройки.
Также для обеспечения дополнительной безопасности от хакерских атак есть возможность изменить стандартный IP адрес оборудования в пункте LAN.
После того как вход в веб-интерфейс уже будет выполнен, понадобится перейти к настройке параметров самого подключения. Для этого раскроем меню Advanced Setup и выберем в нем пункт WAN (Wide Area Network или в переводе глобальная сеть). Не стоит спешить с последующими настройками. Некоторые из филиалов Ростелекома имеют нестандартные параметры, которые можно узнать в заключаемом договоре. Тем не менее провайдер чаще всего использует тип подключения PPPoE. Выбирая его, стоит сразу же подготовить логин и пароль, так как следующий шаг потребует их ввода. Помимо данных аутентификации нужно выбрать ее метод и сервисное имя. Если в документации провайдера нет данных про активацию таких параметров как Use Static IP Address, PPP IP extension и Dial on demand, их значение понадобится оставить по умолчанию. Сохранив параметры и перезагрузив оборудование, проводное подключение к интернету будет активировано.

ZXDSL 931WII: настройка Wi-Fi соединения для Ростелекома
Для настройки Wi-Fi соединения на роутерах ZXDSL 831CII или 931WII в веб-интерфейсе прошивки необходимо найти пункт Wireless, в котором можно будет настроить беспроводную раздачу интернета от Ростелекома. Тут нужно активировать режим точки доступа и обозначить ее имя, а также определиться с типом защиты беспроводной сети. Если планируется создание закрытой сети для офиса или дома, активируйте параметры защиты и введите надежный пароль.

Обновление прошивки на ZXDSL 831CII для Ростелекома
Независимо от Ростелекома или других провайдеров на ZXDSL 931WII и 831CII присутствует поддержка обновлений прошивки. Программное обеспечение оборудования имеет два варианта загрузки. ПО можно скачать и установить на роутер всего в несколько кликов, выбрав во вкладке Firmware пункт автоматического поиска обновлений. Второй же вариант позволит прошиться как на более свежую систему, так и вернутся до необходимой версии. Здесь нужно будет выбрать прошивку с локального диска компьютера. Скачать же любую из версий, подходящих к вашему роутеру можно на официальном сайте ZTE.
Благодаря использованию визуально понятного веб-интерфейса, настройка роутеров ZTE линейки ZXDSL не займет много времени. Залог успешной активации основных опций беспроводного маршрутизатора – наличие полного комплекта оборудования и контракта, где указаны WAN параметры подключения.
Как подключить ZTE?


Как правило, у продвинутых пользователей не возникает проблем в подключении и настройке модемов ZTE. Но даже специалистам порой приходится прибегать к сохраненным записям, чтобы вспомнить тот или иной шаг установки модема.
Поэтому в данной статье мы расскажем, как подключить ZTE модем к компьютеру, чтобы вы в любой момент могли выполнить настройку устройства.
Подключаем модем
Для этого вам понадобится следующий перечень оборудования:
- Компьютер или свич;
- Соединительные кабели;
- Сплиттер;
- Модем ADSL.
Переходим к процессу подключения:
- Включите ПК и дождитесь загрузки операционной системы.
- Подключайте модем к коммутатору или ПК. Возьмите кабель Ethernet и соедините его с одним из разъемов LAN с коммутатором или сетевой картой в компьютере.
- Через сплиттер подключайте к телефонной линии свой модем. Делается это путем соединения разъема на модеме, где написано DSL, с разъемом на сплиттере, где указано MODEM. Для этого используется телефонный кабель, предоставляемый в комплекте с ZTE модемом.
- Разъем LINE (на сплиттере) подключайте к телефонной розетке. Учтите, при наличии розеток старого образца, с пятью штырьками, потребуется купить переходник на разъем евростандарта.
- В разъем PHONE на сплиттере подключите кабель от телефона.
- Адаптер питания следует подключить к модему. Для этого возьмите свой модем и подсоедините соответствующий кабель к БП. Нажмите кнопку включения. Если все подключено верно, после загрузки на модеме должно гореть три лампочки - одна из LAN, а также DSL и POWER.
Настраиваем модем для подключения к Интернету
Тут все довольно просто. После того, как подключите zte модем, приступайте к его настройке:
- Открываем любой из ваших браузеров и вводим в командную строку адрес ip адрес своего модема (192.168.1.1);
- Теперь прописываем имя пользователя и пароль. Значения стандартные - admin. Это и имя, и пароль. Нажимаем ОК;
- Переходим в раздел Quick Start и вводим там имя юзера и пароль, которые вам предоставил ваш провайдер, после чего нажимаем на Connect;
- Если соединение прошло успешно, вы увидите соответствующий текст на экране, а также кнопочку Disconnect;
- При желании, можете поменять пароль и имя для входа в окно управления своим модемом. Для этого переходите в раздел Management, пишете новое имя и пароль и завершаете изменение кнопочкой Apply.
Сейчас сетью пользуется почти каждый, кто имеет в доме ПК, ноутбук или планшет. Советуем изучить раздел , что позволит вам понять общие правила и рекомендации для успешной работы в сети.