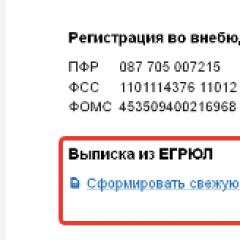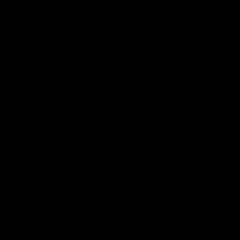Общие сведения об учебных презентациях, созданных по средствам Flash-технологий. Воспроизведение анимации Adobe Macromedia Flash в презентации Уроки создания презентации во флэш
Все разделы сайта сайт
флеш сайты, создание флеш презентации
Flash заставок
Флэш анимация на сайте
Флеш технологии, которые приковывают взгляды ...
Flash (флеш) – это современная, популярная технология в сфере анимации и мультимедиа. Флеш – это оригинально и динамично. Сайты (презентации или просто баннеры) созданные с помощью flash становятся интерактивными.
Flash технологии принесли в Интернет интерактивность, эффектность и привлекательность мультимедийных приложений. Интернет ожил благодаря анимации, видео и звукам
Flash заставки для сайтов
Flash-заставка - это короткий анимационный фильм, вкратце рассказывающий посетителю о содержании web сайта. Если сайт реализован на нескольких языках, в конце ролика посетителю, как правило, предоставляется возможность выбрать версию сайта на одном из языков.
Можно использовать флэш-заставки (Flash-intro) - это прекрасная возможность кратко и в красках, посредством прекрасных возможностей современных интернет технологий, Macromedia Flash, рассказать посетителю Вашего представительства о возможностях Вашей фирмы или особенностях Вашего бизнеса, ещё до того, как он попадет на внутренние страницы Вашего сайта.
Flash-заставки - неотъемлемая частьраскрутки вашего web-сайта в сети интернет. На многих сайтах, в интернете, можно увидеть flash-заставки, отражающие направление деятельности компании.
Удобная технология подачи информации помогает правильно, а главное в красивой и доходчивой форме, донести основную мысль, что порой не под силу крупным web-сайтам.
Длительность флэш заставки варьируется от нескольких секунд до нескольких минут. Для флеш заставок можно использовать голос диктора. Ведь на чем фокусируется в первую очередь взгляд гостя Вашего web-проекта - так это дизайн.
Именно поэтому важно с первых минут произвести на гостей положительный эффект. Как строительство дома начинается с первого кирпича,так и эффект первого знакомства клиентов сайта (встречают по одежке) с Вашей организацией начинается с дизайна.
Флеш-презентация
Флеш-презентация является сегодня одной из наиболее эффектных рекламных технологий. Флэш-презентация - важный элемент корпоративного стиля, позволяющий произвести хорошее впечатление и свидетельствующий о вашем серьезном подходе.
В основе Flash презентации – анимация и Flash технология. Flash презентации - это интерактивный фильм, который за короткое время позволяет максимально эффективно донести суть вопроса до клиента или партнеров.Сегодня Flash технология очень популярна, с ее использованием разрабатываются интерактивные приложения, презентации и web-сайты.
Если нужно создание неповторимого впечатления то при подготовке веб сайтов, возможна реализация последних достижений в области компьютерной графики, например таких как flash-мультимедиа, которая позволяет делать очень красивой графику и превносить динамику на страницу.
Флеш сайты
Но флэш-заставка на первой странице сайта - совсем не обязательное условие при создании web-ресурса, у которого могут быть совершенно разные цели, особенности, методы влияния на посетителя, в некоторых случаях вместо flash-intro на главной странице, флэш элементы, как средство дизайна, можно раскидать и по внутренним страницам Вашего сайта.
И они будут служить поставленным задачам ничуть не хуже, а в некоторых случаях выполнять и исключительнодекоративные функции.
Flash сайты не предназначены для размещения такого количества информации, как на html-сайтах, зато с помощью Flash технологии эта информация будет выглядеть гораздо ярче, что способствует большей отдаче.
Для Интернет пользователей уровень веб-сайта компании является показателем развития самой компании и ее продукции.
Флэш сайты производят впечатление интересных и сложных продуктов. Информация о новых и оригинальных Flash-сайтах быстро распространяется по сети вызывая приток посетителей на ваш сайт.
Разработка и внедрение Flash сайта имеет ряд преимуществ по сравнению со статичными сайтами:
во-первых, Flash сайт - подразумевает интерактивность (не только пользователь общается с сайтом, но и сайт ему отвечает, элементы сайта перестраиваются в зависмости от действий юзера);
во-вторых, Flash сайт динамичен, что способствует усвоению информации; в-третьих, на Flash сайте просто интереснее находится – нажимать там и тут, наблюдая изменения.
Флэш технология позволяется размещать практически любой мультимедийный формат (видео, звук, векторную графику и др.).
Flash сайт повышает имиджевый статус компании. Создание Flash сайта говорит о современных взглядах компании и о серьезном отношении к собственному имиджу.
Флэш галлереи
Flash - просто великолепная технология, позволяющая сделать web сайты не только прекрасно выглядящими, но и создающими ощущение комфорта и удобства для посетителей.
Анимированные кнопки или другие элементы сайта приковывают взгляд посетителей и их внимание больше, нежели привычные неподвижные элементы сайта. Но и в этом несомненно должна быть разумная мера.
Совсем не обязательно создавать раздутые и "тяжелые" по меркам интернета флэш-объекты, вполне достаточно легкой, небольшой креативной презентации, а "подробности" посетитель всегда узнает на Вашем сайте, главное - увлечь зрителя, не утомляя его с самого начала излишними подробностями.


Создание слайдов
Создание слайдов, когда изображения (фотографии) просто сменяют друг друга через определенный промежуток времени - это самое простое, что можно создать в Adobe Flash.Пример 1 :
Создадим новый проект.
Применим способ Покадровой мультипликации .
Импортируем 1-ю фотографию (меню Файл - Импорт).
При установке фотографии на сцене автоматически создается ключевой кадр
в 1-м кадре.
Отведем для демонстрации каждой фотографии 30 кадров (примерно 1 сек).
Выделяем 30-й кадр, преобразуем его в ключевой кадр - на 30-м кадре у
нас должна появиться новая фотография.
Импортируем 2-ю фотографию, устнавливаем ее на сцене.
Аналогичным образом через 30 кадров располагаем появление 3-й и 4-й
фотографий.
Временная шкала (График времени) приобретет вид:
Видно, что при создании простых слайдов задействован один слой.
Пример 2:
Создадим более сложные слайды с использованием нескольких слоев.
1. Создадим новый проект.
2. Импортируем и вставим 1-ю фотографию на сцену.
В 1-м кадре автоматически создается ключевой кадр.
Преобразуем фотографию в графический символ (см. Символы
).
Выделяем фотографию на сцене, в контекстном меню выбираем "Создать
анимацию движения" (Create Motion Tween).
Сделаем так, чтобы фотография постепенно исчезала (см. Анимация цвета
и прозрачности). Продолжительность анимации установим в 50 кадров.
Примечание:
можно одновременно импортировать сразу несколько фотографий и
распределить их по отдельным слоям, используя команду
контекстном меню любой фотографии
Distribute to Layers
(Распределить по слоям).
3. Создаем новый слой.
Импортируем и вставляем на этот слой вторую фотографию (вне сцены - на картон).
Преобразуем фотографию в графический символ. Создаем анимацию движения - фотография появляется из-за кулис на сцене (см. Анимация движения по прямой)
4. Создаем новый слой
Импортируем и вставляем третью фотографию (слева от сцены).
Преобразуем фотографию в символ клипа, создаем анимацию движения - трехмерное вращение (см. Анимация 3D вращения и перемещения )
Можно добавить к фогографии какие-нибудь объекты, например текст. Для этого создайте новый слой "Текст" и вставьте свой текст. Текст также можно анимировать (см. Текст ).
5. Создаем новый слой
Импортируем и вставляем на сцену четвертую фотографию.
Добавим к фотографии анимированный объект (символ). Ранее мы создали
анимацию бабочки, машущей крыльями (см. Анимация изменения размеров
).
Вставим подобную бабочку на четвертую фотографию, создав новый
слой "Бабочка".
Таким образом, создано 6 слоев, в каждом по 50 кадров.

Сейчас нужно навести порядок в очередности появления фотографий, их продолжительности, а также согласовать появление текста и бабочки на соответствующих фотографиях.
Все операции по упорядочению производим перетаскиванием ключевых кадров и диапазонов кадров (см. Работа с кадрами ).

Добавление звука к слайдам
При желании можно включить в демонстрацию слайдов фоновый звук (музыку).
Импортируйте звуковой файл в Библиотеку (см. Импорт ).
Примечание: Adobe Flash Professional идет со своим запасом звуков - в меню Окно (Window) выберите Общие библиотеки (Common Libraries) > Звуки (Sounds).
Создайте новый слой. В 1-м кадре этого слоя создайте ключевой кадр. Выделите ключевой кадр.
Нажмите на меню Name (Названия), щелкните по выбранному звуковому файлу, чтобы поместить этот звук в отобранный ключевой кадр.
Откройте меню опции Sync и удостоверьтесь, что опция Event отобрана (опция по умолчанию).
По умолчанию, каждому новому звуку, добавленному к Временной шкале, установлена опция Repeat (повторение) и значение= 1.
Нажмите Ctrl+Enter (Windows) или Command+Return (Mac OS), чтобы анонсировать мультипликацию в Flash Player.
Дополнительные справочные материалы:
Последнее обновление: декабрь 2014 г.
Примечание: Эта статья выполнила свою задачу, и в скором времени ее использование будет прекращено. Чтобы избежать появления ошибок "Страница не найдена", мы удаляем известные нам ссылки. Если вы создали ссылки на эту страницу, удалите их, и вместе мы обеспечим согласованность данных в Интернете.
Если у вас есть анимированный рисунок, созданный с помощью Adobe Macromedia Flash и сохраненный в виде файла Shockwave с расширением. SWF, вы можете воспроизвести его в PowerPoint презентации.
Вы добавляете файл флэш-памяти в презентацию в PowerPoint 2010 и более поздних версиях, добавляя или связывая файл на слайде.
Примечания:
При использовании Flash в PowerPoint могут возникнуть некоторые ограничения, в том числе невозможность применять специальные эффекты (например, тени, отражения, эффекты свечения, размытые края, багетные рамки и поворот объемной фигуры), возможности появления и обрезки, а также возможность сжатия этих файлов для упрощение совместного использования и распространения.
PowerPoint 2010 64-bit версия несовместима с 32-разрядными версиями QuickTime или Flash. Вы должны либо установить 64-разрядную версию QuickTime или Flash либо 32-разрядную версию PowerPoint 2010.
Внедрение файла Flash
Создание ссылки на файл в формате флэш-памяти
Видеоролики Adobe Macromedia Director
Вы не можете вставить в презентацию PowerPoint файл видео Adobe Macromedia Director.
Чтобы добавить SWF-файл в PowerPoint 2007, используйте элемент ActiveX, который называется объект Shockwave Flash и Adobe Macromedia Flash Player. Чтобы воспроизвести файл в формате флэш-памяти, добавьте на слайд элемент ActiveX и создайте в нем ссылку на него.
Параметры безопасности элемента ActiveX доступны в центре управления безопасностью, где можно настраивать параметры безопасности и конфиденциальности для приложений выпуск 2007 системы Microsoft Office. Чтобы разрешить выполнение элементов Active X, вам, возможно, понадобится настроить параметры безопасности. Параметры ActiveX в центре управления безопасностью применяются ко всем продуктам 2007 Office (выпуск). Например, если изменить определенный параметр в приложении PowerPoint, он изменится во всех остальных приложениях Office, которые используют центр управления безопасностью. Дополнительные сведения об элементах управления ActiveX и изменении параметров можно найти в разделе Включение и отключение параметров на экране.
Важно:
Добавление файла формата Flash в презентацию
Предварительный просмотр анимации в режиме слайд-шоу
На вкладке Вид в группе Режимы просмотра презентации выберите пункт Слайд-шоу или нажмите клавишу F5.
Для выхода из режима слайд-шоу и возврата в обычный режим нажмите клавишу ESC.
Примечания:
В отличие от рисунков и рисунков, Flash-файлы всегда связаны с презентацией в PowerPoint 2007, а не внедрены в нее. При вставке связанного файла в PowerPoint создается ссылка на текущее расположение файла. Если позже вы переместит файл в другое место, PowerPoint не сможет найти его, когда вы хотите воспроизвести файл. Перед вставкой файлов Flash рекомендуется скопировать их в ту же папку, где находится презентация. PowerPoint создаст ссылку на файл Flash и сможет найти его, пока он не будет храниться в папке презентации, даже если переместить или скопировать ее на другой компьютер. Кроме того, вы можете убедиться, что ваши связанные файлы находятся в той же папке, что и презентация, и использовать функцию упаковка для компакт-диска . Эта функция копирует все файлы в одну папку (на компакт-диск или в папку) и автоматически обновляет все ссылки на файлы. Если в презентации есть связанные файлы, необходимо скопировать связанные файлы, а также презентацию, если вы планируете присвоить презентацию на другом компьютере или отправить ее другим пользователям по электронной почте.
Продукты сторонних разработчиков, рассмотренные в этой статье, выпущены производителями, независимыми от корпорации Майкрософт. Корпорация Майкрософт не гарантирует надлежащую работоспособность и надежность этих продуктов.
Примечание: Эта страница переведена автоматически, поэтому ее текст может содержать неточности и грамматические ошибки. Для нас важно, чтобы эта статья была вам полезна. Была ли информация полезной? Для удобства также (на английском языке).
Когда дело доходит до получения визуально привлекательный контент, не многие платформы могут соответствовать эффект, что вспышка может иметь на аудиторию. Если вы создаете веб-сайт в Flash, или создание презентации флэш, вы можете легко сделать привлекательные образы с помощью чего-то, как мало, как правильно расположены фотографии или видео. Если вы ищете простой способ создать удивительные флэш-презентации с помощью Microsoft PowerPoint или хотите создавать автономные презентации в Flash, то здесь четыре простых методов, чтобы помочь вам создать визуально привлекательные Flash-презентации без необходимости сложного знания об использовании сложной флэш-анимации инструменты.
Вполне вероятно, что вы будете иметь несколько фотографий или видео для презентации. Если большая часть контента в презентации состоит из видео или фотографий, то вы можете использовать программное обеспечение iPixSoft Flash Gallery Factory создавать полноценные презентации флэш просто добавив ваши желаемые видео и фотографии в последовательности. Это может помочь вам создавать презентации в приложении Flash, которые могут быть сохранены в виде SWF-файлов, в различных известных форматов видео, в формате HTML 5, а также файл исполняемый (EXE). Это программное обеспечение не только позволяет легко добавлять изображения, меню и видео для создания презентаций, но также предоставляет готовые шаблоны флэш-памяти. Для получения инструкций относительно использования данного программного обеспечения, смотрите по этой ссылке: Как создать Flash-презентаций с использованием iPixSoft Flash Gallery Factory.
Используйте Readymade Flash-шаблоны презентаций
Чтобы начать работу с презентации на основе флэш вы можете скачать готовые шаблоны флэш-памяти. В предыдущих постах мы предоставили вам обзор A4Flash и Flashmo, которые предлагают готовые шаблоны в Flash. Хотя это может быть трудно управлять файлами.Fla данные для бесплатных флэш-шаблоны по Flashmo, вы можете получить проще использовать шаблоны (а также файлы FLA, если вам нравится) от A4Flash. Таким образом, с помощью таких готовых шаблонов флэш вы можете легко создавать свои Flash-презентации.

Дисплей Флэш-анимация в PowerPoint
В то время как вы можете легко конвертировать ваши фотографии и видео в анимации флэш с использованием программного обеспечения iPixSoft Flash Gallery, однако вы все еще может быть заинтересован в отображении его с помощью PowerPoint. Это может быть случай как последовательность флэш-анимации не может быть достаточно, чтобы разработать тему, и это может быть удобно для создания презентаций PowerPoint и использовать анимацию в одном из слайдов. Если вы хотите, чтобы отображать флэш-анимации в PowerPoint, то вы можете сделать это с помощью SlideDynamic надстройки. Подробные инструкции см этот пост: Как добавить SWF-файлов в PowerPoint Создание Flash-презентаций.

Преобразование PowerPoint презентации для флэш-презентаций
Есть ли у Вас сложный флэш-анимацию, встроенный в PowerPoint или вы хотите экспортировать всю презентацию в формате флэш, вы можете легко конвертировать PPT в SWF с помощью Wondershare PPT2Flash Professional. Инструмент очень прост в использовании и просто требует несколько небольших конфигураций для преобразования PowerPoint в Flash. Для получения более подробной информации см наш обзор Wondershare PPT2Flash Professional.

Косметология, дизайн и стилистика
Создание Flshпрезентации Способы создания презентации во Flsh Создание презентации Основные принципы создания презентации Способы создания презентации во Flsh Создание презентации Введение Презентация грамотно разработанная с помощью Flsh будет выгодно выделяться среди шаблонных продуктов рожденных в инкубаторе Microsoft Power Point. Основные принципы создания презентации Очень важно чтобы ваша презентация имела цельный законченный вид. После создания структуры...
dobe Flash Томилова Елена Анатольевна
Лекция 7. Создание Flash-презентации
План.
|
Основные принципы создания презентации Создание презентации |
|
Основные принципы создания презентации Способы создания презентации во Flash Создание презентации |
Введение
Презентация, грамотно разработанная с помощью Flash, будет выгодно выделяться среди шаблонных продуктов, рожденных в инкубаторе Microsoft Power Point. Представьте себе такую ситуацию. Вы приходите на важное для вас собрание и сталкиваетесь со следующим: выступавший перед вами человек создал свою презентацию с того же шаблона, что и вы. Вам это, конечно, неприятно и вовсе не повышает боевой дух. Если же вы создадите презентацию сами с помощью Flash, то будете уверенно чувствовать себя на любом мероприятии. Сейчас, как, впрочем, и раньше, все стремятся выглядеть оригинальными, неповторимыми, узнаваемыми. И в этом программа Macromedia Flash станет вам верным помощником. В ней вы сможете заказывать музыку, анимацию и дополнительные реакции на действия мыши, создавать стильный неповторимый дизайн и делать многое другое.
Основные принципы создания презентации
- Очень важно, чтобы ваша презентация имела цельный, законченный вид. Продумайте структуру и последовательность слайдов, которые должны точно дополнять вашу речь. Помните, что количество далеко не всегда определяет качество.
- После создания структуры займитесь проработкой общих элементов дизайна для всех страниц-слайдов презентации.
- Затем переходите к наполнению контентом проработке отдельных слайдов и программированию реакций на действия мыши с помощью Action Script.
- Наконец, дополните музыкальным сопровождением отдельные элементы презентации. Но не переусердствуйте, помните, что оно должно помогать, а не мешать вашему выступлению.
Особое внимание уделите тестированию. Не забывайте, что имеете дело не с отлаженными шаблонами, а с живым результатом вашей творческой деятельности.
- Вот еще несколько советов, которые помогут удержать интерес зрителей к вашей презентации.
- Избегайте густой заполненности текстом страницы у вас не урок чтения, а презентация, поэтому вместо слов лучше поместить иллюстрацию или наглядную схему либо диаграмму.
- Не следует совсем отказываться от текста, поясняющего картинки, ведь от чрезмерного количества сложных схем и графиков также можно быстро устать.
- Не перегружайте работу большим количеством зрелищных эффектов, все должно быть сделано со вкусом, с чувством меры и в русле основной идеи презентации. Излишняя пестрота раздражает, и зрители, вынужденные беспомощно следить за хаотическим мельканием перед глазами, не поймут, что же вы им хотите втолковать.
Способы создания презентации во Flash
Презентацию можно делать двумя способами.
Способ 1. Взять за основу стандартную Flash-презентацию. Для этого необходимо открыть файл шаблона, воспользовавшись меню Файл Новый (File New) , выбрать в диалоговом окне вкладку Шаблоны (Template) и отметить пункт Презентации (Контрольный опрос) (Presentations), а затем отдать предпочтение одному из стандартных шаблонов.
Способ 2. Создать свою собственную презентацию, начиная с нуля. Мы пойдем вторым путем как наиболее интересным и позволяющим сделать презентацию.
Создание презентации
- Создайте новый документ.
- Настройте его свойства. Для этого на панели Свойства укажите следующие параметры: Частота кадров (Frame Rate ) - 15 fps (по умолчанию стоит 12), выберите цвет фона. Первый (нижний) слой, служащий «фоном», будет иметь дизайн, общий для всей последовательности слайдов.

- Для того, чтобы Вам было удобнее работать включите линейки Просмотр Линейки (View Rulers ) и сетку Просмотр Сетка Отобразить сетку (View Grid Show Grid ). Эти элементы нужны для точного размещения объектов на рабочем поле.

- Добавьте новый слой и инструментом Текст напишите слова « Лето» . Это будет в будущем кнопка.
- Добавьте еще слои и напишите на них название ваших кнопок.
- Сделайте так, чтобы текст на сцене появлялись не сразу, а постепенно. Для этого переведите текст в символ. Стоя в первом ключевом кадре второго слоя (Лето ) выделите текст и нажмите F 8 .

- Создайте анимацию движения.

- Выделите 15 кадр и преобразовать в клавиатуру (F 6 ). Вернитесь в 1 ключевой кадр, выделите Символ Введение и на панели Свойства выберите Цвет (Color) Альфа (Alpha).

- Выделите 60 кадр и преобразовать в клавиатуру (F 6 ).
- На 3 слое (Осень) сделайте так, чтобы кнопка Осень появлялась уже начиная с 15-го кадра, сразу после кнопки Лето .

- Сделайте все остальные кнопки и фон на все кадры, для этого выделите на слое Фон 60 кадр и преобразовать в клавиатуру (F 6 ).
- Титульная страница, у нас вроде как вырисовывается. Но кроме титульной страницы (в дальнейшем, будем называть их сценами) в проекте должны быть еще уроки. Создайте отдельную сцену для урока Лето .
- Откройте панель Сцена (Scene) , для этого выберете пункт меню Окно Другие панели Сцена (Modify Scene) или нажмите комбинацию клавиш Shift + F2 .
- Откроется панель со сценами, в которой пока одна единственная сцена Сцена 1 (Scene 1) , переименуйте ее в Титульная . Для этого два раза щелкните по ее названию в списке и введите имя.
- Для удобства навигации внешне все сцены должны быть схожи, то есть на каждой сцене одно и то же меню навигации. Чтобы снова все не рисовать сделайте копию нашей текущей сцены: нажмите кнопку Дублировать сцену (Duplicate Scene) внизу панели Сцена (Scene) и назовите новую сцену Лето .

- Сделайте изменения в сцене Лето. Удалите анимацию кнопок. Для этого выделите все кадры, исключая последний: нужно щелкнуть по предпоследнему кадру на самом нижнем слое; затем, нажать клавишу Shift и удерживать ее. После чего щелкнуть по первому кадру самого верхнего слоя (таким образом выделиться диапазон). Далее, щелкните правой кнопкой мыши по выделенной области. Выберите в появившемся меню пункт Удалить кадры (Remove Frames) .

- Добавьте новый слой Фото, вставьте картинку.
- Мы с вами до этого урока делали сами анимацию. Не только мы озадачены проблемой изобретения интересных анимационных эффектов, разработчики Flash также постоянно размышляют над тем, как разнообразить автоматические функции создания эффектов. И в изучаемой нами последней версии программы Macromedia Flash MX 2004 они значительно в этом продвинулись, создав целую вкладку Эффекты временной шкалы (Timeline Effects ), которая открывается при выборе меню Вставить (Insert ). Вкладка содержит три подпункта: Помощники (Assistants), Эффекты (Effects ), Преобразование/Переход (Transform/Transition) .
- Добавим эффект Размытие (Blur ) к вставленной картинке.

В появившемся диалоговом окне Blur (Размытие) настройте параметры у эффекта следующим образом:
- Длительность эффекта (Effect duration in frames) обозначает, сколько кадров будет длиться эффект. Задайте 20 фреймов.
- Разрешение (Resolution) определяет число шагов, за которые будет осуществляться эффект. Установите количество переходов равным 10.
- Масштаб (Scale) задает размер базового объекта по сравнению с теми объектами, которые используются для привнесения эффекта размытия. Значения, меньшие 1, указывают на то, что базовый объект будет меньше производных от него, а более 1, естественно, наоборот вспомогательные «размытия» будут меньше размываемого объекта. Задайте данное значение равным 0,25.
- Разрешить размытие по горизонтали (Allow horizontal blur) позволяет производить размытие по горизонтали. Оставьте данный флажок включенным.
- Разрешить размытие по вертикали (Allow vertical blur) по аналогии с предыдущим пунктом позволяет «размывать» объект по вертикали. Пусть данный пункт также будет активен.
- Направление движения (Direction of Movement) позволяет выбрать одну из стрелок, указывающих на направление, по которому будет осуществляться размытие. Выберите центральный пункт, который означает, что движение будет производиться сразу по всем направлениям.
Нажмите OK эффект готов.
- Интерактивность презентации создается с помощью наборов команд (Actions ), которые срабатывают при строго определенных событиях (event ). Событием может являться, например, момент, когда проигрывается какой-либо кадр, или когда нажимается кнопка мыши или клавиатуры.
- Добавьте команду остановить сцену в последнем кадре в сцене
Титульный
:
- Перейдите на сцену Титульный .
- Создайте новый слой и назовите его Actions .
- Перейдите на последний кадр слоя Actions .
- Создайте в нем пустой кадр.

- Раскроем панель
Actions
: выберем пункт меню
Окно Действия (Window Actions)
или нажмем клавишу
F9
.
- Слева, в списке действий выберите Глобальные функции (Global functions ) Элементы управления (Timeline Control ) stop (два раза щелкнув по действию " stop ").

- В слое Actions в последнем кадре на шкале времени появится маленькая буковка а . Она означает, что в этом кадре есть действия.
- Эту же процедуру нужно будет проделать и для остальных сцен.
- Далее, нужно, наконец, заставить кнопки работать:
- Вернитесь на сцену Титульный .
- Выберите на слое Лето в последнем кадре символ Лето .
- В панели Свойства поменяем тип объекта с Графика (Graphic) на Кнопка (Button) .
- Ниже нужно задать имя Кнопка Лето для копии символа.

- Далее, раскройте панель
Actions
.
- Выберите действие Средства управления фрагментами роиков (Movie Clip Control ) - on (release ) { gotoAndPlay ("Лето",1);


- Кнопка готова.
- Настройте все кнопки на сценах так, чтобы с любой сцены можно было перейти на любую другую.
Задание.
Создайте презентацию на свободную тема. Количество сцен - не менее 3.
Пришлите в архиве.
PAGE 5
А также другие работы, которые могут Вас заинтересовать |
|||
| 23337. | Создание отчётов | 434.5 KB | |
| Задание на лабораторную работу: Определите структуру отчета. Создать и выполнить стандартный отчет. На основе стандартного отчета создать сложный отчет. Запустить отчет. | |||
| 23338. | Проектирование этикеток | 124.5 KB | |
| Задание на лабораторную работу: Определите структуру этикетки: база данных для этикетки; название этикетки; порядок размещения полей в этикетке; порядок размещения этикеток на листе; размер этикеток. | |||
| 23339. | Проектирование экранных форм | 371.5 KB | |
| Выполните конструирование экранной формы. Создайте на экранной форме кнопки: навигации в базе данных; добавления новой записи; закрытия экранной формы. Создайте в экранной форме поле редактирования поле для ввода со списком селекторные кнопки или контрольные индикаторы. Сохраните среду созданной экранной формы. | |||
| 23340. | Создание макросов | 107.5 KB | |
| Задание на лабораторную работу: Изучите правила записи макросов на примерах стандартных макрокоманд F2F9. Создайте свои макрокоманды для выполнения следующих работ: открыть нужные базы данных; удалить базы данных; установить отношения между базами данных; модифицировать отчет; выполнить запрос; Сохраните созданный набор макрокоманд в файле. Отчет по лабораторной работе: Диалоговое окно макрокоманд: Определение клавиши макрокоманды автоматизированное формирование: Определение клавиши макрокоманды запись вручную: Открыть таблицу... | |||
| 23341. | Генератор прикладных программ | 290 KB | |
| Задание на лабораторную работу: Перед началом работы создать отдельный каталог для файлов приложения. Выполните генерацию стандартного приложения создавая или указывая базу данных на шаге 1. Проверьте работу стандартного приложения: стандартный экран форма ввода кнопки управления; меню стандартного приложения. Отчет по лабораторной работе: Проектирование приложения: Результат работы генератора: Результат работы кнопки New Knopka ввести новую запись: Контрольные вопросы: Структурные элементы стандартного приложения. | |||
| 23342. | Интегрированная cреда FoxPro | 49 KB | |
| Лабораторная работа №1: Интегрированная cреда FoxPro. Цель работы: знакомство с возможностями среды СУБД FoxPro for Windows. Задание: Создайте на диске Х: каталог под именем FOXPRO для хранения примеров. Войдите в среду FoxPro. | |||
| 23343. | Создание структуры базы данных в СУБД FoxPro | 118.5 KB | |
| Лабораторная работа №2: Создание структуры базы данных в СУБД FoxPro По дисциплине: Базы данных. Цели работы: изучить типы данных FoxPro; научиться создавать структуру базы данных; заполнить таблицы данными. Задание: Создайте структуру базы данных в соответствии с вашей темой расчетнографического задания. Изучите возможности среды СУБД FoxPro for Windows для создания структуры базы данных. | |||
| 23344. | Сортировка и индексирование баз данных | 87 KB | |
| Лабораторная работа №3: Сортировка и индексирование баз данных По дисциплине: Базы данных. Задание: Выполните сортировку по одному полю базы данных содержащей не менее 15 записей. Повторите сортировку для полей содержащих разные типы данных. Просмотрите результат сортировки в новой базе данных. | |||
| 23345. | рогнозирование периодичности технического обслуживания (межремонтной цикла tM) для ансамбля однотипных мащин | 44 KB | |
| 16 ТМ 93 98 102 Данные для расчетов: Варианты 1 2 3 tk время измерения выходного параметра час 10 10 10 up предельное значение 100 150 200 u1 измеренные значения 9.5 155 21 u2 измеренные значения 12 165 19 u3 измеренные значения 11 14 23 u4 измеренные значения 105 145 22 u5 измеренные значения 85 15 17 u6 измеренные значения 9 15 20 u7 измеренные значения 95 135 21 u8 измеренные значения 10 157 15 u9 измеренные значения 105 153 24 u10 измеренные значения 95 15 18. | |||