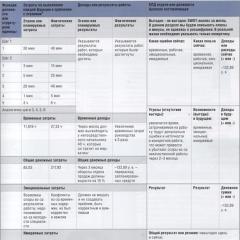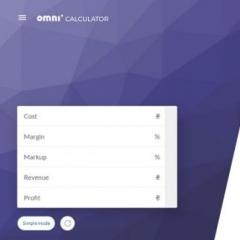Why doesn't the iPhone provide internet? Adviсe
Ability to transfer data wirelessly modern world neither innovation nor luxury. Wi-Fi has become a person’s everyday companion in almost all places wherever he is: at home, in the office, in the gym or in a store. But sometimes, according to the classical law of meanness, there is an urgent need for a source distributed Internet to connect a personal computer exactly in the place where there is no Wi-Fi. What to do? An excellent solution in such a situation would be to use an iPhone 6 smartphone. With simple settings, it can be turned into a mobile modem. So, how to distribute internet with using iPhone 6?
There are three ways to transfer data:
- using a cable;
- through creating a modem mode;
- using the Bluetooth function.
If using a cable does not require any special settings - you just need to install iTunes on your computer and connect it from your iPhone, then the other two methods can cause difficulties and require separate consideration.

Let's turn iPhone 6 into a modem, description of settings
So, to turn your iPhone 6 into a modem that can easily distribute wireless Internet around you, you need to:
- In the phone menu, find the “Settings” section and click on the “Cellular” item. In the window that appears, enable support for 3G or 4G networks. This will maximize the data transfer speed.
- In the same “Settings” section, look for the “Modem mode” item and activate its operation. From this point on, the iPhone 6 becomes a hotspot as a modem, providing distribution wireless internet around you.

Click Settings

In the window that appears, enable support for 3G or 4G networks


Settings if there is no “Modem mode” item
If for some unknown reason there is no “Modem Mode” item on the iPhone in the “Settings” menu, then you should not be upset about this. There is another way that solves the issue: “ How to enable distribution Internet on an Apple smartphone?:
- In the “Settings” menu, find the “Cellular” item and click on it.
All basic information about cellular communications oniPhone 6 and its parameters. All this data can also be found on the official website of the cellular operator that is used to operate the phone.

- In the dialog box that opens, we find three sub-items: APN, “Username” and “Password”.
The values contained in these subparagraphs must be remembered or written down.
- Find the “Modem mode” sub-item below in the window that opens.
We copy into it the data from the previous paragraph that we remembered or wrote down.
- Go to the general “Settings” menu.
Here, after changes are made to the “Cellular Communications” item, the “Modem Mode” item we need will appear.
If you enter the item that appears, you will see that the activation slider will be in the disabled position by default. Below it there will be a window with instructions explaining how to distributeWi— Fi and the steps that need to be taken to achieve this.
How to set a security password
You can block outside connections using a password. In order to install it you need:
- In the “Modem Mode” item, find the “Wi-Fi Password” sub-item and click on it.
- In the window that appears, using the pop-up keyboard, type a code word or number consisting of at least eight characters.
Now in order to use iPhone modem 6 on a computer, you will not only need to find the network, but also enter a secret word or number.
iPhone settings for data transfer via Bluetooth
Of course, this procedure is rarely used, but in some cases it can be useful. So, to connect to your phone modem via Bluetooth A special module and drivers must be installed on the computer. Next, enable modem mode on the phone and perform the following steps:
- On the computer, in the “Devices” tab of the control panel, find the “Bluetooth” item.
- In the list of appeared names of devices operating within the radius of the module, find the name iPhone 6 and press the communication button.
- We confirm the request to create a connection on the smartphone screen.
- Enter the password on the computer.
All. Internet access on the PC will be provided via Bluetooth.
Conclusion
Thus, with the help of easy and simple manipulations you can sixth Turn an iPhone into a mobile modem and solve the problem: how to distribute Wi-Fi from an iPhone 6. The correct implementation of all the necessary settings will be indicated by the ability to access the World Wide Web via mobile communications wifi.
It is worth noting that working as an Internet access point drains the iPhone battery as quickly as possible. The battery charge will also be affected by the number of connected devices. The more there are, the more it will be discharged.
- a multifunctional gadget, however, it is simply inconvenient to perform some operations on its miniature screen: to view a report in Excel format or read an interesting article, it is better to move to a large laptop monitor. Will the lack of a USB modem or cable Internet become a problem in such a situation? No, because the iPhone can easily be used as an access point and turned into a Wi-Fi router. From the article you will learn how to distribute Wi-Fi from an iPhone.
Before connecting your laptop to your smartphone, you should remember the following points:
- Which tariff plan do you use? As a rule, mobile internet has traffic restrictions. Using it to work on your computer, you risk using up all your traffic much before the payment deadline. Therefore, it is better to forget about operations such as downloading music and watching videos online - use the mobile Internet only for reading, checking email, and chatting on social networks.
- How good is the coverage where you are? In coverage area LTE (4G) using mobile Internet on a computer is quite comfortable in the zone 3G There are already problems with heavy loads. If the phone displays the letter E (Edge), there is nothing to count on normal work with the computer.
- How charged is the battery? When Wi-Fi is distributed, the iPhone battery will drain literally before the user’s eyes. Therefore, by carelessly activating an access point, the owner of the gadget risks being left not only without the Internet, but also without a means of communication.
How to distribute Wi-Fi from iPhone?
To connect a PC to a point Wi-Fi access, proceed like this:
Step 1. Go to " Settings"iPhone and find the section " Cellular data" Go to this section.
Step 2. Make sure that the sliders " Cellular data" And " Enable 3G"were in an activated state.

Step 3. Return to menu " Settings" and find the section " Modem mode».

Step 4. Go to the section " Modem mode» and set the Wi-Fi password in the appropriate subsection. The password must contain at least 8 characters.

Step 5. Activate the toggle switch opposite " Modem mode».

Step 6. In the taskbar, click on the “ Network and Sharing Center».

Step 7. Find your device in the block " Wireless network connection».

Step 8. Click on the device name, then “ Connection».

Step 9. Enter the password you set on your iPhone. If the password is entered correctly, the process of connecting to the network will begin - wait until it completes.

There are two signs that your computer is connected to Wi-Fi:
First: icon " Network Sharing Center» has changed - now it shows not a desktop computer, but a traditional mobile network icon.

Second: A blue bar appeared on the top of the smartphone screen with the caption “ Modem mode – connections: 1"(there may be more connections).

As soon as you no longer need the Internet, cut off the connection to save traffic.
You can do this in two ways: Firstly, through " Network Sharing Center"on the laptop by pressing the " Shutdown», secondly, through " Settings"gadget by deactivating the toggle switch " Modem mode" in the section of the same name. If the connection is terminated using the first method, the distribution continues - you can return to using the mobile Internet whenever you want, however, you risk that unwanted users will connect to the access point.
The method for distributing Wi-Fi was described using the example of a gadget with iOS 7. For iOS 8, the same scheme is relevant, but the slider “ Modem mode"hidden deeper: you can find it if you follow the path " Settings» — « Cellular connection» — « Cellular network data transmission».
Conclusion
Difficulties when connecting a computer to a Wi-Fi distribution from an iPhone usually arise only the first time - then the computer remembers the password for the access point, and the connection establishment process takes only a few seconds. If the computer stubbornly refuses to see the distribution, you should contact a mobile phone store for help so that the consultants can enter the correct APN settings.
Owners Apple technology they don’t always know what their expensive gadgets are capable of. Many people buy an iPhone or iPad to surf the vast expanses of the Internet, take photos and videos, and watch movies.
Modern devices have the ability to not only receive a network signal, but also distribute it
Mostly everyone uses the Internet on iOS via home Wi-Fi or . But in some cases, you may urgently need the Internet on your laptop, but, as luck would have it, it was turned off. Either there are technical reasons, or some other reason, but the deadlines are running out, and the provider is not helping in any way. And then it turns out that you can distribute the Internet via Wi-Fi from your iPhone or iPad. And if the device works on a 4G network, the speed will be almost the same as with a home connection. Therefore, let’s look at how to distribute the Internet via Wi-Fi from your iOS device.
Enabling Internet sharing
If you think that you will have to dance with a tambourine around the fire and read spells over your iPad or iPhone, then this is absolutely not the case. Just a few taps on the iPad screen and it's done. Such an improvised router will be able to distribute the Internet to various devices with high level reliability. To start distribution:
- Go to the iPad menu, launch “Settings”;
- Find the “Cellular” tab;
- It is necessary to enable “Cellular data”;
- Return to the main menu or iPhone, go to “Modem Mode” and slide the function enable slider. When starting for the first time, change the password;
- On your laptop, find your network in the list of active ones, enter the password and connect.
All! You are online! About active work you will recognize it by the icon on the top line of the iPad screen next to the operator's name. Don’t forget to enter your password, otherwise the network will remain open and everyone will connect to it, eating up your money and traffic. Do you need it?
Also be realistic in your expectations regarding . You can determine the network type by the indicator in the iOS information line:
- E - EDGE - the most slow speed. The maximum you can do is open pages with not very heavy content;
- 3G - slightly higher, you can call on Skype or Viber, open most sites;
- 4G/LTE is the highest possible, you can use it without restrictions.

Do not forget that the tariff may not imply unlimited traffic. This will help you avoid unexpected expenses.
Problems and possible solutions
The laptop does not connect to the network - you should turn off the iPad/iPhone modem mode, then turn it on again. You may have to or PC.
The “Modem Mode” menu item is missing - you may have to change the operator. Some companies do not allow the use of modem mode on their SIM cards. The iPad hardware has nothing to do with it.

Summer is approaching, and more and more often you want to work not in a stuffy office or apartment, but in a country house or a cozy cafe. iPhone 4 can act as an access point that distributes the Internet to other devices. And although setting up a phone is easy, many people don’t use this feature. And in vain: after all, in this case it is not necessary to buy, say, an iPad with 3G support - it is enough to simply share the Internet from an iPhone to a tablet.
Only iPhone 4 with installed firmware can act as an access point iOS versions 4.3.1 and higher. Go to Settings → General Network:

We enable 3G and “Cellular Data” here if these features were previously disabled. A new “Personal Hotspot” item will appear:

Here the iPhone will tell you the password for the WiFi connection:

The password is simple, but it can be changed to a more secure one. The created access point receives a name like “your iPhone name.” All that remains is to connect other devices to this WiFi connection - iPads, laptops, etc.
I usually use my iPhone as a hotspot when my ISP is having problems. In these cases, the phone acts as a backup channel.
This approach has one drawback - a phone with 3G enabled discharges very quickly.
But very often it happens that traffic that has the ability to end does not allow access to the Internet. In this article, I will share with you information about how an iPhone can distribute Wi-Fi, based on different models and versions of operating systems.
Many people ask the question: how to distribute Wi-Fi from iPhone 6? This is not difficult to do and now you will understand everything yourself. The firmware of this phone is IOS 9, in which this function is presented, perhaps, very, very well. In order for iPhone 6 to distribute wi-fi, you need to do the following:
Go to the menu.
Find the line “Cellular”, open it and turn on “modem mode” in it. Once these steps are completed, you can easily get wi-fi from your iPhone 6. You can set a password, or you don’t have to. It all depends on desire.
Important: it happens that you cannot find this item in the menu. If this happens, you need to go to the “Control Center” and enable the necessary function there.
From iPhone 5S
You can also distribute wi-fi from this iPhone model. Unlike the IPhone 6, the firmware on the 5S model is iOS 7. To distribute wi-fi you need:
Go to settings and find the line “Modem mode”. Next, you need to turn it on, come up with and set a password and network name (this item is mandatory).
Important: when distributing wifi phone will discharge very quickly.
From iPhone 5 series
In order to distribute Wi-Fi from this iPhone SE model, you must first enable 3G and data transfer (to do this, go to the menu). Then open settings and enable distribution mode.
Create password information and write a name for the mobile network.
We distribute Wi-Fi from IPhone 4
Wi-Fi distribution appeared on this particular model, but, unfortunately, it is presented much worse than on more recent versions, for example, iOS 10. Initially, the process of distributing wi-fi may seem quite easy: you need to go to settings and turn on the modem. However, not everything is as simple as it seems. Main difficulty is that to connect other devices you need to connect the iPhone 4 itself to the computer, which the iTunes application will help with. Without this step, no one will be able to get wi-fi from iPhone 4 and use the Internet with it.
As can be seen from the examples, in order for the wi-fi distribution function to acquire a convenient appearance, it had to go through many stages before becoming what every user can now see. Of course, this feature was best demonstrated in the iPhone 6, but, as mentioned above, it was in the iPhone 4 that the foundation was laid that gave rise to all further transformations.
How to turn off Wi-Fi on iPhone?
In order to disable wi-fi when work with it has already been completed, you need to complete the following steps:
Open settings and find the cellular line. Then you need to turn off cellular data.
If mobile Internet is still necessary, then you need:
- open settings;
- open modem mode;
- turn off modem mode.
After disabling this iphone features can be used as usual without fear of rapid loss of charge.
- you need to fully charge the device before distributing wi-fi/ charge it and distribute wi-fi at the same time
- subject to multiple distribution wifi is better choose an unlimited tariff;
- for convenience, do not forget about LTE mode;
- It is better to use a complex password;
- It is recommended to turn off modem mode as soon as work is completed.
Why doesn't my iPhone provide Wi-Fi?
We have discussed how to distribute Wi-Fi, for example, to a computer or laptop. Now we need to look at the problem. It happens when the iPhone does not want to distribute Wi-Fi. To avoid such a situation, you need to make sure that your mobile operator can provide access to the global network.
If the top line on the device screen says “LTE” or “3G,” then there is a network connection, and it can be used by the iPhone to distribute the Internet.
If there is no such inscription or the letter E is written, then DO NOT even try to connect, it will still not work, the iPhone will not help.
That's probably all... Now you know how to distribute wifi from an iPhone of any version. Everything is quite easy and simple. Don’t forget to ask your questions in the comments and we’ll solve them together. Bye everyone!