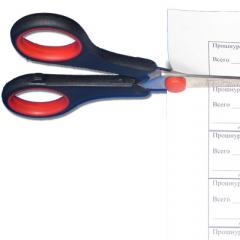Értékesítési bizonylat Excelben - nyomtatvány, kitöltés, nyomtatás
Értékesítési bizonylat kitöltése Excelben legördülő listák segítségével, kitöltött minta vagy üres vételi bizonylat nyomtatvány, számla nyomtatása.
Értékesítési bizonylatok és számlák üres nyomtatványainak nyomtatása
Töltse le az Excel fájlt, és nyissa meg. Az „Értékesítési nyugta” vagy „Számla” címke kiválasztásával nyomtassa ki a megfelelő bizonylatok nyomtatványait.
A számlaűrlap azért került hozzáadásra, mert a legtöbb kis pék- és pékárugyártó továbbra is ilyen, gyakran kézzel kitöltött számlával szállítja áruit.
Értékesítési bizonylat és számla kitöltése Excelben
Az értékesítési bizonylat-sablon leírása
Ha már elkészült értékesítési bizonylatokat vagy számlákat szeretne kinyomtatni az Excelből, töltse le az Excel fájlt, nyissa meg és válassza a „Sablon” parancsikont. Tájékoztatásul a „Sablon” lapon található adásvételi bizonylat már kitöltve hozzávetőleges adatokkal.
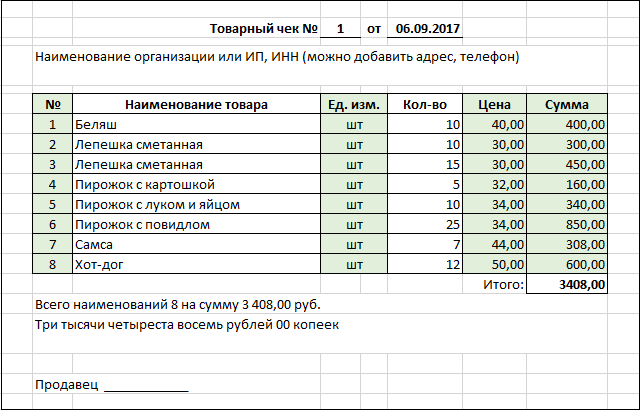
Az értékesítési nyugta sablon kissé automatizált:
- a dátumot tartalmazó cellában van egy képlet, amely megjeleníti az aktuális dátumot;
- A „Terméknév” a legördülő listából van kiválasztva;
- a kiválasztott terméknévvel ellátott sorokban a „Szám”, „Egység” oszlopok automatikusan kitöltésre kerülnek. Mérték, "Ár" és "Összeg";
- A tételek száma és a teljes összeg automatikusan kiszámításra kerül, amelyet a rendszer szavakban kifejezett összegre konvertál.
A számszerű összeget az Excel munkalap 101-115. rejtett sorában lévő cellák blokkjában található képletek segítségével írott összeggé konvertálja.
Az adásvételi bizonylatsablonban csak az aktuális bizonylatszámot és dátumot tartalmazó cellák, az „Áru megnevezése” és a „Mennyiség” oszlopok kerülnek kitöltésre kézzel. Az összes többi cella automatikusan kitöltésre kerül, és a táblázat automatikusan kitöltött oszlopai színnel kiemelve jelennek meg.
A sablon előkészítése a munkához
- Az adásvételi bizonylaton a „Sablon” lapon törölje a „Terméknév” és „Mennyiség” oszlopok adatait, a többi színkódolt oszlop automatikusan törlődik bennük;
- Az adásvételi bizonylat-sablonban tüntesse fel szervezete vagy egyéni vállalkozója adatait, ha pedig számlát szeretne használni, módosítsa a bizonylat nevét, és az „Eladó ____________” feliratot cserélje ki a „Megvizsgált ____________” feliratra, jobbra add hozzá az „Elfogadva ____________” szöveget.
- A cellák Excel-képletekkel való véletlen törlésének elkerülése érdekében megvédheti a munkalapot úgy, hogy a módosítható cellákat (aktuális dokumentumszám és dátum, „Terméknév” és „Mennyiség” oszlopok) védelem nélkül hagyja.
- Ezután lépjen a „Nómenklatúra” fülre (parancsikon), és cserélje ki a választéklistát a sajátjára.
Ha egy adatot tartalmazó táblázatban több sorra van szüksége, illessze be a táblázatba a szükséges számú sorokat, és másolja be a képleteket, húzza a táblázat kiválasztott sorát képletekkel felülről lefelé a beszúrt képlet nélküli sorokat.
Ha kívánja, kicserélheti vagy teljesen eltávolíthatja a nem változtatható cellák színkitöltését.
Most már teljesen készen áll a használatra az értékesítési nyugta vagy számla sablonja az Excelben.
Az értékesítési bizonylat-sablon használata
Másolja be a sablont tartalmazó lapot ugyanabba az Excel-munkafüzetbe, és kezdje el kitölteni. Adja meg az aktuális bizonylatszámot, és szükség esetén módosítsa a dátumot. A „Terméknév” oszlopban található legördülő listából válassza ki a termékeket és adja hozzá a mennyiséget a táblázat többi oszlopa automatikusan kitöltésre kerül. Ezt követően kinyomtatható az értékesítési bizonylat vagy számla. Ha az elkészült értékesítési bizonylatokat Excel-munkafüzetben szeretné tárolni, módosítsa a címke aláírását valami informatívabbra, például a nyugta számára vagy számára és dátumára. A felesleges üres sorokat eltávolíthatja az adattáblázatból.
Módosíthatja a fájl nevét valami alkalmasabbra. A fájl az Excel 2016-ban készült, Excel 98-2003 munkafüzetként mentve.
Számlák mentése és üres sorok eltávolítása
Az értékesítési bizonylatok (számlák) automatikus másolása új lapokra tárolás és kinyomtatás céljából, két gombot adtam hozzá: „Mentés” és „Törlés”. Az új fájlban már nem kell manuálisan másolnia a „Sablon” lapot. A fájl makrókat tartalmaz, ezért azoknak az Ön Excel programjából kell származniuk.
Lehetetlen két értékesítési bizonylat elmentése azonos számmal és dátummal, mivel az Excel nem teszi lehetővé két azonos nevű lapot. Ha hibát kell kijavítani, és a bizonylatot ugyanazon a számon kell menteni, először törölje az előző értékesítési bizonylatot, és módosítsa manuálisan a bizonylatszámot a sablonban.
A Törlés gomb egy makrót futtat, amely eltávolítja a bejegyzéseket a sablonból, így nem kell azokat manuálisan törölnie. A sablon törlése külön gombhoz van hozzárendelve arra az esetre, ha az eredeti adatok javítására van szükség, hogy ne kelljen újra kitölteni.
Az értékesítési bizonylat új lapra másolása és a sablon törlése után a munkafüzet automatikusan mentésre kerül.
A „Sablon” lapon módosíthatja az „Értékesítési nyugta száma” dokumentum nevét „Számlaszámra”. Az 50. sorban cserélje ki az „Eladó ____________” szöveget a „Elfogadva ____________” és az „Elfogadva ____________” szövegre. A cellák összevonása nem megengedett.
Az új lapok egy rejtett „Másolás” lapról másolódnak, ahol tovább állítható az oszlopszélesség és a cellaárnyékolás. Ehhez meg kell jelenítenie. Nem kell visszarejteni, a program a következő nyugta mentésekor maga is elrejti.
Töltsön le egy fájlt, amelyben egyetlen gombnyomással elmentheti az összes gépelt értékesítési bizonylatot (számlát). A fájl makrókat tartalmaz, ezért azoknak az Ön Excel programjából kell származniuk.
A fájl 2019. január 28-án 10:40-kor frissült. Hozzáadta a munkafüzet automatikus mentését, valamint azt a lehetőséget, hogy az értékesítési bizonylatot számlára cserélje a „Sablon” lapon.