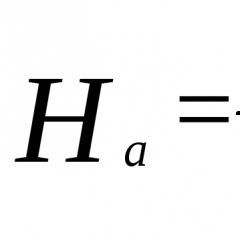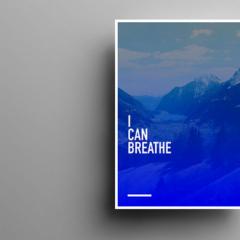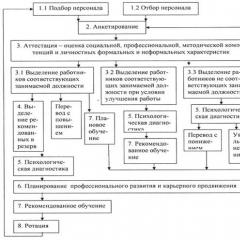Hva betyr det at forbindelsen ikke er delt? Internett-tilkoblingsdeling kan ikke aktiveres LAN-tilkobling er allerede konfigurert for bruk
Når du setter opp en bærbar datamaskin eller datamaskin for å dele Internett via Wi-Fi på Windows 10, kan noen brukere ikke gi delt tilgang til Internett-nettverket. I denne artikkelen vil vi prøve å gi informasjon om hvordan du deler et nettverk Wi-Fi-nettverk, hvilke vanskeligheter som kan oppstå i dette tilfellet og hvordan de kan løses.
Funksjonen for trådløs informasjonsoverføring er veldig populær blant nettverksbrukere. Denne prosessen utføres hovedsakelig ved hjelp av Wi-Fi-ruter. Men noen ganger er det ikke der, eller det er rett og slett umulig å bruke det av en eller annen grunn. I slike situasjoner må du vite hvordan du enkelt Wi-Fi-adapter opprette et tilgangspunkt. Etter å ha konfigurert Internett-distribusjon i tilgangspunktmodus, er det ikke alltid mulig å bruke Internett, selv når du kobler til det opprettede nettverket. Dette skjer hovedsakelig på grunn av standardinnstillinger som ikke tillater at tilkoblingen brukes på tilkoblede enheter.
Driften av den virtuelle Wi-Fi-modulen i den tiende versjonen av Windows ligner på de syv. Organisering av et trådløst nettverk uten en ruter må anta tilstedeværelsen av WiFi-teknologi, som er utstyrt i adapteren. Denne modulen er installert ikke bare i rutere og modemer, men også i telefoner, nettbrett og bærbare datamaskiner. Som et resultat kan enheten fungere som et tilgangspunkt. Tilgangspunktet startes ved hjelp av kommandolinjen. Etter dette kan du motta og distribuere Internett samtidig, men det er ett problem - nettverket er slått på, men du kan ikke motta og overføre trafikk til Internett. Dette er fordi denne delingen må tillates. Hvordan fikse det? For å gjøre dette, må du vite tilkoblingen som Internett tilbys gjennom ved å åpne generell tilgang til den for Wi-Fi-modulen.
Denne artikkelen er et supplement til instruksjonene om. Derfor, hvis du ikke har gjort dette, er det bedre å først installere alt i henhold til instruksjonene. Og hvis du allerede har opprettet et Wi-Fi-tilgangspunkt, men å koble til det fører til begrenset eller ingen trafikkoverføring, er dette forbundet med noen vanskeligheter som raskt kan løses. La oss prøve å trinn for trinn håndtere problemene som oppstår i delingsinnstillingene for Wi-Fi-nettverksmodulen i Windows 10 og måter å løse dem på.
Når du åpner offentlig tilgang til Internett-nettverket ikke bedt om å velge en tilkobling
Denne typen problemer skjer ganske ofte. Essensen ligger i det faktum at når du starter et Internett-tilgangspunkt, har vinduet med adaptere allerede " Tilkobling via lokalt nettverk 12 "(navnet kan inkludere et hvilket som helst nummer) og nå gjenstår det bare å tillate Internett-tilkobling for dette nettverket.
- For å gjøre dette må du gå til tilkoblingsegenskapene: ved å høyreklikke på Internett-tilkoblingsikonet (på skrivebordet nederst til høyre), velg " Nettverkskontrollsenter..«.

- Og åpne deretter delen " Endre adapterinnstillinger". Her må du klikke på nettverksikonet (oftest " Ethernet") høyreklikk, klikk på " Egenskaper"og åpne deretter fanen" Adgang"og aktiver linjen" Tillat andre brukere å bruke…..” Men hva om linjene " Koble til hjemmenettverket" Nei? Bare " Trådløst nettverk “, fordi menyen ikke ruller ned, som skal inneholde tilkoblingen vi trenger. I virkeligheten ser det slik ut:

- Det er en utgang. For å gjøre dette må du åpne egenskapene til adapteren som nettverket er koblet til. Så fra linjen " Tillat tilkoblede nettverksbrukere å bruke Internett...» fjern haken og trykk « OK«.

- Gå deretter tilbake til adapteregenskapene og sett avkrysningsboksen tilbake på plass. Etter dette åpnes en meny nedenfor, som vil inneholde det vi trenger " LAN-tilkobling 12"(kanskje noe annet). Deretter aktiverer du den med " OK«.

- Metoden for å deaktivere og aktivere nettverksadapteren fungerer også. For å gjøre dette, klikk på tilkoblingsikonet og velg " Deaktiver". Etter det, start på nytt.

Manipulasjonene som utføres bør føre til tilgang til Internett via det medfølgende nettverket for andre enheter.
Hvis linjen for valg av hjemmenettverk fortsatt ikke vises i rullegardinmenyen, må du sjekke at Internett-nettverket virkelig kjører i "Adapterinnstillinger" skal det være et nettverksikon "Lokalt område Network Connection (i vårt tilfelle 12)" med et bilde av de aktive nettverkene.
Ingen tilgang-fanen i tilkoblingsegenskaper i Windows 10
For å gi deling, må du angi parameteren i Internett-egenskapene, men det er ingen fane " Adgang«.
 For å rette opp situasjonen må du gjøre følgende:
For å rette opp situasjonen må du gjøre følgende:
- Først må du sjekke tilstedeværelsen av " LAN-tilkobling*". Dette kan gjøres ved å åpne " Nettverk og Internett", deretter " Nettverkstilkoblinger". Hvis ikonet er der, kjører nettverket. Ellers må du aktivere den ved å bruke instruksjonene ovenfor.
- Hvis bare " Ethernet", da "Tilgang"-fanen og valg av tilkoblinger til nettverk vil ikke være tilgjengelig, fordi alle tilkoblinger mangler. Løsningen på dette problemet kan være å installere driveren på den virtuelle adapteren og starte den. Hvis det er mer enn én nettverkstilkobling, må du installere driveren og starte den på nytt.
- Det er tilfeller når avmerkingsboksen er merket for å tillate andre brukere på motsatt side av elementet " Trådløst nettverk" i egenskapene til andre tilkoblinger, så må du fjerne det og mest sannsynlig elementet " Adgang"V" Ethernet" vil dukke opp.
- Hvis du har Starter-versjonen av Windows 7 installert, vil du ikke kunne dele.
- Når du setter opp Internett-forsyning med et 3G-modem, skjer det at elementet " Adgang" fraværende. Dette skyldes spesifikt modellen til selve modemet og dets innstillinger.
I dag er det allerede et akutt behov for mange. Moderne utstyr Og OS De blir mer og mer intelligente, og brukeren trenger sjeldnere og sjeldnere å gjøre hva som helst for å konfigurere dem. Noen ganger oppstår imidlertid et slikt behov. I dag vil vi fortelle deg hvordan du løser problemet hvis datamaskinen din rapporterer at du er koblet til et nettverk uten tilgang til Internett, og ved siden av tilkoblingsikonet ser du en gul trekant med et utropstegn.
Microsoft-operativsystemer, som starter med Windows 7, overvåker konstant nettverkstilkoblinger, og siden globalt nettverk er utilgjengelig, rapporterer de det umiddelbart. Det kan være mange grunner til at datamaskinen din ikke har en Internett-tilkobling. Dette kan være problemer med leverandøren, feil utstyrskonfigurasjon fra brukerens side, eller feil i driften av nettverksprotokoller. I dag blir den nye IPv6-protokollen stadig mer utbredt, men prosentandelen er fortsatt veldig liten, spesielt i hjemmenettverk, så hovedoppmerksomheten vil bli gitt til den gamle versjonen - IPv4.

Koble til via en ruter via en nettverkskabel uten tilgang til Internett
Problemer med leverandøren
I går fungerte alt, men i dag dukket denne advarselen opp. Hvis dette skjer med deg uten noen åpenbar grunn, er problemet i de fleste tilfeller hos leverandøren. Derfor, før du gjør noe selv, ring teknisk støtte. Oftest er dataoverføringslinjer skadet en slags ingeniørarbeid eller du har rett og slett glemt å fylle på kontoen din i tide.
Du hører kanskje som svar at alt fungerer bra med leverandøren, så må du sjekke nettverket ditt og om nødvendig konfigurere det. Støttetjenesten vil sannsynligvis tilby tjenestene til teknikeren sin, men for det første er tjenestene hans ikke gratis, og for det andre, når teknikeren kommer til deg, kan du ha tid til å løse problemet selv.
Fysisk tilkoblingsproblem
Det er ikke så sjeldent at synderen er en delvis ødelagt nettverkskabel eller en løs kobling i kontakten. Og hvis du har kjæledyr eller barn, øker sannsynligheten for en slik utvikling av hendelser. Til og med Wi-Fi-brukere Ikke glem at det også vil være en kabel som går til den trådløse ruteren. Sjekk integriteten til alle ledninger - er det noen sterke knekk hvor som helst, er alle plugger satt godt inn i stikkontaktene og er de satt inn der de virkelig skal være. Forutsatt at det ikke finnes noe problem her, går vi videre til neste trinn.

Koble til via lokalt nettverk Windows 7 uten tilgang til Internett
Det hender at den installerte ruteren ganske enkelt fryser. I dette tilfellet hjelper det. For å gjøre dette, bare slå av strømmen og koble den til igjen etter noen sekunder. Det vil ikke skade å starte datamaskinen på nytt samtidig. Hvis ruteren din fryser slik med irriterende regelmessighet, bør du vurdere å kjøpe en ny enhet. Du bør også prøve å koble Internett-kabelen direkte til din PC eller bærbare datamaskin. Hvis det ikke er noe resultat, la oss først håndtere datamaskinen.
Sjekker datamaskinens innstillinger
Det er mulig at problemet oppsto "ut av det blå", så skulle problemer med innstillingene på datamaskinen ikke oppstå mye oftere, problemet oppstår under den første konfigurasjonen eller ved å gjøre endringer i et allerede fungerende nettverk. Først av alt må du sjekke at IP-adressen til datamaskinen din er riktig ved å trykke Win+R på tastaturet samtidig. Kjør-vinduet åpnes. Skriv inn ncpa.cpl på linjen og klikk OK. Nettverkstilkoblingsvinduet vises. Det kan hende at det er flere av dem, men den nødvendige vil ikke bli krysset over med et rødt kryss og navnet ligner på "Local Area Connection" eller "Wireless Connection" (når du bruker Wi-Fi). Høyreklikk på ønsket tilkobling og gå til egenskaper, hvor listen vil inneholde linjer med IPv4 og IPv6 oppføringer. Merk av i boksen ved siden av IPv6, og dobbeltklikk på IPv4. Merk av i boksene for å motta innstillinger automatisk og lagre endringene. Hvis tilgang til Internett ikke vises, gå videre.

Sette opp en lokal nettverkstilkobling i Windows 7
Finner ut ruteradressen
Kanskje du ikke trengte å gjøre noe i forrige vindu, innstillingene for å få IPv4- og IPv6-protokolladresser er automatiske, og alt var opprinnelig som det skulle være. Deretter trenger du bare å konfigurere ruteren, som du trenger å vite adressen til. Høyreklikk på tilkoblingen igjen og velg "Status" og klikk deretter på "Detaljer". Det vil være flere linjer i vinduet som vises. Vi er interessert i "IPv4-adresse". Hvis du ser en oppføring som 192.168.x.x, husk eller skriv ned det som er angitt overfor "IPv4 DHCP-server" - dette vil være adressen. Det kan være at datamaskinen ikke er i stand til å motta innstillingene automatisk, da vil oppføringen se ut som 169.254.x.x. Du kan finne ut ruterens IP fra dokumentasjonen, eller den er angitt på enhetens deksel, og oftest er det 192.168.0.1 eller 192.168.1.1. Åpne nettleseren din og skriv inn den etablerte IP-en i adressefeltet, og hvis den er riktig, vil du bli bedt om å skrive inn pålogging og passord.

Egenskaper for "Internet Protocol Version 4 (TCP/IPv4)"
Sette opp et internt nettverk på ruteren
Etter at du har skrevet inn legitimasjonen din riktig, vil du bli ført til ruterens kontrollpanel, og ytterligere handlinger avhenger av enhetsmodellen og fastvaren. Du må finne en DHCP-serverkontroll, som er ansvarlig for automatisk å skaffe IP-adresser og andre parametere som er nødvendige for at nettverket skal fungere skikkelig. Se etter blokker hvis navn inkluderer DHCP-innstillinger, DHCP-server eller lignende. Blokken vil inneholde en bryter med verdiene Enable eller Disable. Oftest er disse innstillingene plassert i LAN-delen. Aktiver DHCP-serveren, lagre endringene og start ruteren på nytt. Når dette er gjort, vil en Internett-tilkobling vises på datamaskinen din.
Sjekk tilkoblingsinnstillingene til leverandøren din
Du bør ikke trekke forhastede konklusjoner hvis de forrige trinnene ikke hjalp med å sette opp forbindelsen. Siden nettverket fortsatt ikke fungerer normalt, sjekker vi forbindelsen med leverandøren, som i ruterens kontrollpanel går til den aktuelle delen. Nesten alle produsenter kaller disse alternativene WAN eller Internett. Det er ganske mange innstillingsalternativer i denne delen. Hvilke som er ment for deg, kan du finne ut av kontrakten eller fra den tekniske støtten til tjenesteleverandøren din.
Installere nettverkskortdrivere på nytt og sjekke brannmuren
Det er fornuftig å gjøre dette når du er sikker på at alle tidligere innstillinger er riktige, forbindelsen med leverandøren er etablert, men nettverket kan ikke konfigureres normalt. Det beste alternativet ville være å laste ned den nyeste versjonen av driveren fra produsentens nettsted, som det ser ut til, vil kreve å gå til en venn eller nabo. Hvis dette ikke er mulig, vil driveren som er inkludert på installasjonsdisken gjøre det. Etter å ha installert på nytt, sørg for å starte datamaskinen på nytt. Her er det også nødvendig å merke seg driverfeil som oppstår på grunn av installert programvare, som gjør endringer i driften av nettverksprotokoller på datamaskinen. De vanligste representantene er antivirus og brannmurer. Pass på at slike programmer ikke er installert, og hvis de er det, deaktiver eller fjern dem under testen, da de kan blokkere tilkoblingen.
Bytte ut MAC-adressen til et nettverkskort
Problemer med MAC-adresser oppstår noen ganger i tilfeller der nettverket er veldig stort, men det er fortsatt verdt å eliminere det. På datamaskinen din går du til Enhetsbehandling ved å trykke på Win+R-tastene, skrive inn devmgmt.msc og klikke OK. Enhetsbehandlingen starter, hvor du må finne delen "Nettverkskort", utvide den og velge nettverkskortet som PC-en er koblet til. Etter å ha dobbeltklikket på det, i et nytt vindu, på "Avansert"-fanen, velg alternativet Nettverksadresse og skriv inn eventuelle tolv sifre i det tomme feltet til høyre. Etter det, start på nytt og se på resultatet.
Tøm DNS-bufferen og tilbakestill TCP/IP-innstillingene
Følgende trinn vil tilbakestille alle nettverksinnstillinger for IPv6 og v4, så du må følge dem. Hvis du er klar for dette, og du har informasjon om alle innstillingene (for eksempel skrevet ned et sted), finn kommandolinjen i Start-menyen og kjør den med administratorrettigheter. Skriv inn følgende kommandoer i vinduet som vises, og bekreft oppføringen ved å trykke Enter. Etter å ha kjørt hver kommando, start datamaskinen på nytt og kontroller resultatet.
- ipconfig /flushdns
- netsh winsock tilbakestilling
- netsh int ip reset c:\resetlog.txt - denne kommandoen vil tilbakestille alle tilkoblinger fullstendig og du må konfigurere dem på nytt!

Tømme DNS-bufferen ved hjelp av kommandolinjen
Du har en direkte forbindelse til leverandøren din
Alternativet når datamaskinen din er koblet direkte til leverandøren, utenom ruteren, blir nå mindre og mindre vanlig, ettersom antallet nettverksenheter stadig vokser. Men hva skal du gjøre hvis du har akkurat en slik forbindelse? Eliminere mulige problemer med drivere som beskrevet ovenfor, og kontroller at tilkoblingsinnstillingene er riktige. Når det gjelder innstillingene, det beste alternativet vil kontakte teknisk support, siden det er mange variasjoner her.
Ingenting hjalp i det hele tatt
Kanskje du er heldig og Internett-leverandøren din gir tilgang ved hjelp av den nye IPv6-protokollen, hvis konfigurasjon krever kunnskap om noen finesser. Det skal bemerkes at utvidelsen av bruken av IPv6 er uunngåelig, siden adresserommet til den forrige versjonen av protokollen, IPv4, har kommet til slutten, og det globale nettverket vokser hver dag. Siden innsatsen din er bortkastet, og nettverket ditt fortsatt ikke har begynt å fungere, er det bare ett råd - ring en spesialist. Det er godt mulig at problemet som har oppstått er ikke-standard eller at utstyrsutskifting/reparasjon er nødvendig for å løse det.
Det er Internett-tilgang, men feilen vedvarer
Denne situasjonen kan godt eksistere. Årsakene kan være forskjellige - oftest når du kobler til via en proxy-server. Det er imidlertid bare én løsning. Trykk Win+R, skriv inn gpedit.msc - dette tar deg til den lokale gruppepolicyredigereren. I menyen til venstre går du gjennom følgende elementer: "Lokal datamaskin" Policy - Datamaskinkonfigurasjon - Administrative maler - System - Administrasjon av Internett-kommunikasjon - Innstillinger for Internett-kommunikasjon. Nå, på høyre side av vinduet, finn og aktiver "Deaktiver aktiv sondering for statusindikator for nettverkstilkobling." I Windows 10 kalles denne innstillingen "Slå av helsesjekker for aktiv nettverkstilkobling." Vær oppmerksom på at nå, selv om det ikke er noen forbindelse, vil ikke meldingen vises.
Konklusjon
Denne artikkelen samler de vanligste problemene knyttet til feilen "Nettverk uten Internett-tilgang" og foreslår måter å løse den på. Vi håper at materialet var interessant for deg og hjalp deg med å overvinne vanskelighetene du møtte.
Igor Alekseev, Ph.D., direktør for YarSU Research Center.
Hva er Internett-deling?
Delt Internett-tilgang for organisasjoner er den vanligste løsningen. Det er imidlertid tilfeller der store organisasjoner ikke har et delt Internett. Mer presist er det ingen enkelt og felles Internett-tilgang for hele organisasjonen, for eksempel jobber noen avdelinger via en dedikert linje, og noen ansatte bruker oppringt modem for å få tilgang til Internett. Men det er mer alvorlige situasjoner når systemadministratoren ikke en gang vet at en avdeling har bestilt og bruker en spesiell dedikert linje.
Fordeler og ulemper med delt Internett-tilgang
Naturligvis hjelper delt Internett-tilgang en organisasjon med å kontrollere sine Internett-kostnader og, viktigst av alt, sikre nettverkssikkerhet. Generelt sett bør uautorisert opprettelse av brukere av Internett-tilgangskanaler forbys ikke bare av administrative, men også av tekniske tiltak. Nettverksadministratoren må vite hvilke forbindelser og kanaler som finnes i bedriftsnettverket, og spesielt der det er åpent for å utveksle informasjon med Internett, for å beskytte nettverket mot trusler som kommer fra Internett.
Derfor vil vi videre vurdere situasjonen når en organisasjon har en eller flere sentraliserte internettforbindelser, der alle ansatte i organisasjonen har felles internettilgang. Situasjoner med forvirring i internettforbindelser er klart unormale og må først og fremst løses ved administrative vedtak.
Delt Internett i en organisasjon har en rekke betydelige fordeler. Dette er først og fremst:
- muligheten til å kontrollere Internett - all informasjon flyter inn eller ut fra organisasjonens lokale nettverk.
- muligheten til å installere brannmurer langs banen til alle innkommende og utgående IP-pakker for å gi sentralisert nettverksbeskyttelse.
- muligheten til å kontrollere organisasjonens totale utgifter på Internett.
- muligheten til generelt å registrere trafikk og kontrollere brukeratferd på Internett for hele organisasjonen.
- Mer effektiv bruk midler: to langsomme kanaler fra en leverandør koster vanligvis mer enn én rask trafikk med store forbruksvolumer kan koste mindre. I tillegg lar såkalt statistisk multipleksing deg bruke Internett-kanalressurser for offentlig tilgang mer effektivt.
Alt dette betyr ikke at organisasjonen skal ha én internettkanal. Det kan være flere av dem, men delt Internett-tilgang forutsetter sentralisert styring av dem, når alle kanaler betraktes som en samlet pool gjennom hvilken generell Internett-tilgang gis.
Når vi snakker om fordelene med delt Internett-tilgang i en organisasjon, er det nødvendig å si om vanskelighetene det gir. Utfordringene kommer typisk av at alle brukere har delt tilgang og derfor påvirker hverandre. I praksis skjer det ofte at nedlasting av en stor fil lansert av noen kan ta opp alle ressursene til felleskanalen og hindre for eksempel regnskapsavdelingen i å foreta en elektronisk betaling. Dermed blir oppgavene med å overvåke, regnskapsføre og administrere brukertilgang ekstremt viktig for det generelle Internett. Med andre ord, de mulighetene som nevnes som fordeler ved delt Internett-tilgang blir nødvendige å implementere!
Hvordan fungerer internettdeling?
For å forstå hvordan problemene med trafikkregnskap, administrasjon av brukerrettigheter og sikring av nettverkssikkerhet kan løses, er det nødvendig å forstå hvordan generell Internett-tilgang fungerer. La oss vurdere flere scenarier for å organisere generell Internett-tilgang.
Delt Internett-tilgang for lokalt nettverk
I det enkleste tilfellet er en organisasjons bedriftsnettverk et enkelt lokalt nettverk som er koblet til Internett via en dedikert linje, Ethernet-nettverk kontorbygg eller hjemmenettverk. I dette tilfellet inkluderer den lokale nettverkssvitsjen oftest kanalutstyr: et xDSL-modem/ruter eller en PPPoE/PPTP-ruter som fungerer med leverandørens kontor- eller hjemmenettverk.
Administratorens mulighet til å administrere og kontrollere et slikt nettverk vil være begrenset av innstillingene som er tilgjengelige i modemet/ruteren. Som regel er dette ganske billige enheter, hvis kontrollfunksjoner kan være begrenset.
Bedriftsnettverk med distribuerte kontorer og sentralisert kanal
I dette tilfellet har organisasjonen sitt eget avdelingsnettverk, som bestiller dedikerte linjer mellom kontorene og kombinerer deres lokale nettverk til et enkelt ruterbart område. Ett av kontorene, godt plassert geografisk, blir senteret der internettkanalen fra leverandøren legges. Som regel, i dette tilfellet, har rutingutstyr for å kombinere lokale nettverk av individuelle kontorer utviklet ledelses- og regnskapsevner. Også organisasjoner som har en slik nettverksstruktur installerer separate systemer - Internett-kontrollservere for å løse problemene med trafikkregnskap og brukertilgangskontroll. Internett-kontrollservere gir IT-personalet større fleksibilitet og hjelper dem å utnytte de kraftige funksjonene til rutingutstyr. For eksempel å gjøre en rapport om trafikkforbruk etter IP-adresser til statistikk for spesifikke brukere. Nettverksbeskyttelse kan implementeres av separate spesialiserte enheter eller være en av funksjonene til Internett-kontrollserveren. Rasjonell bruk Internett-kontroll av serveren kan også gis for generell tilgang til hoved- og backup-Internett-kanalene.
Rutet bedriftsnettverk med distribuerte Internett-kanaler
Et slikt nettverk vises automatisk for en bedrift som forener de lokale nettverkene til sine eksterne nettsteder, leie kanaler fra en internettleverandør, dvs. bygge den såkalte virtuelle privat nettverk. Bortsett fra at hvert kontor kan få sitt eget eget internett Denne tilgangsordningen er ikke forskjellig fra den forrige. Ved å inngå avtale med en tilbyder om leid linje kan oppdragsgiver som regel velge om denne kanalen skal rutes til Internett eller ikke. Men ofte fra et topologisk synspunkt vil det være mer lønnsomt å ikke drive Internett-trafikk til ett sentralkontor, men å motta Internett-tilgang på hvert kontor. Hvordan kan Internett-tilgang i dette tilfellet gjøres vanlig, og ikke spredt og uadministrert?
Dette problemet kan også løses ved å bruke et sett med Internett-kontrollservere på hvert kontor hvor det er en uavhengig Internett-kanal. For administratoren av et slikt nettverk vil det da være transparent og praktisk å administrere delt Internett-tilgang fra alle kontorer.
Derfor vil den optimale løsningen på problemet med å sette opp administrert offentlig Internett-tilgang i alle tilfeller være å bruke en Internett-kontrollserver - en, i tilfelle av ett lokalt nettverk, eller enhetlig Internett kanal og flere, hvis Internett-kanaler er tilgjengelige på geografisk avsidesliggende steder i selskapets nettverk.
Setter opp deling
Bruker eksempelet på bruk av A-Real Internett-kontroll av utviklingsserveren til A-Real Consulting-selskapet.
Delt Internett på et lokalt nettverk med én Internett-kanal
Innledende forhold: ADSL linje fra leverandøren sender ADSL-modemet til WAN-grensesnittet til ADSL-modemet. Innenfor det lokale nettverket brukes grå adressering, for eksempel 10.0.1.0/24.
For å konfigurere generell Internett-tilgang, må du aktivere det interne grensesnittet til A-Real Internett-kontrollserveren til LAN-svitsjporten. På det interne grensesnittet til A-Real Internet Control-serveren angir du IP-adressen og masken til ditt lokale nettverk, for eksempel 10.0.1.254/24. På det eksterne grensesnittet til A-Real Internett-kontrollserveren og LAN-grensesnittet til ADSL-modemet, sett "grå" adresser fra et annet område, for eksempel henholdsvis 10.0.255.1/24 og 10.0.255.255/24.
Videre, hvis nettverket ditt bruker en proxy-server, kan du overføre oppgaven til den innebygde proxy-serveren til A-Real Internett-kontrollserveren. For å gjøre dette, konfigurer bare proxy-serveradressen på nettleserne på datamaskinen på ditt lokale nettverk: 10.0.1.254 port 3128.
- For eksempel, ved å tydelig koble brukere til datamaskiner, kan du konfigurere det enkleste oppsettet på A-Real Internett-kontrollserveren - etter IP-adresser. Naturligvis må det i dette tilfellet iverksettes tiltak for å sikre at brukerne ikke kan endre IP-adressen på egenhånd, for eksempel for ikke å gi dem administrativ tilgang til datamaskiner.
- Autorisasjon på proxy-serveren. Du kan gi brukere individuelle pålogginger og passord for å få tilgang til Internett-ressurser via en proxy-server.
- Autorisasjon via Windows domenekontroller. A-Real Internet Control Server kan motta informasjon om brukeren fra Active Directory-domenekontrolleren, i så fall trenger brukeren kun å logge på Windows-domenet med passordet for å få generell Internett-tilgang gjennom A-Real Internet Control Server.
- Autorisasjon gjennom et eget program. Hvis bruk av en domenekontroller ikke er en del av planene dine, kan du installere et lite program på brukernes datamaskiner som følger med A-Real Internet Control Server, som vil be om brukerens pålogging og passord når du får tilgang til Internett.
- Autorisasjon via PPTP eller PPPoE. Du kan sette opp en PPPoE- eller PPTP-server på Internett-serveren slik at brukere får tilgang til Internett gjennom en VPN-tunnel, som hver av datamaskinene deres må etablere med Internett-kontrollserveren - hver med sin egen innlogging og passord.
Delt Internett-tilgang via A-Real Internett-kontrollserver
A-Real Internett-kontrollserver er en ferdig programvare Internett-gateway. Den er installert på en dedikert datamaskin koblet mellom det lokale nettverket og Internett. A-Real
Når du prøver å koble fra en Windows-datamaskin til en annen, kan du se en melding som "Windows kan ikke få tilgang til // *datamaskinnavn*", som er plassert på det lokale nettverket. Feilen oppstår ofte på Windows 7 og 10, men kan også vises på 8 og andre mindre populære versjoner av systemet.
Artikkelnavigering:
Typer problemer og feilkoder
En feil om problemer med å koble Windows til det lokale nettverket vises noen ganger på Windows 7 etter installasjon av en av de offisielle systemoppdateringspakkene. I dette tilfellet vises feilkoden på slutten av vinduet - 0x80070035. Oftest er problemet trivielt og forårsaket feil innstillinger system på en datamaskin (eller på en av datamaskinene), og det er grunnen til at alle problemene oppstår med å opprette en lokal tilkobling.
Feilkodemeldingen kan se annerledes ut:
- Windows kan ikke få tilgang til en datamaskin på det lokale Windows-nettverket (7, 8, 10, XP).
- Det er ingen tillatelse til å få tilgang til 'datamaskinnavn'. Kontakt nettverksadministratoren for å få tilgang.
- Windows kan ikke få tilgang til en datamaskin på nettverket (lokalt eller hjemmenettverk, datamaskin, nettverksstasjon).
- Windows får ikke tilgang til datamaskinen. Vennligst sjekk riktig stavemåte for dette navnet.
Feilkoder som kan vises etter meldingen: 0x80070035, 0x80004005, 0x8007004b, 0x800704b3. Det gjenstår å finne ut hva hver feil betyr og hvordan du kan bli kvitt problemet.
Feil 0x80070035 "Nettverksbane ikke funnet"
Den vanligste feilen indikerer at Windows rett og slett ikke har funnet banen som forbindelsen kan opprettes gjennom. For å løse problemet, følg noen få enkle instruksjoner.
Undersøkelse delingsinnstillinger:
- Høyreklikk på den lokale stasjonen du ikke kan koble til.
- Velg "Egenskaper" og gå til fanen "Tilgang" i vinduet som åpnes.
- Klikk på "Avanserte innstillinger" og merk av i boksen ved siden av "Del denne mappen."
- Pass på at "Share name"-feltet spesifiserer den eksakte lokale stasjonen du vil koble til.
Hvis feilen fortsetter å vises, bør du prøve å konfigurere Dele en datamaskins IP-adresse. Dette kan hjelpe deg å omgå feilen og sette opp en tilkobling direkte ved hjelp av ressursens IP-adresse.
Dette krever:
- Klikk "Start", skriv inn cmd i søket og finn kommandolinjen.
- Høyreklikk på programmet som ble funnet og kjør ledeteksten som administrator.
- Skriv inn "ipconfig /all" (uten anførselstegn) i kommandolinjefeltet og trykk Enter.
- Finn IPv4-adressen til datamaskinen i feltet som vises. Det ser ut som 192.168.X.X.
- I "Kjør"-vinduet som vises, skriv inn IP-en og den lokale stasjonen i formatet //192.168.1.1/F (der F er navnet på den lokale stasjonen).
Hvis ingenting fungerte igjen, og Windows fortsatt ikke kan opprette en tilkobling, er det fornuftig å kontrollere at enhetsbehandlingen fungerer som den skal.
Sette opp arbeid Enhetsbehandling:
- Trykk på tastekombinasjonen Win+R.
- Skriv inn devmgmt.msc i feltet og klikk OK for å gå inn i enhetsbehandlingen.
- I vinduet som åpnes, klikk på "Vis"-fanen i toppmenyen.
- I rullegardinmenyen merker du av i boksen ved siden av «Vis skjulte enheter».
- I listen over alle enheter, finn og klikk på "Nettverkskort"-listen.
Listen over drivere som vises bør undersøkes i detalj. Utdaterte og ubrukte nettverksdrivere kan komme i konflikt med ny Windows-programvare, spesielt etter visse sikkerhetsoppdateringer. For å fikse tilkoblingsproblemet bør du fjerne alle gamle og ubrukte drivere og deretter starte datamaskinen på nytt. Systemet skal installeres automatisk ny verson AV. For å unngå å slette de nødvendige filene, kan eksisterende drivere for de viste enhetene oppdateres manuelt.
Retting av feil med kontorettigheter
Noen ganger kan ikke Windows få tilgang til en annen datamaskin på det lokale nettverket av ganske trivielle grunner. Feil med kodene 0x80070035, 0x80004005, 0x8007004b, 0x800704b3 og andre varsler kan godt være forårsaket av disse årsakene, så du bør sjekke deres fravær.
- Tilgangsrettigheter er ikke angitt for brukeren som prøver å koble til. Sørg for at brukeren du kobler til har administratorrettigheter. Administratorkontoen må legges til listen over tillatte brukere.
- Det er forskjellige passord angitt i dialogboksen Windows Security. Du bør studere instruksjonene for å opprette og distribuere et lokalt nettverk og rette opp eventuelle feil.
- Brukeren er ikke eieren av filene og mappene som han prøver å distribuere på det lokale nettverket.
For å bli eier av en mappe eller fil må du:
- Høyreklikk på filen eller mappen.
- Velg "Egenskaper".
- Gå til "Sikkerhet" - "Avansert" - "Eier"-fanene.
- Legg til ønsket konto i tillatelser.
I tillegg må du oppgi det tilføyde regnskap full tilgang. Dette gjøres i kategorien "Egenskaper" - "Sikkerhet" - "Rediger" - "Legg til". Først etter disse trinnene bør du gi denne eller den mappen eller filene tilgang på det lokale nettverket. Feilen skal forsvinne og Windows vil opprette forbindelsen uten problemer.
Løse feilen "Windows har ikke tilgang til \\PC-navn"
For å fikse en lokal tilkoblingsfeil med dette notatet, må du utføre noen få enkle trinn med mappen du vil koble til:
- Høyreklikk på mappen.
- Velg elementet "Deling" i undermenyen.
- Gå til delen "Spesifikke brukere".
- I vinduet som vises, klikk på den trekantede pilen ved siden av "Legg til"-knappen og velg brukeren du vil gi tilgang til. Hvis brukere ikke vises i listen, må du velge "Alle".
For den ekstra brukeren kan du angi tilgangsnivået: les eller les og skriv. Etter dette må du klikke på "Deling" -knappen, og hvis ingen feil eller varsler vises der, klikk på "Ferdig" -knappen. Metoden fungerer på Windows 7 og nyere. I XP kan grensesnittet kalles litt annerledes, men prinsippet om feilretting forblir det samme.
Spørsmål: Deling av Internett-tilkobling kan ikke aktiveres. Den lokale nettverkstilkoblingen er allerede konfigurert for bruk
Deling av Internett-tilkobling kan ikke aktiveres. Den lokale nettverkstilkoblingen er allerede konfigurert til å bruke IP-adressen som kreves for automatisk IP-adressering....Hva skal jeg gjøre for å opprette en delt tilgang fra den første tilkoblingen til den andre jeg ikke kan....Takk på forhånd for din hjelp...
Svar: Løper0910,
leverandøren din distribuerer (sannsynligvis med vilje) en IP i samme område 192.168.137.*, der Vin vanligvis tildeler en adresse når du "deler".
Du må koble fra Internett, deretter dele "Local Network Connection" til "Local Network Connection 2", deretter gå til TCP/IPv4-egenskapene "Local Network Connection 2" og endre 192.168.137.1 til 192.168.0.1,
koble deretter til internett
Spørsmål: Internett-deling slås ikke på
God ettermiddag
For andre eller tredje dag nå har jeg ikke vært i stand til å aktivere Internett-deling for Virtual WiFi. Poenget er at det dukker opp et vindu som advarer om at den delte tilgangen allerede er i bruk for "ethernet_14". Hva slags ethernet_14 er dette, aner jeg ikke. Deretter vises et vindu som sier at de nye innstillingene vil bli brukt neste gang du kobler til, og deretter et feilvindu.
Svar: insekt_87, Windows ble oppdatert, og dette problemet forsvant. Men det var et problem med COM Surrogate. Jeg slår på generell tilgang - på den bærbare datamaskinen som jeg distribuerer den fra, står det at det er Internett, på enhetene (smart på WM10 og nettbrett på Android) står det at det ikke er Internett. Jeg prøver å slå av deling og prøver å slå det på igjen, det står "COM Surrogate har sluttet å virke", deretter vinduet "En uventet feil har oppstått", og "Nettverkstilkoblinger"-vinduet henger helt.
Generelt er konklusjonen: Windows 10 er ikke klar til å gi bort Internett så lett.
Spørsmål: Deler Internett-tilgang på 2 grensesnitt samtidig (lan+wlan)
Gjennom visse manipulasjoner var det mulig å lage et virtuelt tilgangspunkt på win7 fra et wlan-kort. Er det mulig, ved å bruke standard Windows-verktøy, å gi delt Internett-tilgang til to grensesnitt? Den ene er LAN, den andre er WLAN. De er ikke lagt til brua.
Ps: Hvis du ikke bryr deg med Windows, hvilket program vil du anbefale for å utføre denne oppgaven?
Svar:
Sitat Noel:
Jeg er redd ikke.
Men så vidt jeg husker gjør den det enkelt.
Gratisversjonen er nok.
Spørsmål: Det er ingen tilgang til serveren via ekstern IP via det lokale nettverket
Jeg har to databaser i forskjellige territorier. Den første er der data legges inn og behandles, og den andre er der brukerne jobber. Den andre databasen må oppdateres ukentlig. Nettverket er deaktivert. Det ser ut til at dette problemet bør løses av replikering, men hvordan du gjør dette og hvor du kan lese om det på russisk. Kanskje det er det ferdige manus for replikering.
Svar: Og så, faktisk, alt fungerte, men etter ett sted, velkjent for alle... Så ved siden av serveren er det en datamaskin på den, en konstant ping av serveren kjører og den gir ut "timeout" intervallet er overskredet", når det generelt ikke. I dette øyeblikket opprettes en kopi av den eksisterende Internett-tilkoblingen på serveren og... PING VISES og all tilgang er via ekstern IP. I dette tilfellet blir tilkoblingen dumt kopiert av knappen "opprett en kopi", den er ikke tilkoblet og ikke konfigurert, en kopi av den eksisterende lages ganske enkelt på en triviell og dum måte.
Fra nå av fungerer alt. Jeg så på forskjellen i ruter når jeg opprettet en kopi - det er ingen. Så, hvordan kan vi forlate denne tilstanden, fordi en omstart dreper tilgang igjen... selv om det ikke er noen spesielle alternativer, så er det kanskje en kommando for å opprette/slette en forbindelse fra kommandolinjen? Jeg vet at det er en forbindelse, fordi jeg bruker den, men oppretter/sletter...
Jeg forstår fortsatt ikke hva vitsen er... Jeg har til og med omorganisert Windows og rekonfigurert det til et minimum, men det er fortsatt det samme.
Spørsmål: Hvordan konfigurere Internett og lokalt nettverk på en Windows Server 2008 r2-server
God dag, kjære forumbrukere.
Jeg henvender meg til deg for å få hjelp.
Organisasjonen har nylig kjøpt en ny server
(En kort beskrivelse av:
OS Microsoft Windows Server 2008 R2 Enterprise 6.1.7601 Service Pack 1 Build 7601
Type x64-basert PC
Nettverkskort OS-navn Microsoft Windows Server 2008 R2 Enterprise
Versjon 6.1.7601 Service Pack 1 Build 7601
Ytterligere OS-beskrivelse Ikke tilgjengelig
OS-produsent Microsoft Corporation
Systemnavn RFOSERVER
Produsent Gigabyte Technology Co., Ltd.
Modell GA-78LMT-S2PT
Type x64-basert PC
Prosessor AMD FX(tm)-8320 åttekjerners prosessor, 2912 MHz, kjerner: 4, logiske prosessorer: 8
Installert RAM(RAM) 16,0 GB
Nettverkskort Qualcomm Atheros AR8161/8165 PCI-E Gigabit Ethernet-kontroller (NDIS 6.20)),
Som er planlagt installert for å erstatte den gamle.
Det er også et lokalt nettverk - arbeidsgruppe"RFO" på 10 datamaskiner (alle PC-er kobles til via en bryter) og
ADSL internett (ruter).
Prinsippet for drift av nettverket og Internett med den gamle serveren:
Alle bruker-PCer + server + ruter kobles til via en switch.
Den gamle serveren har 2 innstillinger: for lokalt nettverk og for Internett-distribusjon.
Problem:
på den nye serveren kan du konfigurere enten Internett eller et lokalt nettverk (Nettverks- og delingssenter-grensesnittet ligner på Windows 7).
Spørsmål: hvordan kan jeg sette opp både et lokalt nettverk og Internett med distribusjon til andre brukere?
Takk på forhånd.
Svar: Jeg har ingen problemer, det er mer sannsynlig at kjøretøyet har dem, jeg personlig forstår ikke essensen av problemet.
Glemte å legge til: (c) Cap.
Spørsmål: Hvordan organisere delt Internett-tilgang
Hei alle sammen. På jobben min, der det er mer enn 100 datamaskiner på nettverket, er det ingen Internett-tilgang. Mine kolleger og jeg bestemte oss for å kjøpe et USB-modem og organisere tilgang til Internett gjennom det. Etter å ha søkt på Internett fant jeg instruksjoner om hvordan du gjør dette. Men etter forskjellige instruksjoner fikk jeg problemer. Nedenfor er om dem.
Når det gjelder organiseringen av nettverket, kan jeg si at adressetypen til datamaskinene våre sier "Tilordnet til DHCP." Jeg installerte modemet på datamaskinen min. I henhold til instruksjonene opprettet jeg også en ny tilkobling. Som et resultat begynte datamaskinen min å få tilgang til Internett, men samtidig mistet jeg muligheten til å få tilgang til delte nettverksmapper, og den sluttet også å fungere for meg E-post. Når internettforbindelsen kobles fra fungerer alt igjen.
Dermed kan jeg normalt ikke (uten å forstyrre tilgangen til det interne nettverket) få tilgang til Internett på datamaskinen som modemet er installert på. Derfor har jeg foreløpig et spørsmål: er det mulig i min situasjon å organisere tilgang til Internett uten å forstyrre tilgangen til nettverket?
P.S. Hvis jeg ikke har gitt nok data til å svare, så skriv om det, for jeg vet ikke hva som kan være nødvendig for å løse det.
Svar:
I tillegg på datamaskinen din (slik at den blir en ruter):
1. start tjenesten "Routing og fjerntilgang", oppstartsmodus - "Auto"
2. i registergrenen HKEY_LOCAL_MACHINE\SYSTEM\CurrentControlSet\Services\Tcpip\Parameters
sett IPEnableRouter-parameteren til 1
Spørsmål: Delt tilgang til Internett (en RNDIS-enhet var koblet til datamaskinen på LAN)
Hallo.
Det er et lokalt kontornettverk av flere PC-er med en ruter ( 192.168.0 .1 ). Til en av PC-ene (med Win XP SP3) til denne lokale USB-kabel tilkoblet enhet ved hjelp av RNDIS-drivere(Jeg forstår ikke så godt hva dette er). Poenget er dette - når jeg slår på enheten, på denne PC-en inn nettverkstilkoblinger en ny tilkobling vises knyttet til RNDIS (jeg kaller det NDIS1). Denne PC-en har tilgang til Internett via en "LAN-tilkobling" (via en ruter).
NDIS1 kan ikke motta IP-adressen automatisk. Jeg installerer IP-adressetype for NDIS1 i TCP/IP 192.168.1 .1 . (merk - et annet undernett, jeg skal fortelle deg hvorfor nedenfor). Til enheter i de interne nettverksinnstillingene setter jeg subnettmasken 255.255.255.0, gateway 192.168.1 .1 , DNS 192.168.1 .1 , den statiske IP-en for enheten er 192.168. 1 .9. Nå i kontorets subnett 192.168.0 .* denne enheten ble tilgjengelig via IP-en. Men denne enheten har ikke Internett-tilgang.
Hvordan kan jeg sette opp en "LAN-tilkobling" på denne PC-en slik at NDIS1 også kan få tilgang til Internett ved hjelp av en "LAN-tilkobling". Hvis jeg krysser av for "lokal nettverkstilkobling" - Tillat tilgang til andre brukere - så vises en melding - "Når delt tilgang til Internett-tilkoblingen er tillatt, vil nettverkskortet til det lokale nettverket bli tildelt IP 192.168.0.1 tilfelle, kommunikasjon med datamaskiner på nettverket kan gå tapt"... Hvis du klikker på JA, er meldingen "kan ikke tillate deling av internettforbindelse Den lokale tilkoblingen er allerede konfigurert til å bruke en IP som distribueres automatisk."
Hva burde jeg gjøre?
Takk skal du ha.
P.S. Hvorfor gir jeg IP-en til et annet subnett: Hvis jeg gir IP-en fra kontornettverket, vil NDIS1 motta IP-en, men enheten vil ikke være "synlig" på kontornettverket. Og hvorfor - HZ.
Svar: Seksns, jeg ville ikke vite det selv, er logisk begrunnet. Jeg skal teste
Spørsmål: ICS-tjenesten (Internet Connection Sharing) fungerer ikke riktig i Windows 7
Hallo! Jeg prøver å distribuere WiFi fra en bærbar PC gjennom en ruter ZyXEL Keenetic, jeg gjør alt iht. I det fjerde trinnet kan jeg ikke aktivere deling av Internett-tilkobling (den bærbare datamaskinen kobles til Internett via et USB 3G-modem).
OS: Windows 7 Home Basic x86
La meg tydelig forklare årsaken:
Hvordan ser det fjerde trinnet ut for dem:
Hvordan ser trinn 4 ut for meg:
De. Jeg ser ikke "Koble til hjemmenettverk"-rullegardinmenyen.
Hva å gjøre?