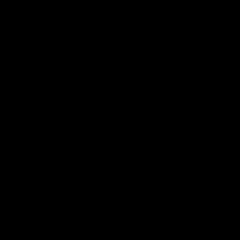Praca praktyczna „Tworzenie animacji formularza w programie Flash” Poradnik metodyczny „Nauka tworzenia animacji na lekcjach informatyki. Ilustrowany samouczek dotyczący animacji w Internecie. Opisz proces tworzenia animacji kształtu animacji
W tej lekcji chcę powiedzieć osobom rozpoczynającym naukę Flasha, jak stworzyć piękną animację kształtów na przykładzie liczb. Lekcja odrobiona w Macromedia Flash 8.
Zacznijmy od najważniejszej rzeczy – animacja formularzy zadziała tylko wtedy, gdy operujesz obiektami graficznymi.
Te. Po stworzeniu niezbędnych, w naszym przypadku tekstowych, obiektów w niezbędnych klatkach kluczowych należy je przekształcić w obiekty graficzne. Zacznijmy więc.
Tworzymy nowy dokument, wskaż niezbędne parametry (rozmiar, kolor tła, liczbę klatek na sekundę). W moim przykładzie rozmiar to 200x200, kolor tła jest biały, liczba klatek na sekundę wynosi 12.
Od razu wskazujemy, że kształt będzie animowany w pierwszej klatce: w zakładce Właściwości, z rozwijanej listy Animacja wybierz Animacja kształtu. W pierwszej ramce za pomocą narzędzia Tekst, przycisk T, wpisujemy cyfrę 1. Na początek, dla ułatwienia, wybierz czcionkę bezszeryfową, Arial, Tahoma, Verdana. Następnie przejdź do 30. klatki, naciśnij F6, tj. utwórz klatkę kluczową i edytuj nasz numer 1, zmień go na numer 2.
Jest tu również subtelny punkt: jeśli po prostu usuniesz liczbę 1 i napiszesz liczbę 2, to musisz ustawić współrzędne liczby 2 tak, aby były takie same jak liczby 1, aby animacja stworzyła efekt zamiany liczb z jednego na inny. Jeśli dalej utworzysz liczbę 3, 4, 5 itd., wówczas współrzędne wszystkich liczb powinny być takie same. Skończyliśmy z zapisywaniem liczb, teraz należy je zamienić na obiekty graficzne.
Zaznaczamy kolejno każdą liczbę i wywołując menu kontekstowe prawym przyciskiem myszy wybieramy element Rozłącz, można też nacisnąć kombinację klawiszy ctrl+B lub wybrać element Rozłącz z menu Modyfikuj, w zależności od tego, która wartość jest większa wygodne dla Ciebie. Zamieniliśmy liczby w obiekty graficzne.

Teraz możesz odtworzyć powstałą animację, używając kombinacji klawiszy ctrl+Enter lub po prostu przeciągając suwak wzdłuż osi czasu. Ale nasza animacja nie jest zbyt piękna, transformacja liczb z jednej na drugą jest nieco „niezdarna”. Poprawmy sytuację. W tym celu Flash posiada funkcję Shape Hint – są to kluczowe punkty obiektu wykorzystywane w animacji.
Można je wstawić wywołując menu Modyfikuj – Kształt – Dodaj wskazówkę kształtu lub używając kombinacji klawiszy ctrl+shift+H. Kropki są wstawiane jako małe czerwone kółka z literami pośrodku. Nazywa się je alfabetycznie: a, b, c, d itd. Domyślnie wstawiane są na środku obiektu. Im więcej punktów ustawisz, tym płynniejsza będzie animacja. Klikając na punkt prawym przyciskiem myszy możesz dodać nowy punkt- Dodaj wskazówkę, usuń dodatkowy punkt - Usuń wskazówkę i usuń wszystkie punkty - Usuń całą wskazówkę.

Jeśli teraz przejdziesz do drugiej klatki kluczowej z cyfrą 2, zobaczysz dokładnie te same czerwone kropki z tymi samymi literami pośrodku.
Teraz musimy je zainstalować. Oferuję własną opcję, ale możesz zrobić to inaczej, ponieważ... Nie ma ostatecznych zaleceń, tworzysz je według własnego postrzegania i gustu.
Znaczenie punktów jest takie: ustawiasz punkt a w jakimś miejscu pierwszego obiektu, przechodzisz do drugiego obiektu i także ustawiasz punkt a w odpowiednim miejscu. Podczas animacji punkty te będą „przepływać” jeden w drugi. Jeśli wszystko zostanie wykonane poprawnie, punkt na pierwszym obiekcie zmieni kolor na żółty, a na drugim na zielony. Zrzut ekranu pokazuje umiejscowienie zgodnie z moim zrozumieniem. Tę samą operację wykonujemy dla drugiego, trzeciego obiektu itd. Będzie dużo kropek, bądź ostrożny, nie daj się pomylić.

Właściwie, jeśli wszystko zostanie zrobione poprawnie, to odtwarzamy powstałą animację za pomocą klawiszy ctrl+Enter lub po prostu przeciągając suwak po osi czasu i cieszymy się efektem. Możesz go używać gdziekolwiek i jak chcesz, pamiętaj tylko – działa tylko z obiektami graficznymi. W załączeniu źródłowy i wynikowy plik SWF.
Metoda animacji kształtów pozwala przekształcić jeden kształt w drugi, zmieniając jego rozmiar, położenie i kolor. Tworząc animacje formularzy, należy pamiętać, że Flash nie może wykonywać takich animacji na grupach, symbolach, blokach tekstu i mapach bitowych.
Animowanie kształtu kształtów pozwala stworzyć efekt metamorfozy, kiedy jeden kształt zamienia się w drugi. Do zarządzania tymi zmianami służą specjalne identyfikatory kształtu (wskazówki kształtu), które pozwalają na tworzenie skomplikowanych zmian i przekształcanie poszczególnych części pierwotnego kształtu w nowe. Identyfikatory kształtów oznaczają poszczególne punkty kształtu przed i po zmianie kształtu.
Każdy z nich oznaczony jest literą alfabetu łacińskiego, co pozwala na ustawienie aż 26 identyfikatorów. Można w ten sposób stworzyć zmianę wyrazu rysowanych twarzy, przekształcenie jednych zwierząt w inne itp. W przypadku figur o skomplikowanych kształtach wskazane jest ustawienie stanów pośrednich w postaci dodatkowych klatek kluczowych, co pozwoli masz kontrolę nad fazami transformacji. Najlepiej jest umieścić wszystkie animowane kształty na osobnych warstwach, chociaż można animować jednocześnie na warstwie zawierającej kilka kształtów na raz.
Ryż. 4.15. Konwersja formularzy: automatyczna i wykorzystująca identyfikatory
Aby zastosować animację z animacją kształtów do grup, symboli, bloków tekstu i bitmap, należy je najpierw przekonwertować za pomocą polecenia Modyfikuj > Rozdziel(Edycja > Podziel na części). To polecenie przerywa połączenie pomiędzy instancją a symbolem, przekształcając instancję w zbiór niepowiązanych ze sobą linii i kształtów, umożliwiając jej zmianę bez wpływu na inne instancje. Zmiany symbolu w przyszłości również nie będą miały wpływu na tę instancję.
Rozważmy kolejność działań podczas tworzenia animacji formularza:
- Wybierz warstwę i znajdującą się na niej pustą klatkę kluczową, od której rozpocznie się animacja.
- Stwórzmy obiekt dla pierwszej klatki sekwencji za pomocą dowolnego narzędzia do rysowania.
- Wybierzmy wymaganą końcową klatkę sekwencji i zamieńmy ją w klatkę kluczową.
- Tworzymy w tej ramce nowy obiekt, do którego należy dokonać konwersji pierwotnego obiektu.
- Wykonajmy polecenie Okno > Panele > Rama(Okno > Panele > Rama), aby otworzyć panel Rama(Rama).
- Z listy rozwijanej Tweetowanie(Obliczenia) wybierz wartość Kształt(Formularz).
- Ustalmy wartość Złagodzenie(Gładkość) mieści się w zakresie od -100 do 100, określając tempo zmian w czasie. Wartości ujemne odpowiadają powolnym zmianom na początku i szybkim zmianom na końcu. Pozytywne - szybkie na początku i zwalniające pod koniec animacji. Domyślnie prędkość jest stała. Regulacji dokonuje się za pomocą suwaka, który otwiera się po kliknięciu strzałki.
- Na liście rozwijanej Mieszanka(Idź) wybierz wartość Dystrybucyjny(Rozproszone) — dla gładkich kształtów pośrednich lub wartości Kątowy(Ostry) - do utrzymywania ostrych kątów i linii prostych w kształtach pośrednich. Ostatnia wartość dotyczy tylko kształtów, które mają ostre narożniki i proste linie, w przeciwnym razie wartość zostanie ustawiona automatycznie Dystrybucyjny(Rozpowszechniane).

Ryż. 4.16. Ustawianie opcji animacji formularza
Aby kontrolować złożone przekształcenia kształtów, stosowane są identyfikatory kształtu (wskazówki dotyczące kształtu). Definiują punkty, które muszą sobie odpowiadać w formie początkowej i końcowej.
Wskazówki dotyczące kształtu, oznaczone literą alfabetu łacińskiego, są przedstawione na żółto w inicjale i zielony w końcowych klatkach kluczowych. Czerwony kolor identyfikatora oznacza, że nie znajduje się on na krzywej i nie może brać udziału w transformacji. Korzystając z identyfikatorów formularzy, należy przestrzegać kilku zasad:
- Identyfikatory umieszcza się na figurze w określonej kolejności, np. przeciwnie do ruchu wskazówek zegara, zaczynając od lewego górnego rogu obiektu.
- Kolejność identyfikatorów musi być zachowana zarówno w pozycji początkowej kształtu, jak i w pozycji końcowej, aby nie została naruszona ich sekwencja logiczna (np. jeśli na pierwszej klatce kluczowej znajduje się abc, nie powinno go być na kolejnej acb).
- Dla figur o skomplikowanym kształcie tworzone są dodatkowe klatki kluczowe, które definiują etapy stanu figury, wraz z obliczeniem klatek pośrednich pomiędzy nimi.

Ryż. 4.17. Zmiana koloru identyfikatorów przy prawidłowym ich umieszczeniu
Aby użyć identyfikatorów formularzy, wykonaj następujące czynności:
- Wybierz pierwszą klatkę kluczową w sekwencji i wykonaj polecenie Modyfikuj > Przekształć > Dodaj wskazówkę dotyczącą kształtu(Edycja > Przekształć > Dodaj identyfikator). Na obiekcie pojawi się pierwszy czerwony identyfikator z literą w środku.
- Identyfikator zostaje przesunięty w miejsce na obrysie figury, które chce oznaczyć.
- Wybierana jest końcowa klatka kluczowa ciągu, na której czerwony identyfikator ustawiany jest na punkt na konturze figury, do którego powinien przejść początkowy, a identyfikator zmienia swój kolor na zielony.
- Obejrzyj film, aby upewnić się, że kształt zmienił się w pożądany sposób. W przeciwnym razie przesuń identyfikator, aby dostosować zmianę kształtu.
- Powtórz proces, dodając nowe identyfikatory ( pne itp.).
Jeżeli identyfikatory formularzy nie zostaną wyświetlone na ekranie, uruchom komendę Widok > Pokaż wskazówki dotyczące kształtu(Widok > Pokaż identyfikatory kształtów), która jest dostępna, jeśli wybrana warstwa i klatka kluczowa zawierają identyfikatory kształtów.
Korzystanie z identyfikatorów formularzy pozwala nie tylko animować formularz, ale także tworzyć dodatkowe efekty, takie jak obrót.
Dodatkowy identyfikator formularza umieszczony na rysunku można usunąć klikając na nim prawym przyciskiem myszy i wybierając polecenie z menu kontekstowego Usuń wskazówkę(Usuń dowód). Należy to zrobić na pierwszej klatce kluczowej sekwencji. Aby usunąć wszystkie identyfikatory formularzy, wystarczy uruchomić polecenie Modyfikuj > Przekształć > Usuń wszystkie wskazówki(Edycja > Przekształć > Usuń wszystkie identyfikatory).
Jak już wspomniano, gdy Flash tworzy animację kształtu, nie może jej obliczyć dla grup, symboli, bloków tekstu i bitmap. W takich przypadkach trzeba zastosować animację krok po kroku (klatka po klatce), co znacznie zwiększa rozmiar finalnego pliku, ale daje pole do wyobraźni i pozwala na dowolne przekształcenia za pomocą sekwencji obrazów.

Ryż. 4.18. Przykład animacji klatka po klatce z wykorzystaniem rysunków
Opis:
Cele Lekcji:
1. edukacyjny
– rozwinąć wiedzę na temat procesu wypełniania ramek zmianami kształtu, który służy do przekształcania narysowanych kształtów pomiędzy punktem początkowym i końcowym ramek
2. rozwijający się
- rozwijać umiejętności intelektualne analizowania i porównywania otrzymanych informacji, rozwijać zdolności twórcze podczas tworzenia animacji
3. edukacyjny
– kultywowanie estetycznego postrzegania rzeczywistości, zamiłowanie do sztuki ekranowej i rozwijanie umiejętności samokontroli.
Sprzęt i materiały dydaktyczne: PC, program Flash, projektor multimedialny, materiały demonstracyjne, prezentacja elektroniczna, zadania.
Struktura i przebieg lekcji:
- Organizowanie czasu. Sprawdzanie uczniów i ich gotowości do zajęć.
- Badanie Praca domowa
Co to jest animacja? Jakie znasz rodzaje animacji, ich zalety i wady? Jak powstaje animacja ruchu?
Na ostatniej lekcji poznaliśmy animację ruchu. Dzisiaj będziemy kontynuować naukę animacji. Zapisz temat lekcji: Tworzenie animacji kształtów we Flashu. - Ustalanie celów. Cele lekcji są sformułowane
(Pokazano plik – Tworzenie animacji formularzy we Flash.ppt – slajd 1).
- Wyjaśnienie nowego materiału, robienie notatek, pokazanie jak wykonać podstawowe operacje
Animacja kształtu z wypełnieniem pierwszej i ostatniej klatki kluczowej Animacja kształtu.
Wypełnienia ramek kształtów służą do przekształcania narysowanych kształtów pomiędzy punktami początkowymi i końcowymi. Program Flash może wykonać operację zmiany kształtu wypełnienia klatki tylko na kształtach. Możesz wypełnić ramki dla wielu kształtów na jednej warstwie. Ale dla przejrzystej organizacji każdy kształt musi znajdować się na osobnej warstwie; jeśli później powrócisz do tego fragmentu animacji, aby wprowadzić pewne zmiany, praca zostanie uproszczona. (Pokazano plik slajd 2). Uczniowie robią krótkie notatki. ( Następnie wszystkie operacje prezentowane są na ekranie za pomocą projektora multimedialnego.)
Aby utworzyć obliczoną animację formularza, należy wykonać następujące kroki:
1. Narysuj obiekt w klatce kluczowej.
2. Będąc w pierwszej klatce, użyj przycisku „ Rama", Wybierz przedmiot Kształt, zmień tłumienie.
3. Określ ramę końcową i włącz polecenie pusta klatka kluczowa, można to zrobić klikając prawym przyciskiem myszy na ramkę, która będzie kluczowa, pojawi się lista, z której będziesz mógł wybrać pusta klatka kluczowa. Umieść w nim obraz, a następnie odtwórz animację. Aby to zrobić, wybierz punkt menu „ Kontrola " zespół " Odtwarzanie nagranego dźwięku» lub naciśnij klawisz Wchodzić na klawiaturze. Następnie zostanie odtworzona animacja.
Gdy masz już dwie klatki kluczowe, aktywujesz pierwszą (po prostu przejdź do niej) i wybierz „ Rama" na liście Tweetowanie linia Kształt:Klatki na osi czasu powinny zmienić kolor na zielony, a strzałka powinna rozciągać się od pierwszej klatki do drugiej.
W rezultacie otrzymasz serię klatek pośrednich, które będą odzwierciedlać przejście od pierwszej figury do drugiej. (Pokazano plik – Tworzenie animacji ruchu we Flash.ppt – slajd 3):
W tej animacji okrąg zamienia się w rodzaj półksiężyca. Na pierwszej klatce kluczowej znajduje się okrąg, a na drugiej klatce kluczowej (jest to 10. klatka sceny) półksiężyc. W " Rama„Są dwa parametry Złagodzenie(Przyspieszenie) i Mieszanka(Przemiana)
Złagodzenie(Przyspieszenie) określa odwrotne przyspieszenie wykładnicze. Wartość tego parametru może wahać się od - 100 do + 100. Oznacza to, że jeśli podasz wartość ujemną złagodzenie(przyspieszenie), prędkość wzrośnie (patrz rys. 4). I odwrotnie, jeśli złagodzenie(przyspieszenie) będzie dodatnie, animacja zwolni (patrz rys. 5).

Parametr Mieszanka(Przemiana) , definiuje algorytm przejścia: Dystrybucyjny(dystrybucyjny, ogólny) i Kątowy(kątowy). Pierwszy stara się maksymalnie złagodzić, wygładzić przejście od jednej figury do drugiej. Drugi stara się zachować proporcje kątów. Jeśli nie jesteś zadowolony z przejścia, możesz poeksperymentować z tą opcją.
- Wzmocnienie pokrywanego materiału.
(Pokazano plik – Tworzenie animacji ruchu we Flash.ppt – slajd 4).
Tworzenie animacji kształtu: „Nocny kwiat”
- Podsumowanie lekcji.
Chłopaki, sugeruję wzajemne spojrzenie na swoją pracę. Zwróć uwagę na zalety i wady różnych animacji. Indywidualne animacje wyświetlane są każdemu korzystającemu z projektora. Omawiane są pozytywne aspekty, błędy, niedociągnięcia, jeśli występują.
Powtórzmy główne punkty lekcji.
Z jakim programem kontynuowaliśmy dzisiaj naszą znajomość? Jak stworzyć animację formularza? Jakie rozszerzenie ma plik animacji? Czy podobały Ci się funkcje programu i gdzie możesz z nich skorzystać?
Analiza odpowiedzi uczniów; argumentacja i ocena. - Praca domowa: abstrakcyjny; przemyśl i przygotuj materiał do własnej animacji
Bibliografia
- Macromedia Flash 5/ Książka + Kurs wideo: Instruktaż– M.: Najlepsze książki. Pod redakcją V.B. Komyagina.
- Flash 8. Podobnie jak 2x2. AA Borisenko
- INTERNET: www.flashblog.ru; www.adobe.com
Na ostatniej lekcji przedstawiliśmy Państwu automatyczną animację ruchu (Motion Tween), a teraz będziemy kontynuować rozmowę na temat automatycznej animacji i przyjrzymy się automatycznej animacji zmian kształtu (Shape Tween). Należy zauważyć, że termin Shape Tween jest różnie tłumaczony w różnych publikacjach, w szczególności spotyka się nazwę „animacja wypełniania ramek zmieniającym się kształtem”. Jednak bardzo trudno jest dokładnie przetłumaczyć tę kombinację, ponieważ animacja to skrót od „pomiędzy”. Zatem to oznacza ten typ animacja budowana jest na podstawie klatek początkowych i końcowych, a wszystko, co znajduje się pomiędzy tymi klatkami, jest interpolowane według tego lub innego algorytmu. Animacja zmiany kształtu pozwala na stworzenie efektu przenikania jednego kształtu w drugi przy jednoczesnej zmianie położenia, rozmiaru i koloru kształtów.
Należy zauważyć, że animację kształtów można zastosować tylko do kształtów, ale nie można jej zastosować do grup, instancji ani map bitowych. Aby zastosować do tych obiektów animację zmieniającą kształt, należy je najpierw rozbić na komponenty. Aby zrozumieć zasady tworzenia automatycznej animacji zmian kształtu, rozważmy prosty przykład, w którym jabłko zamieni się w gruszkę. Narysuj zamkniętą ścieżkę z wypełnieniem w kształcie jabłka, jak pokazano na ryc. 1.
Ryż. 1. Kontur z wypełnieniem promieniowym
Następnie kliknij nazwę warstwy rysowanego obiektu (w tym przypadku domyślna nazwa warstwy to Warstwa 1) - warstwa zostanie zaznaczona (rys. 2), a na dole panelu Właściwości pojawi się okno animacji , w którym musisz wybrać element Kształt.

Ryż. 2. W menu Animacja wybierz Kształt
Dodajmy teraz ostatnią klatkę - niech zmiana kształtu nastąpi na przestrzeni 30 klatek. Wstaw klatkę kluczową w klatce 30 i umieść tam zamkniętą ścieżkę w kształcie gruszki (rysunek 3). Zwróć uwagę, że w naszym przykładzie klatka początkowa i ostatnia różnią się nie tylko kształtem konturu, ale także kolorem wypełnienia.

Ryż. 3. Umieść powstały formularz w 30. klatce
Po ustaleniu końcowej klatki transformacji, w panelu Oś czasu odstęp od pierwszej do 30 klatki zmienił kolor na jasnozielony, a wewnątrz tej przerwy rozciągnięta została strzałka, co wskazuje na utworzenie animacji transformacji, czyli utworzenie Następny film.

Ryż. 4. W oknie Ease ustaw tryb przyspieszania/spowalniania animacji
Podobnie jak w przypadku automatycznej animacji ruchu, w automatycznej animacji kształtu można określić animację ze spowolnieniem lub przyspieszeniem. Zademonstrujmy tę funkcję na naszym przykładzie. Wybierz warstwę i kliknij trójkąt obok okna Ease (rys. 4), w wyniku czego pojawi się suwak umożliwiający ustawienie trybu przyspieszania/zwalniania. Aby przyspieszyć ruch należy wpisać liczbę ujemną od –1 do –100, a aby spowolnić proces transformacji liczbę dodatnią od 1 do 100. Ustawmy parametr Easing np. na +100 i uzyskaj następujące informacje film.

Ryż. 5. Menu rozwijane Mieszanka
Zwróć uwagę na możliwość wyboru charakteru animacji, którą ustawia się w rozwijanym menu Mieszanka (rys. 5). W tym menu możesz wybrać dwie opcje - Dystrybutywna, w której kształty pośrednie będą gładsze, oraz Kątowa, w której kształty będą kanciaste.
Korzystanie z podpowiedzi w animacji formularzy
W poprzednim akapicie badaliśmy proces animacji zmiany kształtu, w którym jabłko zamienia się w gruszkę. Logicznym procesem byłby proces morfingu, w którym gałązka staje się gałązką, a owoc owocem, podczas gdy program generuje pośrednie ramy transformacji, „nic nie wiedząc” o budowie jabłek i gruszek. Dlatego jeśli chcemy zachować logikę morfingu, musimy powiedzieć programowi, które obszary powinny zostać odziedziczone. W tym celu program Flash wykorzystuje tzw. podpowiedzi kształtu – znaczniki kontrolne, za pomocą których można kontrolować proces kształtowania. Wskazówki wyznaczają punkty, które powinny zamienić się w siebie w liczbach początkowych i końcowych. Podpowiedzi oznaczone są literami (od „a” do „z”).
Przyjrzyjmy się, jak możemy ulepszyć naszą animację za pomocą podpowiedzi.
Wybierz pierwszą klatkę kluczową i wykonaj polecenie Modyfikuj => Kształt => Dodaj wskazówkę kształtu, w wyniku czego na kształcie pojawi się podpowiedź początkowa w postaci czerwonego kółka z literą „a”. Przesuńmy wskazówkę na najwyższy punkt gałęzi (ryc. 6).

Ryż. 6. Podpowiedz proces instalacji

Ryż. 7. W ostatniej klatce ustaw punkt, w którym ma się znaleźć podpowiedź
Przejdź do ostatniej klatki kluczowej, a zauważysz, że wskazówka końcowa pojawi się wewnątrz obrysu powstałego kształtu w postaci zielonego koła z literą „a”. Przesuń wskazówkę do punktu, który powinien odpowiadać pierwszemu zaznaczonemu punktowi (ryc. 7). Po umieszczeniu podpowiedzi na krzywej w ostatniej ramce, w pierwszej ramce podpowiedź zmieni kolor (z czerwonego na żółty) - oznacza to, że pomiędzy podpowiedziami została nawiązana zgodność. Powtórz ten proces, dodając nowe wskazówki (Rysunek 8). Aby uzyskać najlepsze rezultaty, wskazówki należy umieszczać w kierunku przeciwnym do ruchu wskazówek zegara, zaczynając od lewego górnego rogu kształtu.

Ryż. 8. Położenie podpowiedzi na rysunku wynikowym

Ryż. 29. Tworzenie „gałęzi” klipu filmowego
Ponieważ naszym zadaniem jest zbudowanie animowanego drzewa, które z kolei składa się z gałęzi, zamieńmy utworzoną gałąź w klip filmowy, wykonując polecenie Modyfikuj => Konwertuj na symbol (ryc. 29). Teraz możesz zbudować drzewo z zestawu klipsów „gałązkowych” (ryc. 30). Jak widać z rys. 30, klip rozgałęziony jest wielokrotnie stosowany z różnymi transformacjami (obrót, odbicie lustrzane i skalowanie).

Ryż. 30. Drzewo buduje się na podstawie fragmentów filmowych „gałęzi”.

Ryż. 41. Dodawanie instancji Symbolu do kopii sceny 1
Można także powielić symbol, korzystając z jego instancji. Zademonstrujmy to na tym samym przykładzie. Wybierzmy na scenie instancję Symbolu 1 i wykonajmy polecenie Modyfikuj => Symbol => Powiel symbol (rys. 42).

Ryż. 42. Powiel symbol na podstawie instancji

Ryż. 43. Panel zduplikowanych symboli
Następnie pojawi się kolejny symbol - Symbol1 kopia 2 (ryc. 43). Kliknij dwukrotnie nazwę nowego symbolu w oknie biblioteki, co otworzy okno do edycji nowego symbolu. Zmieńmy położenie liścia w ostatniej klatce, przejdźmy do sceny głównej i dodajmy kilka wystąpień nowego symbolu. W rezultacie otrzymamy wersję ostateczną