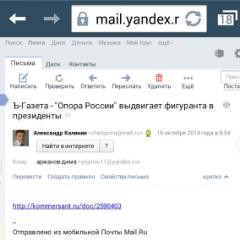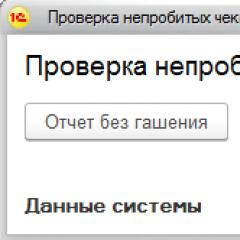Informações gerais sobre apresentações educacionais criadas com tecnologias Flash. Reproduzindo animação Adobe Macromedia Flash em uma apresentação Lições sobre como criar uma apresentação em Flash
Todas as seções do site
sites em flash, criação de apresentações em flash Protetores de tela em flash
Animação em Flash no site
Tecnologias Flash que atraem a atenção ...
Clarãoé uma tecnologia moderna e popular na área de animação e multimídia. Clarão– é original e dinâmico . Sites (apresentações ou apenas banners) criados em flash tornam-se interativos.
As tecnologias Flash trouxeram interatividade, eficácia e atratividade às aplicações multimídia para a Internet. A Internet ganha vida com animações, vídeos e sons
Protetores de tela em Flash para sites
Protetor de tela Flash - este é um curta-metragem de animação , Informar brevemente ao visitante sobre o conteúdo do site. Se o site estiver implementado em vários idiomas, no final do vídeo o visitante normalmente tem a oportunidade de selecionar uma versão do site em um dos idiomas.
Você pode usar protetores de tela em flash (Flash-intro) - esta é uma ótima oportunidade para fazer uma breve e colorida, usando os excelentes recursos dos modernos tecnologias de internet, Macromedia Flash, conte ao visitante do seu escritório de representação sobre as capacidades da sua empresa ou os recursos do seu negócio, antes mesmo de ele acessar as páginas internas do seu site.
Os protetores de tela em Flash são parte integrante da promoção do seu site na Internet.
Em muitos sites da Internet você pode ver protetores de tela em flash que refletem a direção das atividades da empresa.
A tecnologia conveniente para apresentar informações ajuda a transmitir a ideia principal corretamente e, o mais importante, de uma forma bonita e inteligível, que às vezes está além do poder de grandes sites. A duração do protetor de tela flash varia de alguns segundos a vários minutos. Para protetores de tela flash
Você pode usar a voz do locutor. Afinal, o que o convidado do seu projeto web foca primeiro é no design. . É por isso que é importante causar um efeito positivo nos hóspedes desde os primeiros minutos.
Assim como a construção de uma casa começa com o primeiro tijolo, o efeito do primeiro contato dos clientes do site (reunidos pelas roupas) com a sua organização começa com o design.
Apresentação instantânea Apresentação instantânea é uma das tecnologias de publicidade mais eficazes da atualidade.- um elemento importante do estilo corporativo, permitindo causar uma boa impressão e indicando a sua abordagem séria.
No centro Apresentações flash– animação e tecnologia Flash. Apresentações flash - este é um filme interativo , que em pouco tempo permite transmitir a essência do assunto ao cliente ou parceiro da forma mais eficiente possível. Hoje a tecnologia Flash é muito popular, com seu uso eles estão desenvolvendo. aplicativos interativos, apresentações e sites.
Se você precisa criar uma impressão única, então ao preparar sites é possível implementar os últimos avanços na área computação gráfica, por exemplo, como flash multimídia, que permite criar gráficos muito bonitos e adicionar dinâmica à página.
Sites Flash
Mas protetor de tela flash na primeira página do site - de jeito nenhum pré-requisito ao criar um recurso web, que pode ter objetivos, características, métodos de influenciar o visitante completamente diferentes, em alguns casos, em vez de uma introdução em flash na página principal, os elementos flash, como ferramenta de design, podem ser espalhados pelas páginas internas do seu site.
E não servirão pior às tarefas atribuídas e, em alguns casos, desempenharão funções exclusivamente decorativas.
Sites Flash não são projetados para acomodar tantas informações como em sites HTML, mas com a ajuda da tecnologia Flash essas informações parecerão muito mais brilhantes, o que contribui para um maior impacto.
Para os internautas, o nível do site de uma empresa é um indicador do desenvolvimento da própria empresa e de seus produtos.
Os sites em Flash dão a impressão de produtos interessantes e complexos. Informações sobre sites Flash novos e originais se espalham rapidamente pela rede, causando um fluxo de visitantes ao seu site.
O desenvolvimento e implementação de um site Flash tem uma série de vantagens em comparação com sites estáticos:
Primeiramente, Site instantâneo- implica interatividade (não só o usuário se comunica com o site, mas o site também responde a ele, os elementos do site são reorganizados dependendo das ações do usuário);
em segundo lugar, o site Flash é dinâmico, o que facilita a absorção da informação; em terceiro lugar, é simplesmente mais interessante estar em um site Flash - clique aqui e ali, observando as mudanças.
A tecnologia Flash permite hospedar praticamente qualquer formato multimídia (vídeo, som, gráficos vetoriais, etc.).
Um site em Flash aumenta o status da imagem da empresa. A criação de um site em Flash fala da visão moderna da empresa e de uma atitude séria em relação à sua própria imagem.
Galerias Flash
Clarão- simplesmente uma excelente tecnologia que permite que os sites não apenas tenham uma ótima aparência, mas também criem uma sensação de conforto e conveniência para os visitantes.
Botões animados ou outros elementos do site atraem mais os olhos dos visitantes e sua atenção do que os elementos fixos habituais do site. Mas esta também deve ser, sem dúvida, uma medida razoável.
Não é necessário criar algo inchado e “pesado” para os padrões da Internet objetos flash, Basta uma apresentação leve e pequena e criativa, e o visitante sempre conhecerá os “detalhes” do seu site, o principal é cativar o espectador sem entediá-lo desde o início com detalhes desnecessários.


Criando slides
Criar slides onde as imagens (fotos) simplesmente se substituem após um determinado período de tempo é a coisa mais simples que você pode criar no Adobe Flash.Exemplo 1:
Vamos criar um novo projeto.
Vamos usar o método de animação stop-motion.
Importe a 1ª foto (menu Arquivo - Importar).
Quando você coloca uma foto em um cenário, um quadro-chave é criado automaticamente no primeiro quadro.
Alocaremos 30 frames (cerca de 1 segundo) para demonstrar cada foto.
Selecione o 30º quadro, converta-o em um quadro-chave - no 30º quadro devemos ter uma nova foto.
Importe a 2ª foto e instale-a no palco.
Da mesma forma, após 30 frames posicionamos a aparência da 3ª e 4ª fotografias.
A linha do tempo (Linha do tempo) será semelhante a:
Pode-se observar que ao criar slides simples, uma camada está envolvida.
Exemplo 2:
Vamos criar slides mais complexos usando múltiplas camadas.
1. Vamos criar um novo projeto.
2. Importe e cole a 1ª foto na cena.
Um quadro-chave é criado automaticamente no primeiro quadro.
Vamos converter a foto em um símbolo gráfico (ver Símbolos).
Selecione a foto no palco e selecione “Criar interpolação de movimento” no menu de contexto.
Vamos fazer com que a foto desapareça gradativamente (veja Animação de cor e transparência). Defina a duração da animação para 50 quadros.
Observação: você pode importar várias fotos ao mesmo tempo e distribuí-las em camadas separadas usando o comando do menu de contexto de qualquer foto Distribuir em camadas (Distribuir em camadas).
3. Crie uma nova camada.
Importe e cole a segunda foto nesta camada (fora da cena - no papelão).
Vamos converter a foto em um símbolo gráfico. Criamos animação em movimento - uma fotografia aparece nos bastidores do palco (veja Animação de movimento em linha reta)
4. Crie uma nova camada
Importe e insira a terceira foto (à esquerda da cena).
Transformamos a foto em um símbolo de clipe, criamos animação em movimento - rotação tridimensional (veja. Rotação 3D e animação de tradução)
Você pode adicionar objetos, como texto, à foto. Para fazer isso, crie uma nova camada “Texto” e cole seu texto. O texto também pode ser animado (ver Texto).
5. Crie uma nova camada
Importe e cole a quarta foto na cena.
Vamos adicionar um objeto animado (símbolo) à foto. Anteriormente, criamos uma animação de uma borboleta batendo as asas (veja abaixo). Animação de redimensionamento).
Vamos colar uma borboleta semelhante na quarta foto, criando uma nova camada “Borboleta”.
Assim, foram criadas 6 camadas, cada uma com 50 quadros.

Agora precisamos colocar as coisas em ordem na ordem de aparecimento das fotografias, sua duração, e também coordenar o aparecimento de texto e borboletas nas fotografias correspondentes.
Todas as operações de ordenação são realizadas arrastando quadros-chave e intervalos de quadros (consulte. Trabalhar com pessoal).

Adicionando som aos slides
Se desejar, você pode incluir som de fundo (música) em sua apresentação de slides.
Importe o arquivo de som para a Biblioteca (consulte Importar).
Observação: o Adobe Flash Professional vem com seu próprio conjunto de sons - no menu Janela, selecione Bibliotecas Compartilhadas(Bibliotecas Comuns) > Sons.
Crie uma nova camada. No primeiro quadro desta camada, crie um quadro-chave. Selecione um quadro-chave.
Clique no menu Nome, clique no arquivo de áudio selecionado para colocá-lo no quadro-chave selecionado.
Abra o menu de opções de sincronização e certifique-se de que a opção Evento esteja selecionada (a opção padrão).
Por padrão, cada novo som adicionado à Linha do tempo tem a opção Repetir definida como 1.
Pressione Ctrl+Enter (Windows) ou Command+Return (Mac OS) para visualizar a animação no Flash Player.
Materiais de referência adicionais:
Última atualização: dezembro de 2014
Observação: Este artigo serviu ao seu propósito e em breve será descontinuado. Para evitar erros de "Página não encontrada", removemos os links que conhecemos. Se você criou links para esta página, remova-os e juntos poderemos manter a consistência em toda a web.
Se você tiver um desenho animado criado usando Adobe Macromedia Flash e salvo como um arquivo Shockwave com a extensão . SWF, você pode reproduzi-lo em Apresentações em PowerPoint.
Você adiciona um arquivo Flash a uma apresentação no PowerPoint 2010 e posterior adicionando ou vinculando o arquivo a um slide.
Notas:
Pode haver algumas limitações ao usar o Flash no PowerPoint, incluindo a incapacidade de aplicar efeitos especiais (como sombras, reflexos, efeitos de brilho, bordas desfocadas, bordas baguetes e rotação 3D), a capacidade de aparecer e cortar e a capacidade de compactar esses arquivos para facilitar o compartilhamento e a distribuição.
A versão de 64 bits do PowerPoint 2010 não é compatível com versões de 32 bits do QuickTime ou Flash. Você deve instalar a versão de 64 bits do QuickTime ou Flash ou a versão de 32 bits do PowerPoint 2010.
Incorporando um arquivo Flash
Crie um link para um arquivo flash
Vídeos do Adobe Macromedia Director
Você não pode inserir um arquivo de vídeo do Adobe Macromedia Director em uma apresentação do PowerPoint.
Para adicionar um arquivo SWF ao PowerPoint 2007, use um controle ActiveX chamado objeto Shockwave Flash e o Adobe Macromedia Flash Player. Para reproduzir um arquivo flash, adicione e vincule a um controle ActiveX no slide.
As configurações de segurança do controle ActiveX estão disponíveis na Central de Confiabilidade, onde você pode definir configurações de segurança e privacidade para aplicativos no 2007 Microsoft Office system. Para permitir a execução de controles Active X, pode ser necessário definir configurações de segurança. As configurações de ActiveX no Trust Center se aplicam a todos os produtos Office 2007 (edição). Por exemplo, se você alterar uma determinada configuração em Aplicativo PowerPoint, ele mudará em todos os outros aplicativos do Office que usam a Central de Confiabilidade. Para obter mais informações sobre controles ActiveX e alteração de configurações, consulte Ativar ou desativar configurações na tela.
Importante:
Adicionar um arquivo Flash a uma apresentação
Pré-visualização da animação no modo de apresentação de slides
Na aba Visualizar no grupo Modos de visualização de apresentação selecione o item Apresentação de slides ou pressione F5.
Para sair modo de apresentação de slides e retornar ao modo normal, pressione a tecla ESC.
Notas:
Ao contrário de imagens e imagens, os arquivos Flash estão sempre vinculados, em vez de incorporados, a uma apresentação do PowerPoint 2007. Quando você insere um arquivo vinculado no PowerPoint, um link é criado para o local atual do arquivo. Se você mover o arquivo posteriormente para outro local, o PowerPoint não conseguirá localizá-lo quando você quiser reproduzi-lo. Antes de inserir arquivos Flash, é recomendável copiá-los para a mesma pasta da sua apresentação. O PowerPoint criará um link para o arquivo Flash e poderá localizá-lo, desde que não esteja armazenado na pasta de apresentação, mesmo que você o mova ou copie para outro computador. Como alternativa, você pode garantir que os arquivos vinculados estejam na mesma pasta da apresentação e usar o recurso de empacotamento do CD. Este recurso copia todos os arquivos para uma pasta (CD ou pasta) e atualiza automaticamente todos os links de arquivos. Se a sua apresentação tiver arquivos vinculados, você deverá copiar os arquivos vinculados, bem como a apresentação, caso planeje atribuí-la a outro computador ou enviá-la a outras pessoas por email.
Os produtos de terceiros discutidos neste artigo foram produzidos por fabricantes independentes da Microsoft. A Microsoft não garante o desempenho ou a confiabilidade desses produtos.
Observação: Esta página foi traduzida automaticamente e pode conter imprecisões e erros gramaticais. É importante para nós que este artigo seja útil para você. A informação foi útil? Por conveniência também (em inglês).
Quando se trata de produzir conteúdo visualmente atraente, poucas plataformas conseguem igualar o efeito que o flash pode ter no público. Esteja você criando um site em Flash ou uma apresentação em Flash, você pode facilmente criar imagens atraentes usando algo tão pequeno quanto fotos ou vídeos bem posicionados. Se você está procurando uma maneira fácil de criar apresentações incríveis em Flash usando o Microsoft PowerPoint ou deseja criar apresentações independentes em Flash, aqui estão quatro métodos simples para ajudá-lo a criar apresentações em Flash visualmente atraentes sem a necessidade de conhecimentos complexos sobre o uso de ferramentas complexas de animação em Flash.
É provável que você tenha diversas fotos ou vídeos para sua apresentação. Se a maior parte do conteúdo da sua apresentação consistir em vídeos ou fotos, você poderá usar um software Fábrica de Galeria Flash iPixSoft crie apresentações em flash completas simplesmente adicionando os vídeos e fotos desejados em sequência. Ele pode ajudá-lo a criar apresentações em aplicativo Flash, que podem ser salvas como arquivos SWF, vários formatos de vídeo conhecidos, formato HTML 5 e também um arquivo executável (EXE). Este software não apenas facilita a adição de imagens, menus e vídeos para criar apresentações, mas também fornece modelos flash prontos para uso. Para obter instruções sobre o uso deste programas, veja este link: Como criar apresentações em Flash usando o iPixSoft Flash Gallery Factory.
Use modelos de apresentação em Flash prontos
Para começar uma apresentação em Flash, você pode baixar modelos Flash prontos. Nos posts anteriores demos uma visão geral do A4Flash e Flashmo, que oferecem modelos prontos em Flash. Embora possa ser difícil gerenciar arquivos de dados .Fla para modelos Flash gratuitos do Flashmo, você pode obter mais facilidade usando modelos (bem como arquivos FLA, se desejar) do A4Flash. Assim, com a ajuda de tais modelos prontos Flash você pode criar facilmente suas próprias apresentações em Flash.

Exibir animação em Flash no PowerPoint
Embora você possa converter facilmente suas fotos e vídeos em animações em Flash usando o software iPixSoft Flash Gallery, você ainda pode estar interessado em exibi-los usando o PowerPoint. Este pode ser o caso, pois uma sequência de animação em flash pode não ser suficiente para desenvolver um tema e pode ser conveniente criar apresentações em PowerPoint e usar a animação em um dos slides. Se quiser exibir animações em Flash no PowerPoint, você pode fazer isso usando o suplemento SlideDynamic. Instruções detalhadas Veja esta postagem: Como adicionar arquivos SWF ao PowerPoint criando apresentações em Flash.

Converta apresentações do PowerPoint em apresentações em Flash
Se você tem uma animação Flash complexa incorporada no PowerPoint ou deseja exportar toda a sua apresentação no formato Flash, você pode facilmente converter PPT em SWF com Wondershare PPT2Flash Professional. A ferramenta é muito fácil de usar e requer apenas algumas pequenas configurações para converter PowerPoint para Flash. Para mais detalhes, consulte nossa análise do Wondershare PPT2Flash Professional.

Cosmetologia, design e estilística
Criando uma apresentação em Flsh Métodos para criar uma apresentação em Flsh Criando uma apresentação Princípios básicos para criar uma apresentação Métodos para criar uma apresentação em Flsh Criando uma apresentação Introdução Uma apresentação desenvolvida corretamente em Flsh se destacará entre os produtos modelo nascidos na incubadora da Microsoft Power Point. Princípios básicos da criação de uma apresentação É muito importante que a sua apresentação tenha uma aparência coesa e acabada. Depois de criar a estrutura...
dobe Flash Tomilova Elena Anatolyevna
Aula 7. Criando uma apresentação em Flash
Plano.
|
Princípios básicos de criação de uma apresentação Criando uma apresentação |
|
Princípios básicos de criação de uma apresentação Maneiras de criar uma apresentação em Flash Criando uma apresentação |
Introdução
Uma apresentação desenvolvida com competência em Flash se destacará entre os modelos de produtos nascidos na incubadora Microsoft Power Point. Imagine esta situação. Você chega a uma reunião importante para você e se depara com o seguinte: a pessoa que está falando à sua frente criou sua apresentação a partir do mesmo modelo que você. É claro que isso é desagradável para você e não melhora em nada o moral. Se você mesmo criar uma apresentação usando Flash, se sentirá confiante em qualquer evento. Agora, como antes, todos se esforçam para parecer originais, únicos e reconhecíveis. E nisso o programa Macromedia Flash se tornará seu fiel assistente. Nele você pode solicitar música, animação e reações adicionais às ações do mouse, criar um design elegante e exclusivo e fazer muito mais.
Princípios básicos de criação de uma apresentação
- É muito importante que sua apresentação tenha uma aparência coesa e acabada. Considere a estrutura e a sequência dos slides que devem complementar com precisão o seu discurso. Lembre-se de que a quantidade nem sempre determina a qualidade.
- Depois de criar a estrutura, comece a trabalhar nos elementos de design comuns para todas as páginas de slides da apresentação.
- Em seguida, prossiga para preenchê-lo com conteúdo - desenvolvendo slides individuais e programando reações às ações do mouse usando Action Script.
- Finalmente, complete acompanhamento musical elementos individuais da apresentação. Mas não exagere, lembre-se que isso deve ajudar e não atrapalhar o seu desempenho.
Preste atenção especial aos testes. Não se esqueça que você não está lidando com modelos bem estabelecidos, mas com o resultado vivo de sua atividade criativa.
- Aqui estão mais algumas dicas para ajudar a manter o público interessado em sua apresentação.
- Evite preencher densamente a página com texto; você não está tendo uma aula de leitura, mas sim uma apresentação, então em vez de palavras é melhor colocar uma ilustração ou um diagrama ou diagrama visual.
- Você não deve abandonar completamente o texto que explica as imagens, pois também pode se cansar rapidamente de um número excessivo de diagramas e gráficos complexos.
- Não sobrecarregue o seu trabalho com um grande número de efeitos espetaculares; tudo deve ser feito com bom gosto, com senso de proporção e de acordo com a ideia principal da apresentação. A diversidade excessiva é irritante, e o público, forçado a seguir impotentemente o brilho caótico diante de seus olhos, não entenderá o que você deseja explicar a eles.
Maneiras de criar uma apresentação em Flash
Existem duas maneiras de fazer uma apresentação.
Método 1. Tome como base uma apresentação padrão em Flash. Para fazer isso, você precisa abrir o arquivo de modelo usando o menuArquivo Novo (Arquivo Novo), selecione a guia na caixa de diálogo Modelos e marque o itemApresentações (questionário)(Apresentações), e depois dê preferência a um dos templates padrão.
Método 2. Crie sua própria apresentação começando do zero. Faremos o segundo caminho porque é o mais interessante e nos permite fazer uma apresentação.
Criando uma apresentação
- Crie um novo documento.
- Defina suas propriedades. Para fazer isso, no painel Propriedades especifique os seguintes parâmetros: Taxa de quadros ) - 15 fps (o padrão é 12), selecione a cor de fundo. A primeira camada (inferior), que serve de “fundo”, terá um desenho comum a toda a sequência de slides.

- Para facilitar seu trabalho, ligue as réguasVer Réguas(Ver Réguas) e grade Ver grade Mostrar grade(Ver grade Mostrar grade ). Esses elementos são necessários para posicionar objetos com precisão no campo de trabalho.

- Adicione uma nova camada eFerramenta de textoescreva as palavras " Verão" . Este será um botão no futuro.
- Adicione mais camadas e escreva o nome dos seus botões nelas.
- Certifique-se de que o texto no palco não apareça imediatamente, mas gradualmente. Para fazer isso, converta o texto em um símbolo. Parado no primeiro quadro-chave da segunda camada ( Verão ) destaque o texto e pressione F 8.

- Crie uma animação em movimento.

- Selecione o quadro 15 e converta para teclado ( F 6 ). Volte para 1 quadro-chave, selecione Introdução ao símbolo e no painel Propriedades selecione Cor Alfa.

- Selecione o quadro 60 e converta para teclado ( F 6).
- Na camada 3 (Outono) faça o botão Outono apareceu já a partir do 15º quadro, logo após o botão Verão .

- Faça todos os demais botões e fundo em todos os frames, para isso selecione na camada Fundo 60 quadros e converter para teclado ( F 6).
- A página de título parece estar surgindo para nós. Mas além da página de título (futuramente chamaremos de cenas), o projeto também deverá conter lições. Crie uma cena separada para a aula Verão .
- Abra o painel Cena , para fazer isso, selecione o item de menuJanela Outros painéis Cena (Modificar cena)ou pressione a combinação de teclas Mudança + F2.
- Será aberto um painel com cenas, no qual só existe uma cena até o momento Cena 1 , renomeie-o para Título . Para fazer isso, clique duas vezes em seu nome na lista e digite um nome.
- Para facilitar a navegação, todas as cenas devem ter aparência semelhante, ou seja, cada cena possui o mesmo menu de navegação. Para não ter que desenhar tudo novamente, faça uma cópia da nossa cena atual: clique no botãoCena duplicada na parte inferior do painel Cena e nomeie a nova cena Verão .

- Faça alterações na cena Verão. Remova animações de botão. Para isso, selecione todos os frames, exceto o último: é necessário clicar no penúltimo quadro da camada mais baixa; então pressione a tecla Mudança e segure-o. Em seguida, clique no primeiro quadro da camada superior (isso destacará o intervalo). Em seguida, clique com o botão direito na área selecionada. Selecione o item no menu que apareceRemover molduras.

- Adicione uma nova camada Foto, insira uma imagem.
- Antes desta lição, nós mesmos fazíamos a animação. Não somos os únicos intrigados com o problema de inventar efeitos de animação interessantes, os desenvolvedores Clarão Eles também estão constantemente pensando em como diversificar as funções de criação automática de efeitos. E na última versão do programa que estamos estudando Macromídia Flash MX 2004 eles fizeram um progresso significativo nisso, criando uma guia inteiraEfeitos da linha do tempo(Efeitos da linha do tempo ), que abre quando você seleciona um menu Inserir ). A guia contém três subitens:Assistentes, efeitos ( Efeitos ), Transformação/Transição.
- Adicione um efeito de desfoque ) para a imagem inserida.

Na caixa de diálogo Desfoque que aparece, configure os parâmetros do efeito da seguinte forma:
- Duração do efeito(Duração do efeito em quadros) indica quantos quadros o efeito durará. Defina para 20 quadros.
- Permissão (Resolução) determina o número de etapas nas quais o efeito será implementado. Defina o número de transições para 10.
- Escala (Escala) define o tamanho do objeto base em comparação com os objetos usados para introduzir o efeito de desfoque. Valores menores que 1 indicam que o objeto base será menor que seus derivados, e valores maiores que 1, é claro, vice-versa - os “desfoques” auxiliares serão menores que o objeto desfocado. Defina esse valor como 0,25.
- Permitir desfoque horizontal(Permitir desfoque horizontal) permite desfocar horizontalmente. Deixe esta caixa de seleção habilitada.
- Permitir desfoque vertical(Permitir desfoque vertical) por analogia com o parágrafo anterior, permite “desfocar” o objeto verticalmente. Deixe este item também estar ativo.
- Direção do movimento(Direção do Movimento) permite selecionar uma das setas que indica a direção em que o desfoque será realizado. Selecione um ponto central, o que significa que o movimento ocorrerá em todas as direções ao mesmo tempo.
Clique em OK e o efeito está pronto.
- A interatividade da apresentação é criada usando conjuntos de comandos ( Ações ), que são acionados por eventos estritamente definidos ( evento ). Um evento pode ser, por exemplo, o momento em que um quadro é reproduzido ou quando um botão do mouse ou do teclado é pressionado.
- Adicione um comando para parar a cena no último quadro da cena Título:
- Vá para o palco Título.
- Crie uma nova camada e nomeie-a Ações.
- Vá para o último quadro da camada Ações.
- Crie um quadro vazio nele.

- Vamos expandir o painel Ações : selecione um item de menuAções da janelaou pressione a tecla F9.
- À esquerda, na lista de ações, selecioneFunções globais(Funções globais ) Elementos de controle ( Controle da linha do tempo) parar (clicando duas vezes na ação " parar").

- Na camada Ações no último quadro uma pequena letra aparecerá na linha do tempo UM . Isso significa que há ação neste quadro.
- O mesmo procedimento deverá ser feito para as cenas restantes.
- Em seguida, você precisa finalmente fazer os botões funcionarem:
- Volte ao palco Título.
- Selecione na camada Verão no último quadro o símbolo Verão .
- No painel Propriedades alterar o tipo de objeto de Gráficos no botão.
- Abaixo você precisa inserir um nome Botão de verão para obter uma cópia do símbolo.

- Em seguida, abra o painel Ações.
- Selecione a açãoControles para fragmentos de enxame ( Controle de clipe de filme ) - on ( release ) ( gotoAndPlay ( "Summer", 1 );


- O botão está pronto.
- Configure todos os botões nas cenas para que você possa passar de qualquer cena para qualquer outra.
Exercício.
Crie uma apresentação sobre um tema gratuito. Número de cenas - pelo menos 3.
Envie-o no arquivo.
PÁGINA 5
Bem como outros trabalhos que possam lhe interessar |
|||
| 23337. | Gerando relatórios | 434,5 KB | |
| Trabalho de laboratório: Determinar a estrutura do relatório. Crie e execute um relatório padrão. Crie um relatório complexo baseado em um relatório padrão. Execute o relatório. | |||
| 23338. | Design de etiqueta | 124,5 KB | |
| Tarefa laboratorial: Determinar a estrutura do rótulo: base de dados do rótulo; nome do rótulo; ordem dos campos na etiqueta; a ordem de colocação das etiquetas na folha; tamanho da etiqueta. | |||
| 23339. | Projetando formulários de tela | 371,5 KB | |
| Projete o formulário da tela. Criar botões na tela do formulário: navegação na base de dados; adicionando uma nova entrada; fechando o formulário da tela. Crie um campo de edição em forma de tela, um campo de entrada com uma lista de botões seletores ou indicadores de controle. Salve o ambiente de exibição criado. | |||
| 23340. | Criando macros | 107,5 KB | |
| Tarefa de laboratório: Estude as regras para gravação de macros usando exemplos de comandos de macro F2F9 padrão. Crie suas próprias macros para fazer o seguinte: abrir os bancos de dados necessários; excluir bancos de dados; estabelecer relacionamentos entre bancos de dados; modificar o relatório; executar a solicitação; Salve o conjunto criado de comandos de macro em um arquivo. Relatório de laboratório: Caixa de diálogo Macro: Definição de chave de macro Geração automatizada: Definição de chave de macro Entrada manual: Tabela aberta... | |||
| 23341. | Gerador de aplicativos | 290 KB | |
| Tarefa de laboratório: Antes de começar o trabalho, crie um diretório separado para arquivos de aplicativos. Gere um aplicativo padrão criando ou especificando um banco de dados na etapa 1. Verifique o funcionamento do aplicativo padrão: formulário de entrada do botão de controle da tela padrão; menu padrão do aplicativo. Relatório de laboratório: Projetando uma aplicação: Resultado do gerador: Resultado do botão Novo Knopka para inserir um novo registro: Perguntas do teste: Elementos estruturais aplicação padrão. | |||
| 23342. | Ambiente FoxPro integrado | 49 KB | |
| Trabalho laboratorial nº 1: Ambiente integrado FoxPro. Objetivo do trabalho: familiarização com as capacidades do ambiente FoxPro para Windows DBMS. Tarefa: Crie um diretório na unidade X: chamado FOXPRO para armazenar exemplos. Faça login no ambiente FoxPro. | |||
| 23343. | Criando uma estrutura de banco de dados no FoxPro DBMS | 118,5 KB | |
| Trabalho de laboratório nº 2: Criando uma estrutura de banco de dados na disciplina FoxPro DBMS: Bancos de dados. Objetivos: estudar os tipos de dados do FoxPro; aprenda como criar uma estrutura de banco de dados; preencher tabelas com dados. Tarefa: Crie uma estrutura de banco de dados de acordo com o tópico da tarefa de cálculo. Explore os recursos do ambiente de banco de dados FoxPro para Windows para criar uma estrutura de banco de dados. | |||
| 23344. | Classificando e indexando bancos de dados | 87 KB | |
| Trabalho laboratorial nº 3: Ordenação e indexação de bases de dados Disciplina: Bases de dados. Tarefa: Classifique por um campo em um banco de dados contendo pelo menos 15 registros. Repita a classificação para campos contendo diferentes tipos de dados. Visualize o resultado da classificação no novo banco de dados. | |||
| 23345. | previsão da frequência de manutenção (ciclo de revisão tM) para um conjunto de máquinas semelhantes | 44 KB | |
| 16 ТМ 93 98 102 Dados para cálculos: Opções 1 2 3 tk tempo de medição do parâmetro de saída hora 10 10 10 valor limite acima 100 150 200 u1 valores medidos 9,5 155 21 u2 valores medidos 12 165 19 u3 valores medidos 11 14 23 valores medidos u4 105 145 22 valores medidos u5 85 15 17 valores medidos u6 9 15 20 valores medidos u7 95 135 21 valores medidos u8 10 157 15 valores medidos u9 105 153 24 u10 valores medidos 95 15 18. | |||