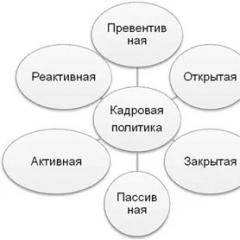Быстрые закладки. Визуальные закладки для Google Chrome (Яндекс.Браузер, Нихром)
Визуальные закладки можно установить во всех самых популярных на сегодняшнее время браузерах. Это очень полезное и нужное дополнение для обозревателя. Они сохраняются на случай переустановки операционной системы, их можно синхронизировать между браузерами. Все это делает закладки удобными и практичными для любителей путешествий по интернету.
Работа с закладками позволяет существенно сэкономить время при переходе с одной страницы на другую. Если вам понравился сайт, вы делаете закладку на него. Затем можно вернуться спустя какое-то время. Постепенно таких закладок накапливается очень много, и сложно вспомнить, что за сайт сохранили месяц назад. Панели закладок не слишком спасают ситуацию, так как отбирают пространство в обозревателе. Визуальные закладки в отличие от текстовых более информативны – это маленькие снимки сайтов. Их можно сортировать, помещать в группы по темам. Самый первый браузер, который начал использовать закладки – Opera. Их назвали Speed Dial. Они настолько понравились пользователям, что стали внедряться и в другие обозреватели. Чтобы вызвать панель закладок в Google Chrom и Opera, достаточно щелкнуть на знаке «+» в конце панели вкладок, и появится экспресс-панель. Можно не устанавливать дополнения и не делать настройки. Закладки можно удалять, перемещать, добавлять. В последних версиях многими пользователями любимом браузере Google Chrom закладки стали сами «запоминать» посещаемые сайты. Это не всегда удобно и не всем нравится. Поэтому лучше установить дополнение Speed Dial для управления закладками. Для этого наберите в адресной строке https://chrome.google.com/webstore , введите имя дополнения «Speed Dial» в строке поиска, нажмите «Enter». Затем выберите его в открывшемся списке, нажмите синюю кнопку «Установить (Бесплатно)». Подтвердите действие – «Добавить». После завершения установки нажмите кнопку добавления новой вкладки после самой последней. Откроется окно с двенадцатью заготовками пустых закладок. Выберите первую, введите адрес нужного сайта и его имя, сохраните результат. Так отредактируйте нужное количество визуальных закладок. В версии Speed Dial 2 есть возможность ставить на закладку логотип сайта, выбирая его из стандартных или задавать свой. Красивый логотип можно найти . В отличие от Google Chrom и Opera у Firefox нет пока встроенных визуальных закладок. Поэтому надо установить дополнение. Самый нейтральный вариант также Speed Dial. Скачайте дополнение по ссылке addons.mozilla.org/ru/firefox/addon/speed-dial/ . Загрузится страница, на которой нажмите «+ Добавить в Firefox». Объем дополнения небольшой, установится оно быстро. Подтвердите установку нажатием кнопки «Загрузить сейчас». Перезапустите Firefox. В окне первоначальной настройки поставьте там, где необходимо галочки. Редактируйте пустые закладки, как описано для Google Chrom. Кроме закладок от Яндекса, с помощью сервиса Motix можно создать удобные визуальные закладки. У сервиса много достоинств: неограниченное количество закладок, открываются они на любом компьютере, достаточно вбить в адресной строке motix.ru, ввести логин и пароль. Закладки сортируются пользователем по категориям для наведения полного порядка на компьютере.Постоянно путаетесь в закладках в поисках нужного веб-ресурса? Поместите наиболее посещаемые сайты на стартовой странице браузера – это сильно облегчит серфинг. Сделать подобное можно с помощью дополнения Визуальные закладки от компании Яндекс.
Выглядят подобные «плиточки», более чем привлекательно.
Визуальные закладки – что это
Визуальные закладки – это список ваших закладок в браузере, отображаемых в виде упорядоченных иконок, на стартовой странице и в новой вкладке браузера. Максимальное количество ссылок, которые можно разместить – 25 штук, для комфортного доступа к наиболее посещаемым ресурсам, вполне хватает.

Визуальные закладки от Яндекс, выгодно отличаются на фоне конкурентов, благодаря:
- Простоте установке и настройки;
- Не нагружают браузер дополнительной рекламой;
- Дизайн продуман до мелочей;
- Возможность импорта/экспорта собственных закладок, напрямую в панель.
Способы установки
Установить Визуальные закладки в браузеры Chrome, Mozilla, Opera можно двумя способами:
- Скачать специальное расширение из магазина, например, chrome.google.com/webstore или addons.mozilla.org/ru/firefox.
- Установить элементы Яндекса со страницы element.yandex.ru.

В Яндекс браузере закладки, как и , являются его частью, их необходимо просто включить в настройках.
Включаем закладки в Яндекс Браузере
1. По умолчанию, закладки уже включены и отображаются в новой вкладке. Если их нет – и перейдите в настройки.

2. Включите указанные на скриншоте пункты и перезапустите обозреватель.

3. Переключитесь на раздел «Табло» и перед вами появятся вожделенные «плиточки».

Пользовательские настройки
Добавить нужный сайт или упорядочить список, можно нажав на надпись — «Настроить экран».

Для внесения изменений, воспользуйтесь кнопками, указанными на рисунке и в конце, подтвердите нажав на «Готово».

Визуальные закладки для FireFox и Chrome
Как упоминалось выше, есть два варианта установки Визуальных закладок в сторонние браузеры.
Установка и настройка будет проводиться в Мозилле, поверьте отличия от Гугл Хрома – минимальны и вы с легкостью повторите все действия.
Специальное расширение
1. Первым методом будет – установка специального расширения для Mozilla. Скачайте и активируйте его по ссылке — addons.mozilla.org/ru/firefox/addon/yandex-visual-bookmarks/ , с официального магазина дополнений.

2. Откройте новую вкладку – закладки уже должны появиться. Зайдите в настройки и отрегулируйте количество отображаемых адресов и их внешний вид.

3. Отсортировать «плиточки» по своему вкусу, можно просто перетаскивая их по экрану. Чтобы изменить или удалить адрес – наведите на него курсор мыши и подождите пока не появятся значки настроек.

Element.yandex.ru
1. Сайт element.yandex.ru создан, чтобы пользователи не затрудняли себя долгими поисками нужного расширения в магазинах – достаточно нажать одну кнопку.


Настройка, ничем не отличается от вышеописанного порядка действий.
Как удалить визуальные закладки
Как вы могли уже понять, удалить закладки из не получится – их можно только спрятать, проделав все действия в обратном порядке.
Для удаления из Chrome и FireFox – перейдите в раздел дополнений и сотрите расширение «Визуальные закладки».

Как восстановить закладки
При смене браузера или переезде на новый компьютер, возникает потребность в переносе и восстановлении ранее добавленных закладок.
Восстановить их, можно только имея ранее сохраненный файл с данными. Способ его получения, зависит от используемого браузера, о чем мы и поговорим ниже.
Яндекс браузер
1. Для сохранения всех данных в Яндекс браузере, перейдите в диспетчер закладок.

2. Кликнув по надписи «Упорядочить», выберите пункт «Экспортировать все закладки в файл HTML».

3. Сохраните файл в надежном месте, а при необходимости восстановления проделайте те же действия, выбрав в конце пункт «Скопировать закладки из файла HTML».
Визуальные закладки
Сохранение закладок при помощи дополнения «Визуальные закладки», в других браузерах особо не отличается.
1. Перейдя в настройки дополнения, выберите пункт «Сохранить в файл».

2. Для восстановления – «Загрузить из файла».
Подводя итог, сегодняшнему обзору, следует подчеркнуть, что рассматриваемое дополнение сильно облегчает серфинг в интернете. Установка и настройка не вызывает у пользователей особых проблем, видимо сказался опыт сотрудников Яндекса.
И главное — визуальные закладки, абсолютно бесплатны и не несут угрозу для компьютера.
Для того чтобы самые любимые ваши сайты были представлены в виде картинок, а не просто списком, были созданы визуальные закладки Яндекса.
Что это такое?
Если сказать просто, это такое удобное расширение, которое создает панель со всеми вашими любимыми сайтами.
Итак, первый способ заключается в том, чтобы в своем браузере указать адрес element.yandex.ru и перейти туда.
Это сайт элементов Яндекса, то есть расширений, которые предлагает эта компания.
Как установить закладки через сайт element.yandex.ru

После этого будет предложено скачать установщик закладок, произойдет установка и уже через максимум 2-3 минуты вкладки будут готовы к использованию. Способ предельно простой.
Как установить закладки через магазин для браузера
Второй способ, как говорилось выше, заключается в том, чтобы перейти в магазин своего браузера и выполнить установку с него.
Разумеется, для разных браузеров адрес этого магазина будет выглядеть по-разному, а конкретно:
- для Mozilla Firefox – mozilla.org (также доступен при переходе в «Дополнения», а затем «Расширения»);
- для Google Chrome – chrome.google.com/webstore (также доступен в меню «Дополнительные инструменты», а потом «Расширения»);
- для Opera – addons.opera.com (или через «Меню», затем «Расширения» и «Менеджер расширений»).



Это три самых популярных браузера на сегодняшний день. После перехода в магазин необходимо в строке поиска написать, к примеру, «визуальные закладки от яндекса» или что-то подобное.
На нее нужно нажать и подождать.
К примеру, для Mozilla это выглядит вот так.

Кстати, первый способ более надежный, ведь с помощью второго найти это расширение удается далеко не всегда.
Если никакие способы не работают, можно просто в любом поисковике написать, таким же образом, «визуальные закладки от яндекса» или что-то подобное и перейти в тот же магазин.
Настройка визуальных закладок под себя
Как говорилось выше, этот сервис всегда славился простотой настройки. Поэтому следует разобрать, как настроить их под себя. Самое простое, что можно сделать, это добавить новую закладку.
Сделать это очень просто – внизу есть кнопка «Добавить закладку», нажимаем на нее, списываем адрес сайта или просто его название, к примеру, google, и нажимаем клавишу Enter.

Что касается того, как поменять фон, как изменить вид ярлыков, как сделать так, чтобы при открытии браузера открывались именно эти вкладки (если установлено несколько подобных расширений), то все это делается по нажатию на кнопку «Настройки».
Кстати, что касается последнего, то для этого есть кнопка «Сделать домашней страницей» (на рисунке она выделена зеленым прямоугольником).
Тогда при запуске браузера будет открываться именно это меню закладок.

Как видим, в это меню внизу также есть кнопки загрузок, закладок и истории, которые позволяют намного быстрее перейти к этим сервисам браузера и не искать их в меню самой программы – очень удобно.
Удаление визуальных закладок
Если это расширение не понравилось, его всегда можно просто удалить со своего браузера. Что касается того, как удалить визуальные закладки от Яндекса, то делается это при помощи таких шагов:
- Заходим в меню расширений своего браузера.
- Нажимаем на «Визуальные закладки».
- Нажимаем кнопку удалить.
- Перезапускаем программу.
А теперь более подробно. Что касается того, где найти меню расширений, то об этом говорилось выше, когда описывался второй способ установки данного элемента.
К примеру, для Mozilla Firefox это меню можно найти при переходе в «Дополнения», а затем «Расширения».
В зависимости от браузера, кнопка «Удалить» может быть доступна сразу или же после клика на конкретное расширение.

Также это расширение можно просто на время отключить. Для этого есть кнопка «Отключить» рядом с кнопкой «Удалить».
Правда, есть она не во всех браузерах. Стоит сказать что визуальные закладки, на самом деле, тоже очень просто. .
Как вернуть старый дизайн закладок
Сегодня многих не устраивают новые визуальные закладки – им больше нравятся старые.
Сегодня вернуть старый дизайн таким способом, как это было описано выше, невозможно, ведь в магазинах выкладывают только новые версии.
Но восстановить старые окошки можно вручную. Для этого следует скачать файл со старыми.
Но перед этим нужно удалить старые закладки. Как это сделать, описывалось выше. После этого скачиваем старые закладки, к примеру, .
Для этого следует зайти в меню расширений браузера и нажать там соответствующую кнопку.
В зависимости от браузера кнопка «Установить из файла» может быть в разных местах, да и название ее может меняться.
К примеру, в Mozilla она расположена в меню дополнительных настроек, как показано на картинке ниже.

В Chrome чтобы до нее добраться, еще нужно поставить галочку возле надписи «Режим разработчика» (обведена зеленым овалом на рисунке ниже) и потом уже нажать на кнопку «Загрузить распакованное расширение».

Чтобы было еще понятнее, вот видео по установке старых закладок в Chrome.
Достойная замена старых и новых визуальных закладок Яндекс для Google Chrome
Визуальные закладки Яндекса - Полный обзор популярного сервиса
Пользователи ежедневно просматривают огромное количество web-сайтов. Для удобства посещения любимых ресурсов, многие создают закладки. К сожалению, в таком браузере, как Google Chrome имеется один существенный недостаток. В интернет-обозревателе не предусмотрено визуальных закладок.
У при создании новых вкладок вместо закладок появляются веб-сайты, посещаемые чаще всего. Это не совсем удобно, поэтому необходимо разобраться с тем как установить визуальные закладки для Google Chrome.
Добавление визуальных вкладок
Многие новички не знают, но добавить визуальные закладки в Гугл Хром несложно. Закладки визуализируются при помощи установки расширений. На данный момент известно несколько различных дополнений, которые могут быть установлены в хром, а именно:
- От Яндекса;
- От ru;
- Speed Dial.
Каждое расширение уникально. Пользователю нужно самому определиться с тем, какой виртуальный модуль ему лучше всего использовать. Следует заметить, что в каждом расширении имеется возможность создания резервной копии настроек.
Закладки Яндекс
Большая часть пользователей предпочитает устанавливать визуальные закладки Яндекс для Google Chrome. Для добавления плагина, следует в веб-навигаторе открыть меню, а затем выбрать «Настройки».

В открывшейся странице необходимо выбрать раздел «Расширения», а затем пролистав в самый низ списка, выбрать «Еще расширения».

Когда откроется магазин Гугл, в строке для поиска необходимо написать «Визуальные закладки». После этого следует нажать Enter, чтобы приступить к поиску расширения.

Через 2 секунды, на экране появятся визуальные закладки доступные для браузера хром. Первым по списку будет расширение от Яндекса. Чтобы его установить достаточно нажать «Установить».

На установку закладок Яндекс уйдет несколько секунд. После этого пользователь, создав новую вкладку увидит панель закладок.
Настройка панели
Создав новую вкладку, пользователь увидит помимо графических вкладок несколько кнопок:
- Закрытые вкладки;
- Загрузки;
- Закладки;
- История;
- Добавить закладки;
- Настройки.
Чтобы настроить панель под себя, необходимо нажать на кнопку «Настроить».

В открывшейся форме, пользователь может изменить:
- Количество вкладок (от 1 до 25);
- Вид закладок;
- Фон, находящийся под вкладками;
- Дополнительные параметры.

Благодаря гибкой настройке, пользователи смогут настроить визуальную панель так, чтобы им было удобнее использовать ее.
Закладки Mail.ru
Помимо Яндекс панели, пользователи могут интегрировать в браузер визуальные закладки от Mail.ru. Для этого рекомендуется войти в Гугл магазин, а затем в поисковой строке ввести «Пульт».

После нажатия на Enter загрузятся результаты поискового запроса. Визуальные закладки от Mail.ru для Google Chrome будут расположены первыми по списку. Необходимо кликнуть по кнопке «Установить» чтобы скачать расширение.

При желании панель возможно настроить на свой вкус, добавив интересующее оформление.
Создав новую вкладку, пользователи увидят поисковую строку, а также все, добавленные ранее закладки. На рабочей панели вмещается только 12 закладок, если их будет больше создается еще одна виртуальная панель. Чтобы перейти к ней, достаточно навести курсор «мыши» на край экрана.

В нижней части экрана расположена панель с несколькими кнопками:
Если нажать на кнопку «Настройки пульта» откроется форма, в которой настраивается стиль панели, нужно выбрать заинтересовавшую тему.

При желании можно загрузить свое изображение или фотографию. На самом деле ничего сложного нет, с настройками справится даже новичок.
Плагин Speed Dial
Самой красивой панелью визуальных вкладок для chrome считается дополнение Speed Dial. Это настоящий шедевр, создающий 3D панель. Чтобы начать скачивать дополнение, необходимо открыть магазин Гугл, а затем в поиске ввести «Speed Dial».

Расширение окажется первым в поисковой выдаче. Для установки дополнения, как обычно следует нажать на кнопку «Установить».

Установка занимает около 10 секунд, так как размер расширения превышает 2 Мб. После интеграции с браузером, можно приступить к настройке дополнения.
Настройка панели
Создав новую вкладку, пользователь увидит совершенно новую навигационную область, состоящей из следующих блоков:
- Настройки;
- Области вкладок;
- Области групп вкладок;
- Строка для поиска.

При нажатии на значок шестеренки, открывается окно настроек, в котором изменяется визуализация вкладок.

К тому же можно заметить, что сверху имеется панель, на которой настраивается:
- Группа «Популярные»;
- Группа «Недавно закрытые»;
- Шрифт;
- Виджеты.
Благодаря гибкой настройке, панель настраивается под каждого человека, в зависимости от его предпочтений.
Отключение дополнения
Многие пользователи знают, как установить визуальные закладки для google chrome, но не знают, как они отключаются или удаляются. Сначала нужно зайти в «расширения». Затем следует среди всех установленных дополнений найти то, которое нужно отключить.
С правой стороны расширения стоит галочка в поле «Включено». Чтобы отключить его, достаточно снять галку. Если же необходимо удалить дополнение, требуется нажать на значок корзины. После этого расширение «Визуальные закладки» будет удалено.
Удаление расширений чаще всего необходимо в том случае, если браузер начал «притормаживать» и долго загружать веб-сайты. Иногда достаточно переустановить расширение, и проблема исчезнет.
Не отображаются визуальные вкладки
Иногда новички сталкиваются с отсутствием скриншотов веб-сайтов в визуальных закладках от Яндекса. Чаще всего подобная проблема происходит после обновления расширения. Вместо скриншотов, пользователи видят только логотипы и наименования интернет-ресурсов.
Чтобы исправить ситуацию, необходимо войти в настройки закладок, а затем в поле «Вид закладок» установить «Скриншоты». К тому же, чтобы в дальнейшем быстро настраивать расширение, необходимо делать резервное копирование. Ранее сохраненный файл с настройками можно загрузить в браузер.
Заключение
На практике видно, что установить расширение с визуальными закладками сможет даже новичок. Иногда бывает сложно выбрать дополнение. В этом случае, рекомендуется поочередно устанавливать необходимые расширения.
После установки, необходимо «поиграть» с настройками. Только таким образом, возможно настроить панель под себя. Если расширение будет работать не корректно или просто не понравится, его можно деинсталлировать.
Следует заметить, что помимо вышеперечисленных дополнений в магазине Гугл можно найти еще около десятка расширений, позволяющих создать виртуальную панель. Не стоит бояться экспериментировать, так как дополнения всегда можно отключить или удалить.
Как установить визуальные закладки
Что такое визуальные закладки от Яндекса? Это дополнение, которое доступно не только в Яндекс Браузере, но и в таких обозревателях, как Google Chrome, Mozilla Firefox, Opera и даже Internet Explorer. Подобные расширения позволяют упростить работу с сайтами, так как самые важные можно добавлять в табло на главном окне программы.
Если вы установите плагин от Яндекса, вам будут доступны адресная строка, где можно вводить и адреса ресурсов, и поисковые запросы, также откроется быстрый доступ к элементам и социальным сетям.
В Yandex Browser элементы настраиваются следующим образом:
Наверху видим поисковую строку Yandex, при желании можно поменять поисковик в настройках.
Чтобы удалить сайт жмём на неё правой кнопочкой мышки и щелкаем по пункту «Удалить
».
Функции дополнения визуальных закладок Yandex отличаются в зависимости от используемого обозревателя.
Как настроить визуальные закладки в Google Chrome
Chrome является очень популярным и используемым инструментом. В нём есть много плагинов для увеличения функциональных возможностей. Зайдите в настройки и перейдите в раздел «Дополнительные инструменты
». Там находим пункт «Расширения
».
В открывшемся окошке опускаемся вниз и жмём по ссылке «Ещё расширения ».
Нас перебрасывает на страницу с дополнениями для обозревателя. В строке поиска слева прописываем фразу «визуальные закладки Яндекс
» и выбираем нужный результат.
Нажимаем установить расширение.
Теперь откройте новую вкладку и убедитесь, что дополнение установилось корректно. Вам доступны панели с элементами, куда можно добавлять любые сайта, строка поиска от Yandex.ru и необходимые настройки.
Нажмите по кнопке «Настройки ». Справа откроется панель, где мы можем:

Есть еще дополнительные параметры, где можно включить или отключить адресную строку, информационную панель, дзен (новости) и контекстные предложения.
На главном окне можно перейти в историю, просматривать курс доллара и погоду, а ниже отображаются блоки с новостями, которые при желании можно отключить.
Закладки для Mozilla Firefox
Мозилла также является популярным обозревателем у пользователей. В особенности он имеет большое количество различных плагинов, которых нет у других обозревателей.

На пустой вкладке будет множество блоков с ресурсами, их вы можете удалить и поставить свои. Настройки данного дополнения точно такие же, как в Chrome.
Чтобы удалить сайт с главной панели направьте курсор мыши на её правой верхний угол, через пару секунд появится несколько ярлыков
: закрепить, настроить и удалить.
Как установить визуальные закладки для любого браузера
Чтобы не искать каждый раз в расширениях для каждого браузера нужное дополнение, можно пойти простым путем. На примере Google Chrome делаем следующую операцию: