Роутер для интернета и телевидения. Подключение смарт телевизоров к компьютерной сети
Телевизор все больше становится развлекательным центром, на большом экране которого можно детально рассмотреть все фото из компьютера или другого мобильного устройства, локальной сети или интернета. А просмотр фильма в HD-качестве может заменить поход в кинотеатр.
Потому все больше современных телевизоров могут подключаться к Интернету по Wi-Fi, благодаря встроенному в них модулю. Но даже если в телевизоре нет такого встроенного устройства – не проблема. Сейчас появилось достаточное количество универсальных WiFi адаптеров для телевизора, с помощью которых доступны все вышеперечисленные возможности без использования дополнительных проводов.
Но как правильно выбрать Wi-Fi адаптер для телевизора и что это такое вообще? Наша статья описывает основные параметры, учитывать которые необходимо, выбирая адаптер Wi-Fi.
Wi-Fi адаптер - это…
Wi-Fi адаптер или беспроводной адаптер - это устройство для подключения телевизора к беспроводной сети. Если в Вашем телевизоре не предусмотрен встроенный Wi-Fi, но присутствует функция Smart TV, в большинстве случаев он должен поддерживать внешние Wi-Fi адаптеры. Найти этому подтверждение можно в меню телевизора или инструкции к нему.
Для чего он нужен?
Wi-Fi адаптер предназначен для беспроводного приема фильмов, аудио и фото из сети Интернет, компьютера, смартфона, планшета и т.д. для воспроизведения этого мультимедиа на большом экране.
С помощью Wi-Fi адаптера можно быстро синхронизировать Ваш телевизор и другое устройство. Это дает возможность настроить локальную сеть между ПК и телевизором, без использования проводов и на большом расстоянии.
Вы можете одновременно работать на компьютере и передавать медиаконтент на телевизор, а также использовать его как второй экран без применения маршрутизатора.
Марки высококачественных устройств (адаптеров)
Сейчас популярными и качественными являются следующие беспроводные адаптеры:





- Toshiba WLM-20U2. Интегрирует телевизор в домашнюю локальную сеть и обеспечивает доступ ко многим телевиджетам.

Как выбрать Wi-Fi USB адаптер для телевизора
Обычный Wi-Fi USB адаптер выглядит как флеш-накопитель и подключается в один из USB разъемов телевизора. Но наличие USB порта не означает, что теперь можно купить любой адаптер и подключить его. Если в телевизоре нет нужный драйверов, этот адаптер он не увидит. Потому, чтобы не ошибиться, выбирайте адаптер, который идет к конкретному производителю телевизора. Но иногда цену они имеют достаточно большую.
Обращаем внимание
В зависимости от портов на телевизоре, можно купить Wi-Fi адаптер с разным выходом: USB, PCMCIA или HDMI. PCMCIA WI-FI адаптер – устаревший вариант, так как новые телевизоры выпускают без этого разъема. Но если у Вас есть такой выход, и телевизор может настраиваться для подключения к интернету, то выбирайте его.
Телевизоры моделей Philips, Panasonic, Samsung, Sharp, LG, Сони и Toshibaмогут не работать с обычными Wi-Fi USB адаптерами, которые подходят к ноутбукам. Зачастую они их просто не видят. И другого выхода не остается, как покупать USB адаптер от фирмы-производителя телевизора.
Для телевизоров других марок подойдут альтернативные адаптеры c разъемом HDMI, например Stream TV DIB-200. Его особенность – высокая скорость передачи и питание от USB-порта телевизора или внешнего блока.

Совместимость адаптера с ТВ
При выборе Wi-Fi адаптера обязательно проверяйте его совместимость с телевизором. На самом адаптере зачастую пишут совместимые модели или целые марки (например, Samsung, LGSeries 5 и т.д.).
Но что будет, если рискнуть и купить не фирменный адаптер? Потому что фирменные стоят гораздо дороже, чем обычные. Но есть риск выбросить деньги на ветер, купив Wi-Fi адаптер наобум. Но если в инструкции к телевизору пометка «универсальный внешний модуль Wi-Fi», то смело покупайте любую понравившуюся модель.
Видео: Как настроить Wi Fi адаптер comfast cf-wu720n
Стандарт передачи сигнала
Также, покупая адаптер, обратите внимание на то, по какому стандарту он работает. Необходимо посмотреть на стандарты роутера, который раздает Wi-Fi, и подбирать модель с такими же данными. Сейчас существует несколько стандартов Wi-Fi. От выбранного стандарта зависит скорость передачи данных.
Самый качественный прием и передачу сигнала обеспечивает IEEE 802.11n, пропускная способность которого 300 Мбит/c:
- 802.11а - max до 54, real до 2
- 802.11b - max до 11, real до 3
- 802.11g - max до 54, real до 24
- 802.11n - max до 150, real до 50
- 802.11n - max до 300, real до 150
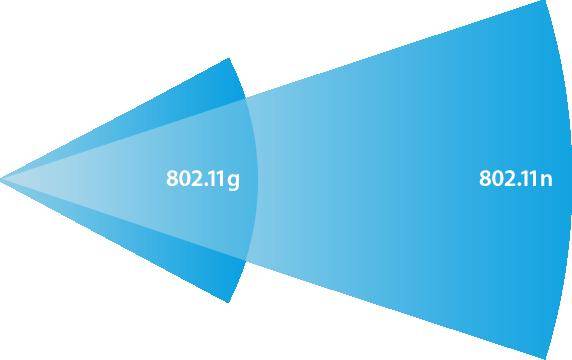
Но, как видно, на практике Wi-Fi адаптеры имеют более низкую пропускную способность. Это происходит из-за помех через стены и другие препятствия, а также скорость передачи зависит от количества устройств, пользующихся Wi-Fi. Потому изначально выбирайте максимальный роутер и адаптер на телевизор, чтобы обеспечить быструю передачу сигнала.
Частота работы устройств
При выборе Wi-Fi адаптера, внимательно смотрите, на какой он работает частоте. Если Ваш роутер работает на частоте 5 ГГц, а адаптер на 2.4 ГГц, то вместе они работать не будут.
Адаптеры работают на частоте 2.4 – 5 ГГц:
- 802.11a - 5 ГГц
- 802.11b - 2.4 ГГц
- 802.11g - 2.4 ГГц
- 802.11n - 2.4/5 ГГц
Мощность передатчика - стабильность работы
От мощности адаптера зависит его скорость и стабильность работы. В большой квартире лучше выбирать мощные передатчики, чтобы не получить низкое качество сигнала. Оптимальной являются модели с мощностью 17-20 дБм. Стабильное и качественное соединение в этом случае гарантировано.
Радиус действия
ВыбираяWi-Fi адаптер, учитывайте расстояние между телевизором и роутером, а вернее - дальность работы передатчика. Учитывайте то, что чем больше расстояние и количество помех на пути к сигналу, тем ниже его скорость и мощность. Даже находясь в нужной зоне действия, но имея достаточное количество препятствий, сигнал будет не очень хорошим.
Защита канала
Канал Wi-Fi должен быть защищен, так как его могут взломать и тем самым ухудшить подаваемый сигнал. Лучше покупать адаптеры с алгоритмом шифрования WPA или WPA2.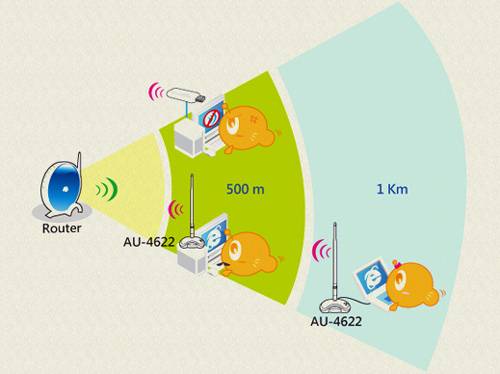
Они гарантируют защиту сети от взлома. А протокол WEP – менее надежен и уже устаревший.
Есть ли альтернативные WI-FI адаптеры для телевизоров
Те, кто не хочет покупать дорогой фирменный приемник, могут купить недорогой Wi-Fi роутер. Его нужно установить возле телевизора и с помощью сетевого кабеля подключить к нему. После этого роутер необходимо настроить в режиме моста с основным роутером, от которого будет получаться интернет.
Более сложная схема для телевизоров Самсунг – купить Wi-Fi адаптер D-Link DWA, TP-LINK TL-WN727Nv3 или Zyxel NWD2105 и прошить его.
Вшить новые идентификаторы в адаптер можно в операционной системе Ubuntu Linux. Другие ОС не подходят, так как могут испортить адаптер.
Для прошивки передатчика нужно:
- закачать ISO образ операционной системы Ubuntu;
- записать закачанный образ на съемный носитель;
- загрузить драйвер Wi-FI адаптера;
- прошить идентификаторы VID и PID на # iwprivra0 e2p 208=04e8 и # iwprivra0 e2p 20a=2018;
- но любой неверный шаг может навредить адаптеру и сделать его вообще непригодным.
Видео: установка и использование Usb WiFi адаптера EDUP
Преимущества HDMI перед USB адаптером
HDMI означает High Definition Multimedia Interface – мультимедийный интерфейс высокого разрешения. Через этот порт передается цифровой сигнал высокого разрешения. Если Вы имеете телевизор с очень четким разрешением экрана, то для точного и лучшего отображения аудио, видео и фотоконтента, лучше выбирать адаптер с HDMI выходом. Он отличается от USB тем, что имеет большую скорость и точность передачи данных, потому даже фильм, который занимает очень много места, очень четко отобразиться на экране телевизора.
Выбирая Wi-Fi адаптер для телевизора, необходимо учитывать:
- его марку;
- совместимость с разными адаптерами;
- параметры роутера;
- нужную скорость, мощность и частоту адаптера;
- четкость передачи изображения (выход адаптера);
- цену и наличие аналогов.
До чего дошел прогресс – теперь, чтобы просматривать ролики в YouTube или искать необходимую информацию в сети Интернет, не нужно бежать за ноутбуком или хвататься за смартфон. Все, что хотите можно сделать через телевизор. Единственное необходимое условие - это наличие функции Смарт ТВ. Магазины электронной техники предлагают достаточно широкий выбор телевизоров от разных производителей с функцией Смарт ТВ, которые, к слову сказать, не из дешевых.

Но цель оправдывает средства. Удобство, комфорт и удовольствие от просмотра таких телевизоров с отличным качеством изображения, да еще и с возможностью выхода в интернет вряд ли стоит оговаривать. Одним из лидеров данного сегмента товаров, бесспорно, стали телевизоры Samsung Smart TV.
Что следует знать, прежде чем настраивать Smart TV?
Ваша мечта сбылась и из коробки Вы извлекли тот самый телевизор Samsung Smart TV. Определили его место, водворили его туда и теперь самое время приняться за настройки. Что нужно знать и уметь для того, чтобы беспрепятственно использовать функцию Смарт ТВ?
Начнем по порядку и разберем порядок настроек телевизора через Wi-Fi. Конечно, существует вариант подключения телевизора напрямую через провод, но это не слишком удобный вариант.
Дополнительный кабель, узлы проводов – все это хлопоты и неудобства, которые вряд ли понравятся. Найдутся противники и подключения через Wi-Fi, потому как многие считают, что подобное соединение не способно обеспечить бесперебойную связь с интернетом. Но это не правда. Прерывание связи и отсутствие ее стабильности — это исключительно проблема роутера. Если процессор роутера достаточно сильный и интернет провайдер обеспечивает быстрый интернет, то проблем не возникнет. В противном случае, либо меняйте роутер, либо поставщика интернет услуг.

Прежде чем приступить к настройкам Смарт ТВ, нужно прояснить несколько моментов, а именно:
- Входит ли в комплектацию Вашего телевизора Samsung Smart TV встроенный Wi-Fi адаптер. Если да – это прекрасно, если нет – то его необходимо приобрести. Если Вы будете покупать адаптер, то обязательно обратите внимание на то, что он индивидуален для каждой модели телевизоров Смарт ТВ.
- Настроен ли роутер и работает ли он исправно. Но, в случае если роутер не новый и в Вашем смартфоне или планшете уже имеется подключение к интернету, то этот пункт можно пропустить, потому как все необходимые настройки уже выполнены. В противном случае, настройка роутера для доступа в интернет потребует вмешательства специалиста.
Что нужно сделать, чтобы настроить Smart TV через Wi-Fi?
Вероятно, телевизор Samsung Smart TV автоматически предложит перейти к настройкам при первом же его включении. Но этот момент можно опустить – при покупке телевизора Вы уже включали его в магазине. Если приобретение осуществлялось через интернет, то подобного предложения от устройства стоит ожидать. Телевизор Samsung Smart TV также самостоятельно приступит к поиску беспроводных соединений, если Вы не используете прямое подключение к сети через кабель, к примеру. Пошаговая настройка Смарт ТВ выглядит следующим образом:
- Включите телевизор, нажимаем на пульте телевизора кнопку «Settings «.

- В меню телевизора перейдите на вкладку Сеть и выберите пункт Сетевое подключение .

- Далее отображается возможность проводного или беспроводного подключения. Нажимаем кнопку «Настроить подключение» .

- Выбираем в списке нужную, беспроводную сеть. Внимание! Если есть необходимость задать свои параметры при подключении, то необходимо выбрать пункт «Настройка вручную» . Например это понадобится для подключения к сети со скрытым SSID, при использовании статического IP адреса или подключится используя технологию WPS и прочие возможные варианты.

- Далее необходимо указать пароль для подключения Телевизора к точке доступа Wi-Fi.

- Нажимаем Ok .

- На следующем окне вы увидет состояние подключения. Сеть подключена, сигнал устойчивый. Нажмите кнопку .

- Если всплывет запрос на ввод IP и DNS, то выбирайте «получать автоматически». Можете пользоваться функциями технологии ! Если активирован режим Smart TV, то в верху Вы увидите значок, подключения к интернету.

После того, как Вы успешно подключились к сети через Wi-Fi, Вам нужно будет еще раз зайти в «Меню» и во вкладке «Поддержка» выбрать функцию «Smart Hub». Она способна открывать доступ ко многим информационным ресурсам в интернете. С ее помощью Вы сможете просматривать видео на YouTube или посещать другие интернет-страницы.
Что делать, если подключение Smart TV не удалось?
Часто происходит такая ситуация, что вроде все сделали правильно и последовательность соблюдена, а телевизор Samsung Smart TV упрямо отказывается подключаться к сети через Wi-Fi.
В этом случае нужно понять причину подобного поведения и устранить ее. Среди наиболее распространенных – неправильные настройки роутера. Проверьте наличие соединения на других устройствах в Вашем доме – телефонах, ноутбуках, планшетах. Если они также не видят сеть, то конечно двигайтесь в направлении исправления неполадки в роутере. В случае, если телевизор Samsung Smart TV отказывается соединиться, то следующим Вашим действием станет исправление ошибки в настройке Смарт ТВ.
Мы знаем, что роутер это устройство, обеспечивающее доступ к интернету компьютерам и мобильным устройствам. Так было довольно долго, но теперь сфера применения роутеров расширилась. С некоторых пор к ним подключают ещё и телевизоры. Зачем? Об этом мы расскажем в данной статье.
Что такое Smart TV
Смарт ТВ - это умное телевидение. Которое на самом деле и не телевидение вовсе. Это набор дополнительных возможностей, расширяющих функции вашего телевизора:
- Полноценная замена эфирному телевидению. Подключив телевизор к интернету, можно в любое время смотреть фильмы и передачи с любых ресурсов, коих в сети множество.
- Можно просматривать видео с YouTube и социальных сетей прямо на нем.
- Беспроводная мышка, клавиатура и веб-камера превратят его в аналог ПК.
Открывайте Facebook и Вконтакте прямо с телевизора! Общайтесь в Skype на большом экране! Всё это - Smart TV.
Выбор роутера
Функцией Смарт ТВ оснащено большинство современных телевизоров. Но вот чтобы воспользоваться её возможностями потребуется подключить телевизор к интернету. А для этого понадобится роутер. Некоторые пользователи думают, что для Смарт ТВ нужен роутер какой-то особенный, с дополнительными наворотами, без которых умное телевидение работать не будет. Это не так.
Телевизор подключается к сети точно так же, как и любое другое устройство - по кабелю или через Wi-Fi . И ему всё равно каким образом и посредством каких устройств устанавливать связь с интернетом. Поэтому если у вас дома уже есть роутер и вы задумались над покупкой телевизора с функцией Smart TV, никаких дополнительных устройств не понадобится. Подключайте телевизор к вашему устройству и наслаждайтесь.
Если же роутера у вас нет, приобрести можно любой.
Одно «но» – если вы используете дома одновременно несколько устройств, например, ноутбук, смартфон и телевизор, не покупайте бюджетные модели. Бюджетный маршрутизатор может не справиться с нагрузкой и онлайн-видео будет тормозить.
Подключение
По кабелю
Можно подключить интернет к телевизору по кабелю напрямую, однако работать это будет только в том случае, если ваш провайдер не использует подключение типа PPPoE или L2TP . Прямое подключение мы рассматривать здесь не будем, а сразу перейдём к вопросу настройки Smart TV через роутер. В качестве примера возьмём подключение телевизоров Самсунг со Смарт ТВ к интернету через роутер по кабелю LAN. Для всех моделей процедура практически идентична. У других производителей подключение к интернету настраивается подобным образом.
Для подключения к роутеру нам понадобится кабель. Патч-корд, идущий в комплекте с роутером, как правило, короткий и подойдёт лишь в том случае, если они стоят рядом. Кабель нужной длины можно приобрести в любом компьютерном магазине.
Схема подключения

Один конец кабеля включаем в любой свободный порт LAN на маршрутизаторе, а второй подключаем к сетевому разъёму на телевизоре. Он находится на задней панели и выглядит точно так же, как гнездо сетевой платы на компьютере.
Настройка
Теперь на телевизоре открываем меню и ищем там пункт «Настройки сети» (на большинстве моделей путь выглядит так: «Настройки» – «Сеть» – «Открыть настройки сети»). В случае подключения по кабелю появится сообщение, что кабель подключен. Нужно только нажать в открывшемся подменю «Пуск». Всё, можно пользоваться Smart TV.

Возможно в вашей модели телевизора понадобится сначала выбрать способ подключения. В данном случае – «Кабель». И нажать «Далее». Если вы используете статический IP-адрес, на этом этапе его нужно ввести с помощью экранной клавиатуры. Если адреса ваш роутер раздаёт автоматически, телевизор тут же подключится к интернету.

По Wi-Fi
Беспроводное подключение имеет главное преимущество - не нужно опутывать квартиру паутиной проводов, чтобы подключить несколько устройств. Если вы хотите использовать именно этот способ, выбирайте телевизор, оснащённый Wi-Fi модулем. Если же таковой отсутствует, можно приобрести отдельно внешний USB-адаптер . Только уточните совместим ли он с вашей моделью телевизора.
Будем считать, что роутер у вас настроен, интернет работает и проблем с подключением клиентских устройств нет. На телевизоре ищем тот же самый пункт меню «Настройка сети» , как было описано в подключении по кабелю. Поскольку кабель не подключен, вам будет предложено настроить подключение, нажав кнопку «Далее». Способ подключения выбираем «Беспроводная сеть» и ждём пока будут найдены доступные wi-fi подключения.

Из этого списка выбираем свою и с помощью экранной клавиатуры вводим пароль. Если у вас , телевизор подключится к интернету. Если же вы используете статические IP-адреса, придётся указать адрес вручную.

Так же есть возможность на некоторых устройствах .
Через приставку
 Зачем такие сложности? – спросите вы. Ведь приставка - это лишнее устройство в связке «Телевизор - роутер - интернет». Да, всё верно. Но только в том случае, если ваш телевизор имеет встроенную функцию Smart TV. А если у вас старая модель, а умное телевидение попробовать хочется? Или функционал вашего вас не устраивает? Ведь, как правило, бюджетные модели имеют минимальный набор функций, да и работают не всегда хорошо.
Зачем такие сложности? – спросите вы. Ведь приставка - это лишнее устройство в связке «Телевизор - роутер - интернет». Да, всё верно. Но только в том случае, если ваш телевизор имеет встроенную функцию Smart TV. А если у вас старая модель, а умное телевидение попробовать хочется? Или функционал вашего вас не устраивает? Ведь, как правило, бюджетные модели имеют минимальный набор функций, да и работают не всегда хорошо.
Превратить обычный телевизор в умный можно с помощью Смарт-приставки. Главное чтобы была возможность для её подключения. Приставка подключается к телевизору через HDMI-порт . На телевизоре нужно указать в качестве источника сигнала порт HDMI. Сама ТВ приставка подключается к роутеру по кабелю или через Wi-Fi.
Схема подключения
Ниже приведена схема, при которой роутер с ТВ приставкой связан по кабелю Ehternet. Возможно так же это подключение организовать через Wi-Fi.

После того как вы присоединили приставку к телевизору, на экране должно появиться изображение. Приставки работают под управлением операционной системы Android со специальной оболочкой, оптимизированной под телевизоры.
Теперь вы можете пользоваться Smart TV даже в том случае, если на вашем телевизоре эта функция отсутствует.
Подключение телевизора к компьютеру или телефону через роутер
Телевизоры со Смарт ТВ или с поддержкой функции DLNA могут проигрывать видеофайлы с жёсткого диска вашего компьютера . Однако для этого необходимо подключить телевизор к компьютеру через роутер по лан кабелю или Wi-Fi и выполнить некоторые настройки. Подключение телевизора к сети мы рассматривали в предыдущих пунктах. С подключением ПК наверняка у вас проблем не возникнет. Теперь осталось только открыть доступ к нужным папкам на компьютере. Список медиафайлов отобразится на телевизоре в соответствующем разделе меню.
С активной функцией DLNA можно кликнуть на файл на компьютере и выбрать «Воспроизвести на…» (будет указана модель вашего телевизора). Видеофайл начнёт проигрываться на экране телевизора.
Точно так же можно подключить к телевизору смартфон или планшет на Android с помощью роутера . Оба устройства должны быть подключены к одной сети. Вы сможете проигрывать медиафайлы со смартфона на телевизоре.
Заключение
Напоследок небольшое замечание. Мы рассмотрели различные способы подключения телевизора к интернету через роутер. Все они работают, однако не всегда одинаково хорошо.
При просмотре фильмов в высоком качестве через Wi-Fi могут наблюдаться подвисания, проблемы с качеством изображения и другие сложности.
В этом случае лучше использовать соединение по кабелю - оно обеспечит стабильную передачу данных.
Купить телевизор со смарт тв — задача не из легких. Но чтобы все сервисы работали гладко и быстро, нужен хороший WiFi роутер. Неважно, как Вы подключите — через кабель или через беспроводную сеть, устройство, через которое смарт тв будет выходить в Интернет должно обладать некоторыми специальными функциями.
Некоторые пользователи сталкиваются с проблемой совместимости IPTV и домашних роутеров. Тот, кто только планирует подключение к современному цифровому телевидению, задается вопросом, какой роутер лучше выбрать для IPTV ? Для того, чтобы это выяснить, уточним, что требуется от устройства для работы с IP TV.
IPTV работает через мультикаст - широковещательную передачу данных. При просмотре IPTV через ADSL-модем или Ethernet-роутер, к которому подключено несколько компьютеров, видеопоток пойдёт на все компьютеры (грубо говоря, «лампочки» на маршрутизаторе будут мигать напротив портов всех компьютеров). У такого способа передачи данных есть некоторые особенности, которые могут затруднить или сделать невозможным его использование.
Необходима поддержка IGMP на самом роутере.
Для передачи IPTV-потока через Wi-Fi, роутер должен так или иначе поддерживать multicast over WiFi . Кроме того, при просмотре IPTV, старые модели Wi-Fi точек доступа и роутеров могут не справляться с нагрузкой.
В таблице собраны данные из открытых источников и на основании отзывов пользователей о совместимости современных маршрутизаторов с технологией IPTV.
Если через маршрутизатор или точку доступа планируется подключать так же STB (set-top-box, ресивер для приема цифрового телевидения на обычном телевизоре. Amino, SmartLabs), то необходимо убедится, что устройство поддерживает подключение STB. Как правило, к роутерам, передающие IPTV через UDP-to-HTTP проксирование, подключить STB нельзя. Все эти особенности необходимо учитывать заранее при выборе IPTV роутера.
Поддержка IPTV в роутерах у разных моделей
Всю информацию о роутерах с поддержкой пропускания IP-TV мы собрали в сводную таблицу ниже. Если вам необходимо подобрать
роутер для IPTV
, то вы можете ознакомиться со списком устройств и их характеристиками в таблице ниже. Вся информация о работе IP-TV на конкретных моделях роутеров собрана на основании отзывов пользователей.
Условные обозначения:
- «+» - поддерживается
- «–» - не поддерживается
- «±» - работает нестабильно
- «?» или пустое поле - нет данных
Обозначение качества видео:
- SD - стандартное качество видео,
- HD - видео высокого разрешения.
Поддержка «STB» - set-top-box устройства означает возможность подключения к маршрутизатору обычного телевизора через ресивер; если информация о поддержке STB не указана, значит поддержка не заявлена или не тестировалась.
Таблица роутеров поддерживающих IP-TV
| Модель | Поддержка IPTV через Ethernet | Поддержка IPTV через WIFI | Описание | ||
|---|---|---|---|---|---|
| SD | HD | SD | HD | ||
| Acorp | |||||
| Acorp ADSL LAN 122 | + | ? | – | – | Прошивка ddixlab . |
| Acorp ADSL LAN 422 | + | ? | – | – | Прошивки ddixlab . |
| Acorp ADSL W422G | + | ? | + | – | Прошивка ddixlab . IPTV через Wi-Fi (UDP-to-HTTP). |
| Acorp ADSL W422G v3 | + | ? | + | – | Прошивка ddixlab . UDP-to-HTTP (см. v2). |
| Acorp ADSL LAN 110 | + | ? | – | – | IPTV заявлен производителем. Альтернативная прошивка . |
| Acorp ADSL LAN 410 | + | ? | – | – | IPTV заявлен производителем. Альтернативная прошивка |
| AirTies | |||||
| AirTies Air 5020 | + | + | |||
| ASUS | |||||
| Asus RT-N10 | + | + | – | Свежие прошивки | |
| Asus RT-N10+ | + | + | Свежие прошивки, например RT-N10_9.1.1.7.trx | ||
| Asus RT-N12 | + | – | – | Прошивка RT-N12_7.0.1.21 (тестовая). Как включить мультикаст на ASUS RT-N12 смотри инструкцию на форуме . | |
| Asus RT-N13U | + | ? | См. инструкцию на форуме ASUS. | ||
| Asus RT-N15 | + | ? | Так же см. RT-N13U. | ||
| Asus RT-N16 | + | + | Прошивка dd-wrt.v24-14471_NEWD-2_K2.6_mini_RT-N16.trx | ||
| Asus RT-N56U | + | + | Нет достоверной информации по поддержке HD. | ||
| Asus RT-N65U | + | + | О поддержке HD данных нет, но по аппаратным характеристикам должен тянуть. | ||
| Asus RT-G32 (не Rev.B1) | + | + | Прошивка 3.0.2.1 | ||
| Asus RT-G32 Rev.B1 | + | + | По Wi-Fi работает через upd-proxy. | ||
| Asus RX3041 v2 | + | – | – | Прошивка 1.0.0.6 | |
| Asus WL-500gP v2 | + | + | + | – | Прошивка oleg WL500gpv2-1.9.2.7-10.zip с включенным udo-to-http proxy, либо openWRT, либо ddWRT |
| Asus WL-520gС | + | + | + | ± | Прошивки новее 2.0.1.3. Для Wi-Fi необходима подстройка параметров Data Rate и Multicast Rate: при фиксированной скорости multicast = 18 мбит, IPTV через Wi-Fi работает на одном ПК в HD-качестве. |
| Asus WL-520gU | + | + | + | ± | Прошивка 1.9.2.7-10.zip . Для нормальной работы через Wi-Fi необходимо включить udp-to-http proxy. В настройках маршрутизатора выставить скорость передачи данных 54Mbit/s. Работает IP-TV в HD качестве, возможны подлагивания. |
| D-Link | |||||
| D-Link DGL-4100 | + | + | – | – | |
| D-Link DI-524 | + | + | Прошивка V206Patch08RU . Работа IPTV через Wi-Fi может быть нестабильна - отключить шифрование. | ||
| D-Link DI-604 | – | – | |||
| D-Link DI-604UP | + | – | Прошивка v1.03 | ||
| D-Link DI-624 | + | ? | |||
| D-Link DI-624S | + | + | Прошивка 1.11patch02-alpha-v4-0-0b21 . Параметры Advanced/Performance/Beacon Interval поставить 20. | ||
| D-Link DI-704P | – | – | |||
| D-Link DI-804HV | + | – | Прошивка V1.51b14 либо 20100428_D-Link_804HV_V1.53RU | ||
| D-Link DI-824vup | + | + | + | ± | Просмотр в HD качестве нестабилен. |
| D-Link DIR-100 | + | ± | – | – | Прошивка dir100b1_fw203en_b09 . Для HD не рекомендуется. |
| D-Link DIR-120 | + | – | – | Прошивка v104RU_patch02 | |
| D-Link DIR-130 | – | – | – | Заводская прошивка | |
| D-Link DIR-300 | + | ± | + | – | Свежие официальные прошивки. Есть жалобы на стабильность работы IPTV. Для HD не рекомендуется. |
| D-Link DIR-300NRU | + | + | + | + | Свежие официальные прошивки |
| D-Link DIR-320 | + | + | + | ? | Прошивка 1.21_97hb либо неоф. прошивка от Олега |
| D-Link DIR-400 | + | + | Прошивка DIR400A1_FW103B09beta06 или новее | ||
| D-Link DIR-615 rev.B | + | + | – | Прошивка FW226RUB06 | |
| D-Link DIR-615 rev.B2 | + | – | + | – | Может потребоваться обновление прошивки. |
| D-Link DIR-615 rev.C | + | ± | – | Может потребоваться обновление прошивки. Возможна нестабильная работа IPTV через Wi-Fi. | |
| D-Link DIR-615 rev.E | + | + | + | + | Прошивка FW511RUB03beta02 |
| D-Link DIR-620 | + | + | + | Заводская прошивка, в настройках «Включение WMM: (Беспроводное QoS)» | |
| D-Link DIR-628 | + | – | Заводская прошивка | ||
| D-Link DIR-632 | + | ± | + | ± | Визуальные артефакты и «рассыпание» картинки при воспроизведении HD по Wi-Fi. |
| D-Link DIR-655 | + | + | + | ± | Прошивка FW131WWB04.bin |
| D-Link DIR-685 rev.A1 | + | + | Заводская прошивка | ||
| D-Link DIR-825 | + | + | Заводская прошивка | ||
| D-Link DIR-855 | + | + | Прошивка FW123WWB05Beta | ||
| D-Link DFL 210 | + | + | – | – | Прошивка DFL-210-2.27.00.15-Russian |
| D-Link DSL-300T | – | – | – | – | |
| D-Link DSL-500T | + | – | – | – | |
| D-Link DSLWR340GD-25xxU | + | ? | |||
| D-Link 2500U | + | Одновременно позволяет смотреть разные каналы на приставке и ТВ (при соответствующей скорости соединения). При просмотре через DLNA «падает» интернет. | |||
| D-Link DSL-26xxU | + | ? | Для подключения STB необходимо обновить прошивку | ||
| D-Link DSL-2640 | + | Родная прошивка 1.0.10 и более новая 1.0.14. Одновременно позволяет смотреть разные каналы на приставке и ТВ. | |||
| D-Link DSL-27xxU | + | ? | Для подключения STB необходимо обновить прошивку | ||
| D-Link DVG-G5402SP | + | + | + | Прошивка новее v.1.01. | |
| Huawei | |||||
| Huawei SmartAX MT800 | + | ? | – | – | |
| Huawei SmartAX MT880 | + | ? | – | – | |
| LinkSys | |||||
| Linksys BEFSR41 | + | – | |||
| Linksys WRT610N v3 | + | + | + | + | |
| Linksys WRT54G v7 | + | + | |||
| Linksys WRT54G V8 | + | + | |||
| Linksys WRT54GC | + | + | Прошивка не ниже 1.05 | ||
| Linksys WRT320N | + | + | + | ± | Для работы IP-TV в HD-качестве через Wi-Fi необходимо отключить режим моста для Wi-Fi, прописав ему отдельный IP адрес. |
| Linksys WRT610N | + | + | + | + | Последняя официальная прошивка. Либо неоф. прошивка wrt610n-2.2 , необходимо в настройках программы просмотра указать сетевой интерфейс 192.168.1.1:81, для STB порты на роутере и в настройках пронумерованы наоборот (т.е. 4 порт на роутере - это 1 порт в настройках). |
| Linksys E900 | + | + | + | – | IPTV через Wi-Fi работает, но сильно снижает стабильность и скорость сети. Медленно переключаются каналы. |
| Linksys E3200 | + | + | |||
| NetGear | |||||
| NetGear FVS124G | – | – | |||
| NetGear FVS 338 | – | – | |||
| NetGear JWNR2000 | + | + | + | - | |
| NetGear N300 | + | ? | |||
| NetGear WGR612 | + | + | |||
| NetGear WNR612 v2 | + | + | + | ± | Поддержка заявлена производителем, на протестированной модели из первых серий HD по Wi-Fi не работало. В настоящее время по отзывам пользователей SD/HD работает, в том числе по Wi-Fi. |
| NetGear WGR614 v1-9 | – | – | – | – | Официально не поддерживает IPTV из-за технических ограничений. |
| NetGear WNR1000 | + | + | + | + | Поддержка заявлена производителем. |
| NetGear WNR2000 | + | + | На прошивке dd-wrt IPTV работает. | ||
| NetGear WNR2200 | + | + | |||
| NetGear WNR3500L | + | + | + | Прошивки V1.2.2.36 и V1.2.2.42 вызывают multicast-шторм со стороны роутера, из-за чего при включенном IP-TV возможно сильное падение скорости интернета либо полная потеря связи. | |
| NetGear WNDR3700 | ? | ? | ? | ? | Изначально не поддерживает IPTV. В прошивке 1.0.16.98 поддержка IP-TV заявлена производителем, но по отзывам пользователей работает не корректно. Производитель аннонсировал скорый выход новой прошивки. |
| NetGear WNDR4000 | ? | ? | ? | ? | В ранних моделях IP-TV для России не поддерживается. В новых поддержка заявлена производителем, необходима предварильная проверка перед покупкой. |
| NetGear WRG612 | + | + | + | + | |
| TP-Link | |||||
| TP-Link TL-PR614 v4 | – | – | |||
| TP-Link TL-R402M | – | – | |||
| TP-Link TL-R460 v3 | + | + | – | – | Прошивка от v4 4.7.6 |
| TP-Link TL-R460 v4 | + | + | – | – | Прошивка 4.7.6 |
| TP-Link TL-R480T | – | – | |||
| TP-Link TL-R860 | – | – | |||
| TP-Link TL-WGR612 | + | + | |||
| TP-Link TL-WR340GD | – | – | |||
| TP-Link TL-WR340GD v5 | + | ± | Прошивка Firmware 3/16/2010 либо Firmware v5_en_4.3.4 (мультикаст идет мимо процессора, IPNET only). Последние тестовые прошивки работает в т.ч. по Wi-Fi. | ||
| TP-Link TL-WR542G | + | ± | Может работать нестабильно | ||
| TP-Link TL-WR542G v4 | + | + | Прошивка wrxxx_up_bin_1016 | ||
| TP-Link TL-WR542G v7 | + | + | Прошивка wrxxx_up_bin_1016 | ||
| TP-Link TL-WR543G | – | – | |||
| TP-Link TL-WR543G v2 | + | + | Прошивка wr543gv2-en-up.bin в режиме WAN Router | ||
| TP-Link TL-WR642G | – | – | |||
| TP-Link TL-WR643G | ? | ? | Firmware Version: 3.6.1 Build 080904 Rel.62330n поддержка мультикаста находится в тестировании, могут быть проблемы с воспроизведением. | ||
| TP-Link TL-WR740N | + | – | Прошивка (тестовая) | ||
| TP-Link TL-MR3420 | + | + | Свежие прошивки TL-MR3420 | ||
| TrendNet | |||||
| TrendNet TEW-432RP | + | + | |||
| TrendNet TEW-432BRP | + | ? | + | ? | |
| TrendNet TEW-452BRP | + | ? | |||
| TrendNet TEW-631BRP | + | + | |||
| TrendNet TEW-651BR | + | + | |||
| TrendNet TEW-652BRP | + | + | Рекомендуется прошивка FW_TEW652BRP_V1 (1.10B14) | ||
| TrendNet TEW-673GRU | + | + | + | ? | Поддержка IPTV заявлена производителем, не тестировалась |
| TrendNET TW100-BRF114 | + | Требуется обновление прошивки новее 115. В прошивке Ver 2.0 Release 0C IPTV работает, но возможно рассыпание при нагрузке на роутер. | |||
| ZyXEL | |||||
| ZyXEL P330W EE | + | + | + | + | HD работает по Wi-Fi с отключенным шифрованием |
| ZyXEL NBG334W EE | + | + | ± | – | Последняя официальная прошивка. Возможно медленное переключение каналов. Возможны визуальные артефакты и подвисания. |
| ZyXEL NBG318S EE | + | Поддержка IPTV в HD качестве через адаптер HomePlug AV. | |||
| ZyXEL NBG460N EE | + | + | + | ± | Режим TVport для транзита потока Multicast без использования ресурсов центрального процессора. Возможны визуальные артефакты при вещании HD по Wi-Fi. |
| ZyXEL P660HW EE | + | – | – | Последняя официальная прошивка | |
| ZyXEL P660HT3 EE | + | ||||
| ZyXEL P660HTW2 EE | + | ||||
| ZyXEL Keenetic | + | + | + | + | Поддерживает STB. |
| ZyXEL Keenetic Giga | + | + | + | + | |
| ZyXEL Keenetic Lite | + | + | + | + | Поддерживает STB. Возможны визуальные артефакты при вещании HD по Wi-Fi. |
Стоит так же отметить, что с ухудшением уровня сигнала Wi-Fi снижается и стабильность работы IP-TV.
Как подключить телевизор через роутер?


Сегодня прогресс идет семимильными шагами. Если раньше телевизоры могли подключаться только к спутниковой антенне, то сегодня многие телевизоры имеют встроенные модули беспроводной сети Wi-Fi, LAN-порты и возможность подключаться к интернету. Это дает огромное преимущество для мультимедийных возможностей телевизора. Теперь можно смотреть видео не только с помощью спутникового телевидения, но и из интернета, а также создавать домашнюю сеть для передачи файлов и потокового видео без необходимости скачивать фильмы, музыку и другие файлы.
Однако не каждый пользователь интернета и телевизора знает, как подключить телевизор через роутер к интернету. Рассмотрим этот вопрос вместе.
Как подключить телевизор к роутеру
Есть два простых способа подключить телевизор через роутер к интернету:
- По беспроводной сети Wi-Fi, используя встроенный или отдельный модуль беспроводной сети Wi-Fi.
- По кабелю, подключенному к роутеру.
Подключение через кабель
Для подключения телевизора к роутеру через провод необходимо будет купить специальный сетевой патч-корд UTP cat 5 и вставить в свободный LAN-порт в роутере, а другой конец - в нужный порт на телевизоре. Если же вам не хочется тянуть провод по всему помещению, то можно приобрести специальные PowerLine-адаптеры, которые будут передавать сигналы по электросети.
Для настройки телевизора и подключения к сети необходимо:
- Найти в настройках телевизора раздел «Сеть».
- Нажать на пункт «Настройка сети». При этом должна произойти автоматический поиск настройка сети к интернету. Важно только указать тип подключения. В нашем случае это кабель. Телевизор при настройке получит ip-адрес от роутера.
- Проверить подключение, открыв браузер и зайдя на любой сайт.
Таким образом подключается телевизор к роутеру по кабелю. Однако этот вариант не очень удобен из-за необходимости тянуть провод по помещению.
Подключение через беспроводную сеть Wi-Fi
Для подключения телевизора по беспроводной сети необходим адаптер. В новых моделях телевизоров всегда имеется встроенный адаптер Wi-Fi, однако если у вас старый телевизор, то в этом случае необходимо будет купить отдельно адаптер Wi-Fi. Точка доступа Wi-Fi стоит сегодня не очень большие деньги, и купить ее можно в любом магазине компьютерной техники.



