Försäljningskvitto i Excel - blankett, ifyllning, utskrift
Fylla i ett försäljningskvitto i Excel med hjälp av rullgardinslistor, skriva ut ett ifyllt prov eller en blank kvitto, faktura.
Utskrift av tomma blanketter av försäljningskvitton och fakturor
Ladda ner Excel-filen och öppna den. Genom att välja etiketten "Kvitto" eller "Faktura", skriv ut formulären för motsvarande dokument.
Fakturaformuläret har lagts till på grund av att de flesta små bageri- och bakverkstillverkare fortfarande förser sina varor med sådana fakturor, ofta ifyllda för hand.
Fylla i ett försäljningskvitto och faktura i Excel
Beskrivning av mall för försäljningskvitto
Om du vill skriva ut redan ifyllda försäljningskvitton eller fakturor från Excel, ladda ner Excel-filen, öppna den och välj genvägen "Mall". Som referens är försäljningskvittot på bladet "Mall" redan ifyllt med ungefärliga data.
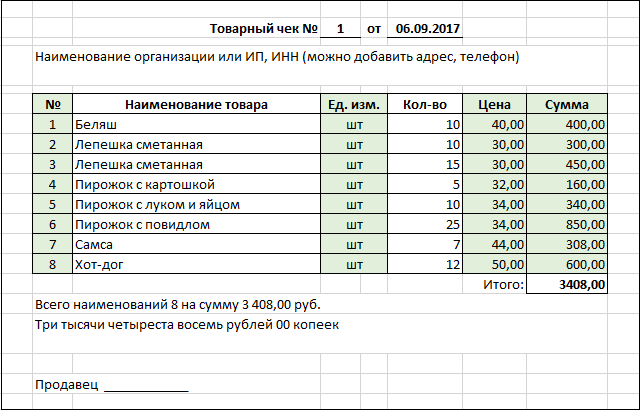
Mallen för försäljningskvitto är något automatiserad:
- i cellen med datumet finns en formel som visar det aktuella datumet;
- "Produktnamn" väljs från rullgardinsmenyn;
- i raderna med det valda produktnamnet fylls kolumnerna ”Nr.”, ”Enhet” automatiskt i. Mät.", "Pris" och "Belopp";
- Antalet artiklar och totalbeloppet beräknas automatiskt, vilket dessutom omvandlas till ett belopp i ord.
Den numeriska summan omvandlas till en skriven summa med formler som finns i cellblocket på dolda rader 101-115 i Excel-kalkylbladet.
I försäljningskvittomallen fylls endast cellerna med aktuellt dokumentnummer och datum, kolumnerna "Varans namn" och "Mängd" i manuellt. Alla andra celler fylls i automatiskt och tabellkolumnerna som fylls i automatiskt är markerade i färg.
Förbereder mallen för arbete
- Rensa informationen i kolumnerna "Produktnamn" och "Antal" i försäljningskvittot på arket "Mall", de återstående färgkodade kolumnerna rensas automatiskt i dem.
- I mallen för försäljningskvitto, ange detaljerna för din organisation eller enskilda entreprenör, och om du vill använda en faktura, ändra sedan namnet på dokumentet och ersätt inskriptionen "Säljare ____________" med "Godkänd ____________", och till höger lägg till "Godkänd ____________".
- För att undvika att oavsiktligt radera celler med Excel-formler kan du skydda kalkylbladet genom att lämna ändringsbara celler (aktuellt dokumentnummer och datum, kolumnerna "Produktnamn" och "Mängd") oskyddade.
- Gå sedan till fliken "Nomenklatur" (genväg) och ersätt sortimentslistan med din egen.
Om du behöver fler rader i en tabell med data, infogar du önskat antal rader inuti tabellen och kopierar formlerna till dem, dra den markerade raden i tabellen med formler uppifrån och ner de infogade raderna utan formler.
Om du vill kan du byta ut färgfyllningen av oföränderliga celler eller ta bort den helt.
Nu är försäljningskvitto- eller fakturamallen i Excel helt klar att användas.
Hur man använder en mall för försäljningskvitto
Kopiera arket med mallen till samma Excel-arbetsbok och börja fylla i det. Ange aktuellt dokumentnummer och ändra datum vid behov. Välj produkter från rullgardinsmenyn i kolumnen "Produktnamn" och lägg till antalet återstående kolumner i tabellen fylls i automatiskt. Därefter kan försäljningskvitto eller faktura skrivas ut. Om du vill lagra färdiga försäljningskvitton i en Excel-arbetsbok, ändra etikettsignaturen till något mer informativt, till exempel kvittonummer eller nummer och datum. Du kan ta bort extra tomma rader från datatabellen.
Du kan ändra filnamnet till något mer lämpligt. Filen skapades i Excel 2016, sparad som Excel 98-2003-arbetsbok.
Spara fakturor och ta bort tomma rader
För att automatiskt kopiera försäljningskvitton (fakturor) till nya ark i syfte att lagra och skriva ut dem lade jag till två knappar: "Spara" och "Rensa". I den nya filen behöver du inte längre kopiera arket "Mall" manuellt. Filen innehåller makron, så de måste vara från ditt Excel-program.
Det är omöjligt att spara två försäljningskvitton med samma nummer och datum, eftersom Excel inte tillåter dig att spara två ark med samma namn. Om du behöver rätta ett fel och spara kvittot under samma nummer, radera först det tidigare försäljningskvittot och ändra dokumentnumret i mallen manuellt.
Knappen Rensa kör ett makro som tar bort poster från mallen så att du inte behöver ta bort dem manuellt. Rensning av mallen tilldelas en separat knapp om det är nödvändigt att korrigera originaldata för att inte fylla i det igen.
Efter att ha kopierat försäljningskvittot till ett nytt ark och efter att mallen har rensats, sparas arbetsboken automatiskt.
På arket "Mall" kan du ändra namnet på dokumentet "Kvittonummer" till "Fakturanummer." På rad nr 50, ersätt "Säljare ____________" med "Godkänd ____________" och "Godkänd ____________." Sammanfogning av celler är inte tillåtet.
Nya ark kopieras från ett dolt "Kopiera"-ark, där du kan justera kolumnbredden och cellskuggningen ytterligare. För att göra detta måste du visa det. Det finns inget behov av att gömma det tillbaka; programmet kommer att dölja det själv när du sparar nästa kvitto.
Ladda ner en fil där du kan spara alla maskinskrivna försäljningskvitton (fakturor) med ett enda knapptryck. Filen innehåller makron, så de måste vara från ditt Excel-program.
Filen uppdaterades den 28 januari 2019 klockan 10:40. Den har lagt till automatisk lagring av arbetsboken och möjligheten att ersätta ett försäljningskvitto med en faktura på arket "Mall".



