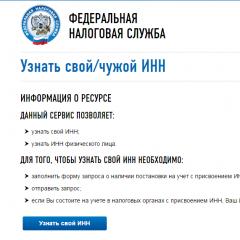Товарный чек в Excel – бланк, заполнение, печать
Заполнение товарного чека в Excel с помощью раскрывающихся списков, печать заполненного образца или чистого бланка товарного чека, накладной.
Печать чистых бланков товарных чеков и накладных
Скачайте Excel-файл и откройте его. Выбрав ярлык «Товарный чек» или «Накладная», распечатайте бланки соответствующих документов.
Бланк накладной добавлен в связи с тем, что большинство мелких производителей хлебобулочных изделий и выпечки до сих пор поставляют свои товары в сопровождении таких накладных, часто заполненных вручную.
Заполнение товарного чека и накладной в Excel
Описание шаблона товарного чека
Если вы хотите распечатывать из Excel уже заполненные товарные чеки или накладные, скачайте Excel-файл , откройте его и выберите ярлык «Шаблон». Для ознакомления, товарный чек на листе «Шаблон» уже заполнен примерными данными.
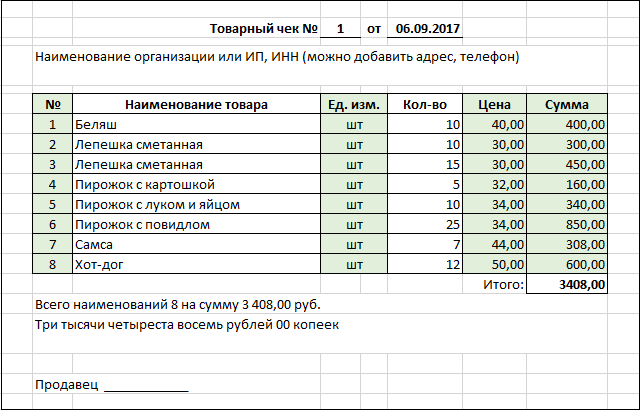
Шаблон товарного чека немного автоматизирован:
- в ячейке с датой расположена формула, отображающая текущую дату;
- «Наименование товара» выбирается из раскрывающегося списка;
- в строках с выбранным наименованием товара автоматически заполняются графы «№», «Ед. изм.», «Цена» и «Сумма»;
- автоматически рассчитываются количество наименований и итоговая сумма, которая дополнительно преобразуется в сумму прописью.
Числовая сумма преобразуется в сумму прописью с помощью формул, расположенных в блоке ячеек на скрытых строках 101-115 рабочего листа Excel.
В шаблоне товарного чека заполняются вручную только ячейки с текущем номером документа и датой, графы «Наименование товара» и «Кол-во». Все остальные ячейки заполняются автоматически, а заполняющиеся автоматически графы таблицы выделены цветом.
Подготовка шаблона к работе
- В товарном чеке на листе «Шаблон» очистите данные в графах «Наименование товара» и «Кол-во», остальные графы, помеченные цветом, очистятся автоматически, в них расположены формулы Excel.
- В шаблоне товарного чека укажите данные своей организации или ИП, а если хотите использовать накладную, то измените название документа и надпись «Продавец ____________» замените на «Сдал ____________», а правее добавьте «Принял ____________».
- Чтобы случайно не очистить ячейки с формулами Excel, можете защитить лист, оставив незащищенными изменяемые ячейки (текущий номер документа и дата, графы «Наименование товара» и «Кол-во»).
- Затем перейдите на вкладку (ярлык) «Номенклатура» и замените ассортиментный перечень на свой.
Если вам нужно больше строк в таблице с данными, вставьте необходимое количество строк внутри таблицы и скопируйте в них формулы, протянув сверху выделенную строку таблицы с формулами вниз по вставленным строкам без формул.
По желанию, можете заменить цветовую заливку неизменяемых ячеек или убрать ее совсем.
Теперь шаблон товарного чека или накладной в Excel полностью готов к работе.
Порядок работы с шаблоном товарного чека
Скопируйте лист с шаблоном в эту же книгу Excel и приступайте к заполнению. Укажите текущий номер документа и, если необходимо, измените дату. Выбирайте в графе «Наименование товара» товары из раскрывающегося списка и добавляйте количество, остальные колонки таблицы заполнятся автоматически. После этого товарный чек или накладную можно распечатывать. Если желаете хранить заполненные товарные чеки в книге Excel, измените подпись ярлычка на более информативную, например, на номер чека или номер и дату. Лишние пустые строки из таблицы с данными можно удалить.
Имя файла можете изменить на более подходящее. Файл создан в Excel 2016, сохранен как Книга Excel 98-2003.
Сохранение накладных и удаление пустых строк
Для автоматического копирования товарных чеков (накладных) на новые листы с целью их хранения и вывода на печать я добавил две кнопки: «Сохранить» и «Очистить». В новом файле вручную копировать лист «Шаблон» уже не нужно. Файл содержит макросы, поэтому они должны быть вашей программы Excel.
Сохранить два товарных чека с одинаковыми номерами и датами невозможно, так как Excel не позволяет сохранить два листа с одним именем. Если необходимо исправить ошибку и сохранить чек под тем же номером, сначала удалите предыдущий товарный чек, а номер документа в шаблоне измените вручную.
Кнопка «Очистить» запускает макрос, который удаляет записи из шаблона, чтобы не удалять их вручную. Очистка шаблона закреплена за отдельной кнопкой на случай необходимости подкорректировать исходные данные, чтобы не заполнять их заново.
После копирования товарного чека на новый лист и после очистки шаблона рабочая книга автоматически сохраняется.
На листе «Шаблон» можно изменить название документа «Товарный чек №» на «Накладная №». В строке №50 замените «Продавец ____________» на «Сдал ____________» и «Принял ____________». Объединение ячеек не допускается.
Новые листы копируются со скрытого листа «Копия», в котором можно дополнительно настроить ширину столбцов и заливку ячеек. Для этого придется его отобразить. Скрывать обратно не обязательно, программа сама его скроет при сохранении очередного чека.
Скачать файл , в котором можно сохранять все набранные товарные чеки (накладные) одним нажатием кнопки. Файл содержит макросы, поэтому они должны быть вашей программы Excel.
Файл обновлен 28.01.2019 в 10:40. В него добавлено автоматическое сохранение рабочей книги и возможность замены товарного чека на накладную на листе «Шаблон».