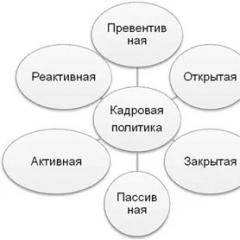Почему айфон не раздает интернет. Советы
Возможность передавать данные без использования проводов в современном мире не новшество и не роскошь. Wi-Fi стал повседневным спутником человека практически во всех местах, где бы он не находился: дома, в офисе, в спортзале или магазине. Но иногда, по классическому закону подлости, появляется срочная необходимость в источнике раздаваемого интернета для подключения персонального компьютера именно в том месте, где Wi-Fi нет. Что делать? Отличным решением в подобной ситуации будет использование смартфона iPhone 6. Несложными настройками его можно превратить в мобильный модем. Итак, как раздавать интернет с помощью iPhone 6?
Существует три способа передачи данных:
- с помощью кабеля;
- через создание режима модема;
- с помощью функции Bluetooth.
Если использование кабеля не требует особых настроек — необходимо всего лишь установить на компьютере iTunes и подключить его с iPhone, то два других способа могут вызвать трудности и требуют отдельного рассмотрения.

Сделаем из Айфон 6 — модем, описание настроек
Итак, чтобы превратить iPhone 6 в модем, с легкостью раздающий беспроводной интернет вокруг себя, необходимо:
- В меню телефона найти раздел «Настройки» и нажать на пункт «Сотовая связь». В появившемся окне подключаем поддержку 3G или 4G сетей. Это позволит максимально увеличить скорость передачи данных.
- В том же разделе «Настройки» ищем пункт «Режим модема» и активируем его работу. С этого момента iPhone 6 становится точкой доступа в качестве модема, обеспечивающего раздачу беспроводного интернета вокруг себя.

Нажмите «Настройки»

В появившемся окне подключаем поддержку 3G или 4G сетей


Настройки при отсутствии пункта «Режим модема»
Если по каким-то непонятным причинам на Айфоне в меню «Настройки» отсутствует пункт «Режим модема», то расстраиваться по данному поводу не стоит. Существует еще один способ, который решает вопрос: «Как включить раздачу интернета на яблочном смартфоне?»:
- В меню «Настройки» находим пункт «Сотовая связь» и нажимаем на него.
Здесь отражены все базовые сведения о сотовой связи на iPhone 6 и ее параметрах. Все эти данные можно также найти и на официальном сайте сотового оператора, который используется в работе телефона.

- В открывшимся диалоговом окне находим три подпункта: APN, «Имя пользователя» и «Пароль».
Значения, которые содержаться в этих подпунктах необходимо запомнить или записать.
- Находим ниже в открывшемся окне подпункт «Режим модема».
В него копируем те данные из предыдущего пункта, которые запомнили или записали.
- Выходим в общее меню «Настройки».
Здесь, после того, как внесены изменения в пункт «Сотовая связь» появится необходимый нам пункт «Режим модема».
Если войти в появившийся пункт, то можно увидеть, что ползунок активации будет находиться по умолчанию в отключенном положении. Под ним же будет находиться окошко с инструкцией, объясняющей как раздать Wi — Fi и те шаги, которые необходимо предпринять для этого.
Порядок установки защитного пароля
От посторонних подключений можно с помощью пароля. Для того, чтобы его установить необходимо:
- В пункте «Режим модема» найти подпункт «Пароль Wi-Fi» и нажать на него.
- В появившемся окне при помощи всплывшей клавиатуры набрать кодовой слово или число, состоящее как минимум из восьми символов.
Теперь для того, чтобы использовать модем iPhone 6 на компьютере, надо будет не только разыскать сеть, но и ввести секретное слово или число.
Настройки Айфона для передачи данных через Bluetooth
Конечно же, данная процедура используется редко, но в некоторых случаях может пригодиться. Итак, чтобы подключиться к модему телефона через Bluetooth на компьютере должен быть установлен специальный модуль и драйвера. Далее включаем режим модема на телефоне и выполняем следующие шаги:
- На компьютере во вкладке «Устройства» панели управления находим пункт «Bluetooth».
- В списке появившихся имен устройств, работающих в радиусе модуля, находим имя iPhone 6 и нажимаем кнопку связи.
- Подтверждаем запрос на создание связи на экране смартфона.
- Вводим пароль на компьютере.
Все. Доступ в интернет на ПК будет обеспечен через Bluetooth.
Заключение
Таким образом, с помощью легких и нехитрых манипуляций можно свой шестой iPhone превратить в мобильный модем и решить проблему: как раздать вай фай с Айфона 6. О правильном проведении всех необходимых настроек будет говорить появившаяся возможность выхода во всемирную сеть через мобильную связь вайфай.
Стоит отметить, что работа в качестве точки доступа в интернет максимально интенсивно разряжает аккумулятор iPhone. Также на заряд батареи будет влиять количество подключенных устрйств. Чем их больше, тем сильнее она будет разряжаться.
– многофункциональный гаджет, однако, совершать некоторые операции на его миниатюрном экране просто неудобно: чтобы ознакомиться с отчетом в формате Excel или прочитать любопытную статью, лучше пересесть за большой монитор ноутбука. Станет ли проблемой отсутствие USB-модема или кабельного интернета в такой ситуации? Нет, ведь iPhone можно запросто использовать в качестве точки доступа и превратить в Вай-Фай роутер. Из статьи вы узнаете, как раздавать Wi-Fi с iPhone.
Прежде чем подключить ноутбук к смартфону, следует вспомнить о таких моментах:
- Какой тарифный план вы используете? Как правило, мобильный интернет имеет ограничение по трафику. Используя его для работы на компьютере, вы рискуете израсходовать весь трафик гораздо раньше срока оплаты. Поэтому о таких операциях, как загрузка музыки и просмотр видеороликов онлайн, лучше забыть – используйте мобильный интернет только для чтения, проверки почты, переписки в социальных сетях.
- Насколько хороша зона покрытия в том месте, где вы находитесь? В зоне покрытия LTE (4G ) пользоваться мобильным интернетом на компьютере довольно комфортно, в зоне 3G уже возникают проблемы с тяжелыми загрузками. Если же на телефоне высвечивается литера E (Edge ), рассчитывать на нормальную работу с компьютером нечего.
- Насколько заряжен аккумулятор? При раздаче Wi-Fi аккумулятор iPhone будет садиться буквально на глазах пользователя. Поэтому неосмотрительно активировав точку доступа, владелец гаджета рискует остаться не только без интернета, но и без средства связи.
Как раздать Вай-Фай с Айфона?
Чтобы подключить ПК к точке доступа Wi-Fi, действуйте так:
Шаг 1 . Зайдите в «Настройки » Айфона и отыщите раздел «Сотовые данные ». Зайдите в этот раздел.
Шаг 2 . Проследите, чтобы ползунки «Сотовые данные » и «Включить 3G » находились в активированном состоянии.

Шаг 3 . Вернитесь в меню «Настройки » и найдите раздел «Режим модема ».

Шаг 4 . Зайдите в раздел «Режим модема » и установите пароль Wi-Fi в соответствующем подразделе. Пароль должен содержать не менее 8 символов.

Шаг 5 . Активируйте тумблер напротив «Режим модема ».

Шаг 6 . В панели задач кликните по иконке «Центр управления сетями и общим доступом ».

Шаг 7 . Отыщите свое устройство в блоке «Беспроводное сетевое соединение ».

Шаг 8 . Нажмите на наименование устройства, затем – «Подключение ».

Шаг 9 . Введите пароль, который установили на Айфоне. Если пароль будет введен правильно, запустится процесс подключения к сети – дождитесь его завершения.

О том, что компьютер подключен к Wi-Fi, свидетельствуют два признака:
Первый : иконка «Центр управления сетями » поменялась – теперь изображен не стационарный компьютер, а традиционный значок мобильной сети.

Второй : на экране смартфона сверху появилась синяя полоса с подписью «Режим модема – подключений: 1 » (подключений может быть и больше).

Как только вы перестали нуждаться в интернете, обрубите соединение в целях экономии трафика.
Сделать это можно двумя способами: во-первых , через «Центр управления сетями » на ноутбуке, нажав кнопку «Отключение », во-вторых , через «Настройки » гаджета, деактивировав тумблер «Режим модема » в одноименном разделе. При прекращении соединения первым способом раздача продолжается — вы можете вернуться к использованию мобильного интернета, когда захотите, однако, при этом рискуете, что к точке доступа подключатся нежелательные пользователи.
Способ, как раздать Wi-Fi, описывался на примере гаджета с iOS 7. Для iOS 8 актуальна та же схема, но ползунок «Режим модема » спрятан глубже: найти его можно, если пройти по пути «Настройки » — «Сотовая связь » — «Сотовая сеть передачи данных ».
Заключение
Сложности при подключении компьютера к Wi-Fi раздаче с Айфона обычно возникают только в первый раз – затем компьютер запоминает пароль от точки доступа, и процесс установки соединения занимает всего несколько секунд. Если же компьютер упорно отказывается видеть раздачу, стоит обратиться за помощью в салон сотовой связи, чтобы консультанты вбили корректные настройки APN.
Владельцы техники Apple не всегда знают, на что способны их дорогущие гаджеты. Многие покупают iPhone или iPad для сёрфинга по бескрайним просторам интернета, съёмки фото и видео, просмотра фильмов.
Современные устройства имеют возможность не только принимать сигнал сети, но и раздавать его
В основном все используют интернет на iOS через домашний Wi-Fi или . Но в некоторых случаях может срочно понадобиться интернет на ноутбуке, а его, как назло, отключили. То ли технические причины, то ли какие-то другие, но сроки горят, а провайдер ничем не помогает. И тут оказывается, что раздать интернет можно через Wi-Fi со своего Айфона или iPad. А если устройство работает в сети 4G, скорость будет практически как при домашнем подключении. Поэтому рассмотрим, как раздать интернет через Wi-Fi со своего устройства iOS.
Включение раздачи интернета
Если вы думаете, что придётся танцевать с бубном вокруг костра и читать над iPad или iPhone заклинания, то это абсолютно не так. Всего лишь несколько нажатий на экран Айпада - и дело в шляпе. Такой импровизированный роутер сможет раздать интернет на различные устройства с высоким уровнем надёжности. Чтобы запустить раздачу:
- Пройдите в меню Айпада, запустите «Настройки»;
- Найдите вкладку «Сотовая связь»;
- В ней необходимо включить «Сотовые данные»;
- Вернитесь в основное меню либо Айфона, перейдите в «Режим модема» и сдвиньте ползунок включения функции. При первом запуске замените пароль;
- На ноутбуке найдите в списке активных свою сеть, введите пароль и подключитесь.
Всё! Вы в сети! Об активной работе вы узнаете по значку в верхней строке экрана Айпада возле названия оператора. Не забывайте ввести пароль, ведь иначе сеть останется открытой, и к ней подключатся все подряд, съедая ваши деньги и трафик. Оно вам нужно?
Также будьте реалистичными в ожиданиях относительно . По индикатору в информационной строке iOS можно определить тип сети:
- E - EDGE - самая медленная скорость. Максимум, что можно делать, - открывать страницы с не очень тяжёлым содержанием;
- 3G - несколько выше, можно звонить по скайпу или вайберу, открывать большинство сайтов;
- 4G/LTE - максимально возможная, пользоваться можно без ограничений.

Не забывайте, что тариф может не подразумевать безлимитный трафик. Этим вы сможете избежать непредвиденных трат.
Проблемы и возможные решения
Ноутбук не подключается к сети — следует отключить режим модема iPad/iPhone, потом включить заново. Возможно, придётся или ПК.
Отсутствует пункт меню «Режим модема» - возможно, придётся сменить оператора. Некоторые компании не разрешают использовать режим модема на своих сим-картах. Железо Айпада здесь ни при чём.

Приближается лето, и все чаще хочется работать не в душном офисе или квартире, а на даче или уютном кафе. iPhone 4 может выступать в роли точки доступа, которая раздает интернет другим устройствам. И хотя настроить телефон несложно, многие эту возможность не используют. И зря: ведь в этом случае не обязательно покупать, скажем iPad с поддержкой 3G, - достаточно просто расшарить интернет с айфона на планшетник.
В роли точки доступа может выступать только iPhone 4 с установленной прошивкой версии iOS 4.3.1 и выше. Отправляемся в раздел Настройки → Основные Сеть:

Включаем здесь 3G и «Сотовые данные», если ранее эти возможности были отключены. Появится новый пункт «Личная точка доступа»:

Здесь iPhone сообщит вам пароль к WiFi-соединению:

Пароль простой, но его можно сменить на более надежный. Созданная точка доступа получает название вида «ваше имя iPhone». Остается подключить к этому WiFi-соединению другие устройства — айпады, ноутбуки и т.п.
Я обычно использую iPhone как точку доступа, когда у провайдера проблемы. В этих случаях телефон выступает в роли резервного канала.
У такого подхода есть один минус - телефон с включенным 3G разряжается очень быстро.
Но очень часто бывает так, что в Интернет не позволяет выйти трафик, который имеет свойства заканчиваться. В этой статье я поделюсь с вами информацией о том, каким образом может айфон раздавать вай фай, опираясь на различные модели и версии операционных систем.
Многие задаются вопросом: как раздать вай фай с айфона 6? Это сделать не трудно и сейчас вы сами всё поймете. Прошивка этого телефона — IOS 9, в которой эта функция представлена, пожалуй, очень и очень хорошо. Чтобы айфон 6 раздал wi-fi, нужно сделать следующее:
Зайти в меню.
Найти строку «Сотовая связь», открыть её и включить в ней «режим модема». Как только данные шаги будут сделаны, от айфона 6 можно будет легко получить wi-fi. Пароль можно устанавливать, а можно этого и не делать. Все зависит от желания.
Важно: бывает так, что этого пункта в меню найти не получилось. Если такое произошло, надо перейти в «Центр управления», там включить необходимую функцию.
С IPhone 5S
С этой модели айфона тоже можно раздать wi-fi. В отличие от IPhone 6, прошивка на модели 5S — IOS 7. Чтобы раздать wi-fi нужно:
Зайти в настройки и найти строку «Режим модема». Далее нужно включить его, придумать и задать пароль и название сети (данный пункт является обязательным к выполнению).
Важно: при раздаче wi-fi телефон будет очень быстро разряжаться.
С айфона 5 серии
Для того, чтобы раздать wi-fi c данной модели iphone se, необходимо в первую очередь включить 3G, передачу данных (для этого надо перейти в меню). Затем открыть настройки и включить режим раздачи.
Придумайте парольные данные и напишите имя для мобильной сети.
Раздаем вай фай с IPhone 4
Раздача wi-fi появилась именно на этой модели, но, к сожалению, она представлена гораздо хуже, чем на более свежих версиях, например, IOS 10 . Изначально процесс раздачи wi-fi может показаться довольно легким: надо перейти в настройки и включить модем. Однако не все так просто, как кажется. Главная трудность заключается в том, что для подключения других устройств необходимо сам айфон 4 соединить с компьютером, в чем поможет приложение iTunes. Без этого шага никто не сможет получить wi-fi с айфона 4 и пользоваться Интернетом с его помощью.
Как видно из примеров, для того, чтобы функция раздачи wi-fi приобрела удобный вид, ей пришлось перейти множество стадий, прежде чем стать такой, какую может сейчас наблюдать каждый пользователь. Разумеется, эта функция лучше всего продемонстрирована в айфоне 6, но, как уже было сказано выше, именно в айфоне 4 кроется фундамент, давший начало всем дальнейшим преобразованиям.
Как отключить вай фай на айфоне?
Для того, чтобы отключить wi-fi, когда работа с ним уже завершена, требуется выполнить последующие шаги:
Открыть настройки и найти строку сотовой связи. Затем требуется выключить сотовые данные.
Если же мобильный интернет все еще необходим, то требуется:
- открыть настройки;
- открыть режим модема;
- выключить режим модема.
После отключения данной функции iphone можно использовать как обычно без страха о быстрой потере заряда.
- нужно полностью зарядить устройство перед раздачей wi-fi/ заряжать его и раздавать wi-fi одновременно
- при условии многоразовой раздачи wi-fi лучше выбрать безлимитный тариф;
- для удобства не стоит забывать о режиме LTE;
- лучше использовать сложный пароль;
- рекомендуется выключать режим модема как только работа завершена.
Почему айфон не раздает вай фай?
Мы с вами разобрали, как раздать вай фай, например, на компьютер или на ноутбук. Теперь нужно рассмотреть проблему. Бывает, когда айфон не хочет раздавать вай фай. Чтобы не столкнуться с подобной ситуацией, нужно убедиться в том, что сотовый оператор может предоставлять доступ в глобальную четь.
Если в верхней строке на экране устройства стоит надпись «LTE» или «3G», то подключение к сети есть, и оно может использоваться Айфоном для раздачи интернета.
Если такая надпись отсутствует либо стоит буква E, то даже НЕ пробуйте подключаться, все равно не получится, Айфон не поможет.
На этом, пожалуй, всё… Теперь вы знаете, как раздать wifi с iphone любой версии. Всё достаточно легко и просто. Не забывайте задавать свои вопросы в комментариях и будем их решать вместе. Всем пока!