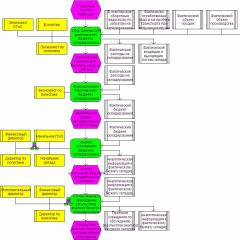Които могат да бъдат премахнати. TouchRetouch - премахнете всички ненужни неща от снимките
Добър ден на всички читатели! Не мога да кажа, че съм много добър с Photoshop, защото сега се развивам в друга посока. Все пак от време на време ми се налага да работя с Photoshop и ще се радвам да споделя част от уменията си с вас.
Полезна информация по темата "Photoshop":
Често, когато подготвям снимки за моите статии, трябва да използвам не цялата картина, а само част от нея. И често, напротив, имам нужда от цялата снимка (или снимка), но в нея има нещо, което ме притеснява и което бих искал да премахна от нея. Ще ви разкажа за това днес - как да премахнете ненужните неща от снимка във Photoshop.
Това може да ви бъде полезно, когато обработвате вашите собствени снимки. Например, ако някой влезе в кадъра, който не трябваше да влезе в него. Така че можете да премахнете допълнителен човек, стълб, стол от снимка или да премахнете птица или насекомо, прелетяло в неподходящ момент.
Е, нашите най-перверзни читатели, разбира се, ще се интересуват да научат как да премахнат очите от лицето или устата. Веднага ще кажа, че е по-добре да не правите това, защото изглежда страшно.
Премахване на ненужни неща от снимката
Нека най-накрая да преминем към практиката и да се опитаме самостоятелно да премахнем ненужните елементи (или както го наричате) от нашата снимка. Така намерих в снимките на Yandex тази прекрасна, добре охранена котка, стояща на асфалта, върху която бяха разпръснати есенни листа, а на заден план има канализационен люк.
Обикновена снимка с котка, листа и люк
Какво е излишното тук? Що се отнася до мен - нищо. Но трябва да практикувате нещо. Можем само да си представим, че не харесваме листата около котката; ръцете ни се протягат, за да ги пометат. Е, във Photoshop можете да премахнете листа от снимка за няколко секунди. Ако люкът ви притеснява, можете да го премахнете и от снимката. Дано на никого не му хрумне да махне котката от снимката, тъй като все пак той е главният герой на този сюжет. Да, и той изглежда много добре.
Нека премахнем листата от снимката
Първата стъпка е да изберете листа, който искате да премахнете от снимката. Това може да стане с помощта на обичайния правоъгълна или овална селекция, или можете да използвате инструмент ласо(или магнитно ласо). Можете да намерите всички тези инструменти в лентата с инструменти.

Нашите инструменти
Имаме плътен цветен фон, така че ще използвам правоъгълна селекция и това ще бъде достатъчно. Ако вашият фон е по-малко едноцветен, ще трябва да го изберете много внимателно и с по-голяма точност с помощта на магнитно ласо.
Избран лист. Сега щракнете върху горното меню на „ Редактиране" и изберете елемента " Извършете пълнене..." Или можете просто да натиснете клавишната комбинация Shift +F5. Пред вас ще се отвори прозорец с настройки за запълване. Изберете както в моята екранна снимка:

Настройте всичко по същия начин, както е показано на екранната снимка
И натиснете Добре!

Стана чудо! Не е ли?
Както можете да видите, нашият лист изчезна и не остави дупка или прозрачност на мястото си, а Photoshop внимателно изчисли какви цветове трябва да се използват, за да заменят съдържанието на изтритата област на снимката.
И така, след като премахнахме първия лист от снимката и разбрахме как да го направим, трябва да се справим с останалите листа. По същия начин просто ги изберете и щракнете Shift +F5и добре .
Премахнах всички листа, които намерих от снимката, дори и това, което лежеше на ръба на люка. Такъв портиер съм.

Портиер от ниво 80
Премахване на люка от снимката
Ако това не ви е достатъчно, тогава можете също да премахнете люка на заден план. За такъв голям обект е по-добре да използвате ласо, а не правоъгълна селекция, както направихме преди, така че различните нюанси на асфалта с различни странилюк. Оградете люка с помощта на ласо на разстояние приблизително 3-5 mm. Не е нужно да го правите точно.
Тогава знаете какво да правите. Ето как махнах люка от снимката. Ако първо бях видял тази снимка, нямаше дори да си помисля, че там някога е имало люк. И ако го видя с щрих, щях да си помисля, че е добавен там с помощта на Photoshop.

Пометох люка в същото време! =))) За да не падне котката случайно
Заключение:
Знаейки как да премахнете бъркотията от снимка във Photoshop, можете да придадете на вашите снимки перфектния вид. Освен това това става много бързо и не е никак трудно. Разбира се, ще трябва да се побъркате и да изберете различни опции, ако фонът не е много равномерен. но въпреки това, как да премахнете пъпка от лицето си във photoshop, със сигурност ще го разберете.
Прочетохте ли до самия край?
Беше ли полезна тази статия?
Не точно
Кое точно не ти хареса? Дали статията беше непълна или невярна?
Напишете в коментарите и ние обещаваме да се подобрим!
Добър ден на всички, скъпи приятели. Отново съм с теб, Дмитрий Костин. Тук си спомних много моменти, когато ви снимат и някой излишен човек или някакъв предмет, който не е на мястото си на снимката, попада в кадъра. Звучи ли ви познато? Забелязвате това само когато не можете да направите друга снимка. Да го оставя както е? Няма начин!
Ненужните обекти могат да бъдат изхвърлени от снимката и никой няма да забележи разликата. Искате ли да знаете как да премахнете ненужен обект от снимка във Photoshop? След това прочетете.
Попълване според съдържанието
Както можете да видите, котката е изчезнала, но не сте останали с изрязано място, както обикновено се случва. Празнотата беше запълнена със съседни пиксели, които според самата програма най-вероятно ще се озоват на това място.

Имах малък проблем. когато махнах котката, парче от дръжката се появи в областта, където трябва да е опашката (явно сушилня за дрехи). Но се почиства по абсолютно същия начин. И сега имате чисто одеяло без бебе.
По същия начин реших да махна учебника от бюрото си. Съгласни ли сте, че е много просто? Но това не е всичко.
Инструмент за печат
Понякога първият метод може да не е напълно подходящ за целите, от които се нуждаем. Но няма значение. Photoshop почти винаги има няколко решения за конкретна задача. И този случай не прави изключение.

Нека направим снимка на красива гледка към брега. Красива гледка, но както виждате, нахална птица прелетя и влезе в кадъра. Пристигна прекрасно, но да кажем, че не е необходимо там.
След това запретваме ръкави, вземаме ласото и извършваме всички операции от първа точка. Да видим какво имаме. Някак не много добре, нали?

Инструментът Stamp ще ни помогне с това. Този инструментдонякъде подобен на "Лечебна четка", който използвахме, но има разлики. С лечебната четка взехме донорната зона и боядисахме с нея ненужния детайл по такъв начин, че след това се насложиха цветовете, които съответстват на тази област. Нищо подобно не се случва с печат.

Ако по някакъв начин ви е трудно да разберете този процес в текстова форма, тогава направих отделен видео урок специално за вас. Приятно гледане.
Получи се доста хубава снимка, все едно се е случила. Можете да комбинирате няколко метода, за да постигнете желания резултат.

Имате ли снимки, където можете да премахнете всичко ненужно? Ако да, значи е време да се отървете от него. Е, ако искате да научите всички възможности на Photoshop за кратко време, препоръчвам ви да разгледате отличен видео курс. Цялата информация в него е представена невероятно и е предназначена за всяко ниво на потребител.
Е, това е всичко за мен. Надявам се, че урокът ми днес ви хареса. Не забравяйте да се абонирате за актуализации на статии в блога, тогава ще сте първите, които ще научат за пускането на интересни статии и други интересна информация. Разгледайте и други статии в блога. Сигурен съм, че ще намерите нещо интересно за себе си. Е, аз се сбогувам с вас. Чао чао!
С най-добри пожелания, Дмитрий Костин
Доста често красиви и висококачествени снимкиразвален поради разни дреболии на заден план. Разбира се, можете да прехвърляте снимки на компютъра си и да ги редактирате в графичен редактор, но не винаги имате време и енергия за това. Но ако тези снимки са на вашия iPhone, iPad или iPod Touch, тогава можете да ги редактирате на вашето устройство с помощта на полезно приложение от Adva-Soft -.
Принципът на работа е много подобен на функцията ретушв iPhoto, за което писахме в . Интерфейсът на приложението не е уникален, но все пак е доста добре нарисуван.

В главното меню на програмата можете да гледате 2 тренировъчни видеоклипа. Препоръчваме ви да ги прочетете внимателно, за да разберете ясно как работи програмата.
ви позволява да редактирате изображения от вашата медийна библиотека или получени от камерата, за да направите това, щракнете върху съответния бутон.

След като качите снимката си, можете да започнете да я редактирате.
Лентата с инструменти се състои от:
- Ласо - избиране на област чрез метода на ласото (чертаете произволна форма)
- Четка—избиране на област с помощта на метода "четка".
- Eraser - изчиства избраната област
- Навигация—увеличаване и движение по снимката
- Изрязване - премахва избрана област от снимка
- Клониране - боядисване на област с избраната основа
- Запазване - позволява ви да запазите редактираната снимка във фотоалбум, да я изпратите по имейл или да я публикувате в социалните мрежи
Първо, нека премахнем хората отдясно. За да направите това, нека увеличим тази област и да изберем хора с инструмента "четка".

Сега нека щракнем върху бутона "изрежи" и след това намалим мащаба, в резултат ще получим чисто море вдясно без намек, че някой е плувал там.

Нека да изберем близките хора с инструмента за ласо и да редактираме избраните граници с инструмента за изтриване.

Ще рисуваме върху останалите хора от лявата страна с инструмента „клониране“. В крайна сметка благодарение на нас се сдобихме с яхта на фона на небето и морето без излишни предмети.


За да стигнете до настройките на приложението, щракнете върху „ аз“ в горния десен ъгъл. В това меню, в допълнение към настройките, можете да гледате видео за обучение за начинаещи и опитни потребители, да прочетете помощ и да получите техническа поддръжка
Любителите на снимки го харесват модерни технологии. Те опростяват обработката на снимките и превръщат дори лошите снимки в произведения на изкуството.
Забележка!
За да премахнете ненужни обекти от снимки, абсолютно не е необходимо да владеете Photoshop. Всичко, което трябва да направите, е да изтеглите приложенията на вашия iPhone и резултатите ще удивят всички очаквания. Цялата работа отнема няколко минути.
Приложението е платено, струва 149 рубли. Но TouchRetouch си заслужава. Има няколко режима:
- изтриване на обекти;
- отстраняване на дефекти.
Инструкциите стъпка по стъпка ще ви помогнат да разберете основните нюанси на работата. За да използвате приложението, трябва да направите следното:
- След като закупите и инсталирате, отворете програмата и изберете желаната снимка.
- Кликнете върху желания инструмент.
- Запазете резултата в телефона си.
Забележка!
С TouchRetouch можете да изтриете линии само с едно плъзгане на пръста си. За да направите това, не е необходимо да маркирате цялата линия, просто посочете отделните й елементи.
Snapseed
Друг начин да премахнете ненужните обекти от снимка е да използвате програмата Snapseed. Можете да го изтеглите безплатно. Това най-добрият вариантот представените в официалните магазини AppStore и Google Play.

За да премахнете ненужните неща от снимка, трябва:
- Отворете изтегленото приложение.
- Щракнете върху „Инструменти“ и след това изберете иконата „Корекция на място“.
- Увеличете снимката.
- Натиснете с пръст допълнителния обект.
- Запазете изображението.
Остава само да намерите снимка в Галерията, да я обработите и да оцените резултата.
Прочетете още:Как да изпращате снимки на компютър, без да свързвате смартфон
Photoshop Fix
Друго популярно приложение, за което не е нужно да плащате. Просто трябва да го изтеглите на телефона си и можете да правите невероятни снимки. Сега ще бъде много по-лесно да премахвате хора и ненужни предмети. Едно плъзгане на пръста ви и ярки и цветни снимки ще се появят в галерията.

Как да използвате програмата:
- Отворете приложението.
- Регистрирайте се през Facebook.
- Изберете необходимата снимка.
- В менюто по-долу щракнете върху иконата „Възстановяване“.
- Увеличете снимката.
- Използвайте инструментите, за да редактирате снимката. Докоснете с пръст обекта, който искате да премахнете.
- Внимателно изтрийте ненужното.
- Запазете снимката в телефона си.
Няма нищо по-лесно от създаването на красиви снимки. Дори лошите кадри могат да бъдат редактирани и превърнати в истински произведения на изкуството.
Забележка!
Това приложение е добро по свой начин. Разбира се, няма да можете да премахнете елемент за минута. Но програмата предоставя възможност сами да редактирате снимки.
съюз
Интересно приложение, което ще ви помогне да премахнете ненужните неща от снимките. Цената му е 379 рубли. Ако искате да оцените възможностите на програмата, определено трябва да закупите Union.

Как да премахнете ненужните подробности в редактора:
- Отворете приложението.
- За фон добавете снимката, която искате да редактирате.
- За преден план качете снимка без чужди обекти.
- Премахнете интензивността. Това ще помогне на слоевете да лежат един върху друг по-равномерно.
- Изберете бутона Mask и използвайте гумата, за да изтриете слоя.
- Натиснете четката и я използвайте, за да нарисувате пространството.
- Ако искате да повторите маската на слоя, щракнете върху Flatten и качете снимката на преден план.
- Запазете резултата в галерията.
За да получите качествен резултат, трябва да опитате. С малко практика дори начинаещ ще стане професионалист.
Премахването на ненужни обекти от снимки е доста просто. Всичко, което трябва да направите, е да изтеглите специално приложение на телефона си. Можете да оцените получените резултати само за няколко минути.
Дори опитни фотографи понякога трябва да премахнат ненужните обекти от снимката. Какво можем да кажем за начинаещите! Ако първите се справят със задачата във Photoshop за няколко минути, тогава за начинаещите може да отнеме много часове, за да я обработят. В същото време никой не гарантира висококачествен резултат. Не си губете времето! Използвайте програмата PhotoMASTER. В този редактор на снимки на руски език можете да премахнете ненужните неща от снимка за няколко минути. Прочетете статията, за да научите повече за този процес.
Преди след

Най-бързият начин за премахване на хора от снимка
Често трябва да се отървете от непознати на снимки от пътуване или на снимки, направени на събития. За да започнете, трябва да инсталирате програмата PhotoMASTER на вашия компютър. Можете да изтеглите дистрибуцията от нашия уебсайт:
Програмата е лека, така че инсталирането ще отнеме около 5 минути. Следвайте подканите на екрана: прегледайте лицензионното споразумение, изберете папката за инсталиране и създайте пряк път за бърз достъп до програмата в бъдеще.
След това можете да стартирате редактора и да премахнете обекта от снимката. Отворете моментната снимка: щракнете върху съответния бутон в стартовото меню или плъзнете и пуснете желания файл директно от Explorer. Използвайте RAW, JPG, PNG или друго изображение. Няма да има проблеми със съвместимостта - програмата чете всички съвременни графични формати. Отидете в раздел "ретуш"и активирайте функцията "печат".

В секцията „Ретуширане“ изберете инструмента „Печат“.
Ще се появи списък с възможни настройки:
- размер,
- засенчване,
- прозрачност.
В повечето случаи трябва само да промените размера: четката трябва да е малко по-голяма от областта, която искате да рисувате. Трябва да премахнете множество елементи с различни размери? В бъдеще ще можете да коригирате мащаба на инструмента.
Сега трябва да премахнете ненужните неща от снимката. Задръжте курсора върху областта, която искате да скриете. Задръжте левия бутон на мишката и плъзнете върху непознатия. Полупрозрачен бял акцент ще се появи в определената област.
Пуснете бутона на мишката. В горната част на снимката ще се появят два контейнера. Едната ще бъде разположена на мястото, което сте посочили. Вторият трябва да се плъзне до мястото, от което искате да копирате пиксели, за да запълните избраната област.

Оцветете непознатия на снимката
Кликнете Приложи. Програмата ще запомни направените промени. Продължете да работите върху снимката и я подобрете с други инструменти или запазете резултата, като щракнете върху съответния бутон по-горе.

По аналогия боядисайте всички останали ненужни елементи на снимката и запазете резултата.
Премахване на ненужни обекти от снимката
Четката „Печат“ ви позволява да се отървете не само от хора на снимки, но и да премахнете ненужни обекти от различен тип от снимката. Има обаче ситуации, когато е по-добре да използвате други инструменти. В този раздел ще научите как да работите с тях: тук ще разгледаме по-подробно лечебната четка и функцията за подмяна на фона.
Този инструмент е подходящ за премахване на малки елементи от снимки. Отчасти той е подобен на вече познатия ни „Печат“. Работата започва с регулиране на размера, оперението и прозрачността на четката. След това трябва да кликнете върху проблемната зона (или да рисувате върху нея, ако зоната е голяма). Когато отпуснете бутона на мишката, програмата автоматично ще маскира нежелания обект, като го замени с подходяща текстура.

Кликнете върху проблемната област, така че програмата да премахне ненужния обект
- Смяна на фона на снимка
Ако чужди предмети и хора заемат повече от 60% от снимката, тогава е по-лесно да направите отново кадъра или да изрежете обекта от снимката и да го поставите на по-приятен и привлекателен фон. Това може лесно да стане и в програмата PhotoMASTER. Качете снимка и отидете на Инструменти > Подмяна на фон. Използвайте зелена четка, за да маркирате формата, която да изрежете, и червена четка, за да маркирате фона, който да бъде премахнат.