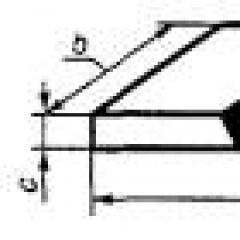Бухучет инфо. Справочник контрагенты 1с 8 контрагенты
Как в программе "1С:Бухгалтерия 8" (ред. 3.0) корректно ввести реквизиты (ИНН, КПП и др.) российских и иностранных контрагентов?
В «1С:Бухгалтерии 8» (ред. 3.0) существует возможность указать страну регистрации контрагента. Страна регистрации - это страна, в которой зарегистрировано головное подразделение контрагента. Страну регистрации в конфигурации можно указать только в том случае, если в информационной базе в разделе Функциональность программы включены Контролируемые сделки (для КОРП версии) или Импортные товары (закладка Запасы ) - см. рис. 1.
Рис. 1. Раздел "Функциональность программы"
После включения одной из указанных опций, в карточке контрагента может быть указана страна регистрации. Для юридических и физических лиц, зарегистрированных в РФ указывается страна регистрации – «Россия». При вводе российских контрагентов для юридических лиц указываются следующие коды:
- ОГРН.

Рис. 2. Ввод реквизитов российских организаций
При вводе индивидуальных предпринимателей, зарегистрированных в РФ указываются следующие коды:
- ОГРНИП.

Рис. 3. Ввод реквизитов российских предпринимателей
Для российских юридических лиц и индивидуальных предпринимателей выполняется контроль правильности ИНН и КПП по данным сервиса npchk.nalog.ru. Если контрагент зарегистрирован за пределами Российской Федерации, то для физических и юридических лиц указываются следующие коды:
- Налоговый номер;
- Регистрационный;

Рис. 4. Ввод реквизитов иностранных контрагентов
Налоговый номер – это налоговый номер, присвоенный налогоплательщику в стране регистрации, аналог ИНН для российских организаций.
Регистрационный номер – это регистрационный номер, присвоенный налогоплательщику в стране регистрации, аналог ОГРН/ОГРНИП для российских организаций.
В том случае, когда иностранная организация встала на учет в налоговую инспекцию в Российской Федерации, ей присваивается ИНН. Причин для постановки на учет может быть несколько: открытие филиала, приобретение имущества на территории РФ, открытие расчетного счета в российском банке. ИНН иностранной организации присваивается единожды и не меняется в течение всего периода деятельности иностранной организации. В том случае, когда иностранная организация получила ИНН по любому из оснований, нужно указать этот ИНН в карточке контрагента.
Для иностранных контрагентов проверка сервисом npchk.nalog.ru не выполняется.
Для создания контрагента в 1С нужно заполнить карточку в справочнике контрагентов. Дозволено внести все записи вручную, но часть этой работы способна исполнить сама программа.
Инструкция
1. Выберите в основном меню пункт «Справочники», в подменю – пункт «Контрагенты». Нажмите на панели инструментов значок «Добавить». Обозначение всплывает при подведении курсора к значкам. Откроется карточка контрагента. Заполните все поля карточки, нажмите в правом нижнем углу ОК. При такой заботливой работе крайне высока вероятность искажения данных. Отменнее применять вероятности программы 1С для загрузки данных контрагента.
2. Если организация получила на расчетный счет оплату от нового клиента, программа 1С предложит сотворить нового контрагента при загрузке данных банковской выписки. При таком внесении контрагента в программу будут загружены следующие данные из платежного поручения: ИНН (личный номер налогоплательщика), КПП (код поводы постановки на контроль) и банковские реквизиты нового контрагента.
3. Добавьте недостающие данные в карточку контрагента. Поставьте галочку в необходимом окне «поставщик/покупатель». От этого зависит вероятность занесения договоров с контрагентом. Программа 1С не дозволит внести покупательский договор в карточку контрагента, подмеченного галочкой только в поле «Подрядчик». Один контрагент может единовременно являться для организации подрядчиком и клиентом.
4. Заполните вкладку «Договоры» в карточке контрагента, сделанной программой 1С при экспорте банковской выписки. Всякому виду договора в программе 1С соответствует комплект типовых бухгалтерских проводок.
5. Заполните на вкладке «Контакты» адрес контрагента, телефоны и данные о контактных лицах.
6. Если организация получила службы либо ТМЦ от нового подрядчика, то нового контрагента дозволено добавить в справочник при внесении в базу программы 1С счета-фактуры либо акта исполненных работ.
7. У одного контрагента может быть несколько КПП, несколько различных договоров и банковских счетов. Программа 1С при загрузке новых данных опознает контрагента по ИНН. Последующие настройки зависят от требований пользователя. При необходимости раздельного учета по обособленным подразделениям заказчика сделайте в программе несколько учетных записей по одному контрагенту. При загрузке данных позже проверки ИНН программа 1С продолжит проверку теснее по КПП контрагента. Допустимо вести раздельный контроль по нескольким расчетным счетам контрагента, если это главно для распределения расчетов по различным видам служб.
Нередко бывалый бухгалтер обслуживает не одну, а несколько организаций. Если вид налогообложения и торговая действие схожи, бухгалтеру со стажем не составит труда вести документацию сразу нескольких фирм. Многие согласятся, что комфортнее каждого вести бухгалтерскую отчетность в программе 1С, впрочем один сеанс программы поддерживает работу только с одной организацией, да и базу документов для всего предприятия нужно заводить отдельно.

Вам понадобится
- – компьютер;
- – интернет;
- – программа 1С.
Инструкция
1. Обнаружьте через «Мой компьютер» папку, в которой размещаются база документов теснее обрабатываемой организации. Если вы не помните верно, в каком месте на винчестере она находится, запустите программу 1С, кликнув двукратно по значку. В окне «Запуск 1С» выделите теснее подключенную базу, которая подходит как прототип для копирования. Нажмите кнопку «Изменить» и посмотрите путь к базе. Отмените метаморфоза и закройте предыдущее окно.
2. Скопируйте все содержимое базы-прототипа в новую папку всецело. Назовите папку доступным языком, дабы в будущем не появлялось вопросов, к какой организации она относится. Вновь запустите программу 1С и на данный раз нажмите кнопку «Добавить». Дайте наименование базы, вновь-таки, довольно идентифицирующее создаваемую базу. Задайте путь к новой базе, нажав на кнопку, которая именуется «Добавить». Удостоверите свой выбор и подождите, пока программа загрузится.
3. Зайдите в раздел меню «Сервис», «Данные об организации», и измените реквизиты и другие регистрационные данные на информацию подключаемого предприятия. Такой метод дюже примитивен и исключает всякую возню с настройками и конфигуратором программы. Впрочем новое предприятие наследует совместно с базой всю документацию. Вы можете удалить лишнее, пометив документы на удаление. Справочники контрагентов и работников (если организации связаны между собой) вам еще сгодятся.
4. В совокупности дозволено сказать, что создавать новые базы при помощи программного обеспечения 1С на персональном компьютере не так уж трудно. В интернете также имеются разные видео ролики, которые наглядно показывают работу с данным программным обеспечением. Вы можете применять сходственные материалы для больше внятного и стремительного постижения программы 1С.
Программа «1С-Предприятие», как и другие версии «1С-Бухгалтерии», поддерживает работу с несколькими базами данных. Такое может потребоваться, если вы обрабатываете документацию не одной организации, что достаточно зачастую встречается среди опытных бухгалтеров. У вас есть вероятность трудиться в одной и той же программе, но с различными базами документов единовременно.

Инструкция
1. Запустите ярлык «Мой компьютер» на рабочем столе и обнаружьте папку, в которой располагаются документы теснее подключенной к программе организации. Если вы верно не уверены, где находится эта папка, посмотрите путь к ней через меню программы «1С». Запустите основное меню программы через ярлык на рабочем столе и, предпочтя организацию в списке, нажмите на кнопку «Изменить». В нижней строке будет указан полный путь к базе.
2. Сделайте копию присутствующей базы данных в новую папку. Скопируйте все файлы и дайте наименование новой папке созвучно с наименованием организации, дабы нечаянно не удалить ее позднее. Стоит беречь базы данных в особом месте. Запустите меню программы «1С», дабы добавить сделанную базу . Нажмите на кнопку «Добавить», расположенную справа от списка. В открывшемся окне дайте наименование подключаемой организации и пропишите путь к папке.
3. Загрузите программу с новой базой данных. Она будет иметь вид документации той организации, с которой вы ее скопировали. Измените данные об организации в меню «Сервис» и удалите лишние документы. Данный метод создания базы данных не требует особых познаний по 1С и может быть применен любым, даже неискушенным в 1С-программировании бухгалтером. К тому же, новая база унаследует справочники от ветхой организации - то есть теснее будет внесена информация о контрагентах вашего города, что дюже комфортно.
4. Также стоит подметить, что все базы необходимо беречь в верном месте, и создавать добавочные копии, потому что при заражении вирусным программным обеспечением все файлы заражаются и доводится их удалять. Могут появиться загвоздки в операционной системе, что повлечет за собой форматирование каждой информации.
Справочник «Контрагенты» в 1С Предприятие 8.2 содержит информацию о всех физических и юридических лицах, с которыми сотрудничает ваша компания. Это могут быть покупатели, поставщики, ваши работники, работники банков и прочих учреждений. Проще всего, справочник «Контрагенты» найти через меню «Операции» — «Справочник».
Далее нужно вручную начать писать название нужного нам справочника. В нашем случае, это «Контрагенты». Как видим, программа 1С автоматически находит нам нужный объект. Теперь заходим в справочник «Контрагенты», чтобы лучше ознакомиться с ним.

справочник контрагенты 1с предприятие 8.2
Смотрите также справочник «Номенклатура»
В открывшемся справочнике «Контрагенты» 1С мы увидим список всех физ. и юр. лиц. Для удобства, можно структурировать все контакты по папкам, например, «наши сотрудники» или «юр. лица». Ниже представлены все дополнительные данные в нескольких вкладках. Здесь вы можете указать или посмотреть контактную информацию, историю обслуживания, события и взаиморасчеты.

справочник контрагенты 1с предприятие 8.2
Пожалуй, ничего сложного на этом этапе нет. Давайте немного углубимся, и рассмотрим отдельный элемент справочника «Контрагенты» в 1С Предприятие 8.2.
Здесь находится масса настроек для заполнения информации о каждом работнике, поставщике или покупателе.

справочник контрагенты 1с предприятие 8.2
Одной из важных настроек является поле «Покупатель» или «Поставщик», чтобы уточнить, кем именно является данный человек для нашей компании. Если сотрудник не является ни тем, ни другим, галочки ставить не нужно. На вкладке «Контакты» можно указать или посмотреть информацию о контрагентах, например, добавить телефонные номера или контактных лиц.

справочник контрагенты 1с предприятие 8.2
На вкладке «Счета и договоры» можно настроить нужные банковские счета и договоры для взаиморасчетов.

справочник контрагенты 1с предприятие 8.2
Также, важной вкладкой является вкладка «Схемы налогообложения». Здесь можно добавить новую схему, указав период и вид налогообложения.

справочник контрагенты 1с предприятие 8.2
После знакомства со справочником «Контрагенты» , вы можете перейти к изучению документов «Поступление товаров и услуг» и «Платежное поручение входящее».
Справочник контрагентов в 1С 8.3 Бухгалтерия 3.0 является очень важным. В нем хранятся данные обо всех поставщиках и покупателях вашей организации. Ошибки в данном справочнике могут быть критичны, особенно с регистрационными данными.
Попасть в данный справочник можно через раздел «Справочники».
Создайте нового контрагента из появившейся формы списка.
Автоматическое заполнение
В шапке карточки контрагента можно ввести его ИНН или наименование, и нажать на кнопку «Заполнить». В таком случае реквизиты автоматически загрузятся из реестров ЕГРЮЛ/ЕГРИП.

Данный функционал работает только при подключении к интернет-поддержке. Стоимость доступа к сервису «1С Контрагент» составляет 4800 руб./год.
Если вы не подключены, программа выдаст соответствующее сообщение и предложит вам это сделать.

Нажмите «Да» и в появившемся окне введите логин и пароль от ИТС. Его вам должны были предоставить вместе с договором поставки на конфигурацию. В том случае, если по какой-либо причине у вас нет доступа к ИТС, обратитесь к нам.


Ручное заполнение
Так же вы можете заполнить все эти поля вручную.
Обратите внимание, что при вводе ИНН и КПП программа осуществляет их проверку. В том случае, если в программе уже заведен контрагент с такими реквизитами, вам будет об этом сообщено. Крайне не желательно дублировать контрагентов. Вы сами потом в них же и запутаетесь.

Так же программа проверяет введенные ИНН и КПП по формату, утвержденному налоговой службой.

Если у вас подключена интернет-поддержка, все контрагенты будут проверяться на наличие в базе ФНС.
Найденные в ФНС контрагенты по ИНН и КПП будут отображаться следующим образом.

Те контрагенты, которых найти не удалось, отобразятся так, как показано на рисунке ниже.

В форме списка контрагентов так же для удобства реализована автоматическая проверка на наличие в базе ФНС. ИНН не найденных контрагентов будут подсвечиваться красным.

Запишите созданного вами контрагента, после того, как вы заполнили и проверили все реквизиты.
Банковские счета
Еще одним немаловажным реквизитом в карточке контрагента является его банковский счет. Он используется при безналичной оплате. На данный счет мы будем переводить поставщику денежные средства. Если контрагент является покупателем, то с данного счета он совершит оплату. Расчеты в безналичном виде сейчас наиболее популярны.
В карточке контрагента выберите банк, в котором он обслуживается, и укажите номер расчетного счета. Это и будет основной счет нашего контрагента для безналичной оплаты.

В 1С 8.3 существует встроенная проверка на корректность введенного вами номера счета. И в случае допущенной ошибки система сообщит вам об этом.

Если перейти в карточке контрагента по гиперссылке «Банковские счета», мы увидим, что наш счет автоматически туда добавился и установился в качестве основного. В этот список можно добавить еще и другие счета.

Документы
На закладке «Документы» карточки контрагента можно просмотреть или создать определенные документы по нему. К ним относятся, например, реализации, возвраты и т. п.

Договоры
При осуществлении работы с контрагентом, будь то покупка, продажа или другие действия, мы заключаем с ним договор. В дальнейшем он выбирается в соответствующих документах. Все договора с нашим контрагентом отображаются на соответствующей закладке его карточки в справочнике.

Создадим из данного списка новый договор. Самое главное – правильно указать его вид (с поставщиком, покупателем и т. п.).

У одного и того же контрагента может быть несколько договоров, в том числе и с различными видами. Например, наша фирма производит офисные кресла. Мы можем закупать у какой-либо организации материалы для их изготовления, и при этом последствии им продадим партию наших кресел.
Заполните основные поля и запишите договор.

Назначить договор основным можно из списка всех договоров контрагента. Тогда у него появится соответствующий признак в первой колонке (зеленый флаг).

Так же к договору можно прикрепить файл, например, скан-копию подписанного в бумажном виде договора или копии документов контрагента
Смотрите также видео о заполнении и по работе со справочником «Контрагенты» в целом:
Кто такие Контрагенты? Это юридические или физические лица, являющиеся вашими заказчиками, покупателями или партнерами. У каждого юридического лица имеются реквизиты, т. е. уникальные данные (ИНН, КПП, юридический и фактический адреса), которые принадлежат только этой организации. Вот этими данными и нужно будет заполнять карточку контрагента в программе.
Приступим. Находим слева в меню надпись «Справочники», нажимаем. Перед нами разделы программы, ищем «Покупки и продажи», подраздел «Контрагенты»:
Заходим в раздел. Чтобы было удобно ориентироваться в процессе работы, создадим папки по видам: «Покупатели», «Поставщики» и «Прочее».
Нажимаем на надпись «Создать группу». В выпадающем окошке в поле «Наименование» вводим название группы «Покупатели»:
Аналогичным образом создаем остальные папки «Поставщики» и «Прочее»:
Создадим по одному элементу в каждой папке. Начнем с «Покупатели». Заходим, выбираем «Создать»:
Открывается страница для заполнения. Это карточка контрагента. Верхнее поле, обозначенное желтым цветом, предназначено для автоматического заполнения информации по контрагенту путем ввода ИНН. Это будет работать только при подключенной функции «1С Контрагент».
Мы рассмотрим заполнение вручную. Допустим, нашим покупателем будет являться организация ООО «СТИЛЬ». В поле «Вид контрагента» оставляем Юридическое лицо. В поле «Наименование» вводим название организации. Для удобства поиска обычно вводят СТИЛЬ ООО, т.е. сначала название, а потом организационно правовая форма. Можно оставить просто одно название. Поле «Полное наименование» должно содержать правильное написание названия данной организации – ООО «СТИЛЬ» или с расшифровкой - Общество с ограниченной ответственностью. Эта будет отображаться при печати документов. Поле «Входит в группу» заполняется автоматически. Далее, поля: ИНН, КПП, ОГРН заполняются предоставленными реквизитами данной организации. Очень важный пункт в карточке «Основной банковский счет». Нажмем маленькую кнопочку слева. Перед нами открылись два поля, обязательные к заполнению:
В первое поле необходимо ввести БИК банка, в котором обслуживается организация. Во второе поле вводим номер расчетного счета. Далее пункт «Адрес и телефон». Развернем его:
Здесь заполняются юридический и фактический адреса. Мы видим уведомление, в котором нам предлагают загрузить Адресный классификатор. Это работает только при подключенной функции «1С Контрагенты». Пропускаем. Нажимаем надпись «Заполнить» справа от юридического адреса. Перед нами открывается окошко для ввода необходимых данных. Заполняем и нажимаем ОК:
Строка «Фактический адрес» заполнится автоматически. Если у организации юридический и фактический адреса разные, то необходимо снять соответствующую галочку возле надписи «Фактический адрес совпадает с юридическим адресом» и заполнить вручную. Записать. Аналогично и с полем «Почтовый адрес». В пункт «Дополнительная информация» вы можете прописать какой-либо комментарий. Проверяем, все ли заполнено и нажимаем «Записать» в верхней части.
Все операции в системе 1С производятся с помощью договоров. Договор это универсальный разделитель учета, который указывается практически во всех документах. Переходим на вкладку «Договоры» и нажимаем кнопочку «Создать».
Перед нами открылась страница «Договор (создание)»:
Приступим к заполнению. Первое поле «Вид договора». Так как мы заполняем карточку организации, которая у нас будет покупать что-либо, то нужно выбрать соответствующий вид – «С покупателем». Если изначально указать неправильный вид, то изменить будет проблематично. Следующее поле «Номер договора» говорит само за себя - вводим номер договора. Справа выбираем дату, которой заключен договор. Поле «Наименование» формируется автоматически на основании введенных данных. При необходимости можно поправить и прописать, как нам будет удобно и понятно. Далее развернем и рассмотрим следующие вкладки. «Расчеты». Здесь выбираем в какой валюте будут происходить расчеты с нашим покупателем. В поле «НДС» необходимо выбрать порядок регистрации счет-фактур конкретно по этому договору.
Если нашим покупателем (организацией) предоставлена информация о руководителях, то можно заполнить поля в разделе «Подписи». Это будет отображаться при печати документов. Если этих данных нет, то пропускаем. В разделе «Дополнительная информация» вводится срок действия договора, если он обозначен. Можно оставить поле пустым. И можно выбрать «Вид расчетов». С этим договором мы закончили. Нажимаем «Записать и закрыть». Теперь мы можем увидеть, что у нашего контрагента «СТИЛЬ» появился договор «С покупателем». Обратите внимание на функцию «Использовать как основной». Если мы отметим ее, то данный тип договора будет по умолчанию проставляться в документы:
Помимо договора очень важная вкладка «Банковские счета»:
Здесь видим уже созданный нами счет, который указали на главной вкладке. И, как и в договоре, мы можем отметить функцию «Использовать как основной», для использования этого счета по умолчанию.
Допустим, есть контрагент, у которого два договора: «С поставщиком» и «С покупателем». Один используется более часто, именно этот договор, мы можем отметить основным для упрощения ввода информации.
Во вкладке «Контактные лица» на главной странице прописываются данные лица со стороны контрагента, к которому мы при необходимости сможем обратиться. Это может быть директор, бухгалтер или менеджер:
Здесь же, на вкладке «Адреса» мы можем указать его телефоны и адрес электронной почты для связи. После ввода нажимаем «Записать и закрыть»:
Возвращаемся на страницу с новым контрагентом. Если нажмем ссылку «Еще», будут доступны «Счета расчета с контрагентом»:
Это аналогичный справочник «Счета учета номенклатуры», только для контрагента. Здесь обычно используются 60 и 62 счета.
Ввод покупателя на этом окончен.
Аналогичным образом создадим поставщика - ООО «Эдельвейс». Возвращаемся в папку «Поставщики» и нажимаем «Создать». Весь процесс заполнения данными такой же, как и у Покупателя. Только вид договора будет указываться «С поставщиком»:
Также отмечаем во вкладках «Договоры» и «Банковские счета» настройку «Использовать как основной». С поставщиком разобрались.
Вернемся теперь в папку «Прочее». Здесь заводятся банки, налоговые службы и т.д. Заведем здесь аналогично банк для отображения поступления банковских комиссий:
Для таких контрагентов вид договора необходимо использовать «Прочие»:
Таким образом, контрагент введен в информационную базу, за ним закреплен договор и эти данные будут автоматически использоваться при взаиморасчетах с данным контрагентом.