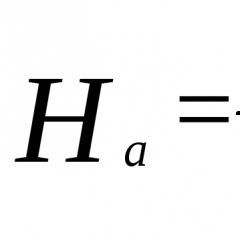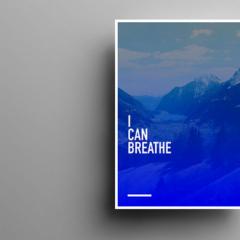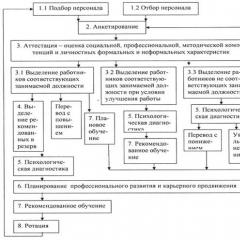Как установить визуальные закладки в браузер Google Chrome. Визуальные закладки Яндекс для Google Chrome
Визуальные закладки позволяют быстро перемещаться между веб-страницами в сети Интернет. У многих из вас домашней страницей браузера установлен какой-нибудь сайт. Чаще всего такой страницей бывает сайт поисковой системы Яндекс или Google.
Для того, чтобы перейти к какому-нибудь конкретному сайту, нужно ввести его название в адресную строку, а если этот сайт сохранен у вас в закладках, то его нужно выбрать на панели закладок, или из меню настроек браузера следует перейти к пункту «Закладки», и из расположенных там закладок выбрать нужный сайт.
Для совершения этих действий, необходимо сделать довольно много телодвижений. Для упрощения запуска нужного сайта из закладок, были разработаны специальные дополнения (расширения) для браузера Mozilla Firefox.
Такое установленное в браузер дополнение становится домашней страницей. На этой странице появляются окна закладок с миниатюрным изображением сайта, добавленного в закладки. Количество таких окон с закладками регулируется в настройках дополнения. Так намного удобнее переходить на нужный сайт просто кликнув по его изображению.
Самыми известными дополнениями такого типа являются Speed Dial и Fast Dial. Сейчас я расскажу еще о двух подобных дополнениях: Яндекс.Бар с визуальными закладками и Super Start.
В этой статье, вы можете прочитать про обзор старых визуальных закладок. Ссылка на загрузку старой версии расширения была удалена с сайта Яндекса, и сейчас оттуда можно загрузить только новую версию дополнения Визуальные закладки от Яндекса.
Из статьи узнаете о том, как установить файл расширения визуальные закладки в браузер Mozilla Firefox. В старой версии расширения Визуальные закладки для Mozilla Firefox настройки дополнения остались прежними, такими, какими они описаны в этой статье.
Визуальные закладки Яндекса в Mozilla Firefox
Для вызова визуальных закладок потребуется нажать на кнопку «Firefox» => «Новая вкладка» => «Новая вкладка» (или сочетание клавиш на клавиатуре «Ctrl» + «T»). После этого, в браузере появляется новая вкладка – «Визуальные закладки».
Для настройки расширения, в правом нижнем углу нужно будет нажать на кнопку «Настройки».
В окне «Визуальные закладки: настройка» вы можете выбрать фоновое изображение для страницы. В этом окне, вы можете выбрать время его обновления, или не обновлять это изображение никогда. Если вы нажмете на кнопку «Добавить», то сможете загрузить новое фоновое изображение со своего компьютера.
Также здесь можно выбрать количество закладок по горизонтали и вертикали (всего поддерживается 48 закладок). Вы можете добавить любое новое фоновое изображение нажав на кнопку «Добавить», и загрузить его со своего компьютера.
Для ввода новых визуальных закладок необходимо кликнуть по прямоугольной прозрачной закладке. После этого появляется окно «Редактирование визуальной закладки».
В этом окне необходимо ввести название сайта, который вы хотите добавить в качестве визуальной закладки.. Можете также ввести название визуальной закладки, но это делать не обязательно. После этого нажимаем на кнопку «Сохранить».

Визуальная закладка с моим сайтом добавлена. Вы можете перемещать закладки с места на место, редактировать их, обновлять и удалять.

Для того, чтобы сделать «Визуальные закладки» стартовой страницей при запуске браузера, необходимо нажать на кнопку «Firefox» => «Настройки» => «Настройки». Во вкладке «Основные», в строке «Домашняя страница» следует ввести выражение «yafd:tabs», а затем нажать на кнопку «ОК».

Теперь при открытии браузера Mozilla Firefox домашней страницей будут Визуальные закладки.
Дополнение Super Start
Для того, чтобы установить в браузер дополнение Super Start нужно нажать на кнопку «Firefox» => «Дополнения» => «Получить дополнения». В поле «Поиск среди дополнений» необходимо ввести выражение — «Super Start».
На странице дополнения нажимаете на кнопку «Добавить в Firefox» => «Установить сейчас» => «Перезапустить сейчас». Расширение Super Start установлено в браузер Mozilla Firefox.
Для настройки установленного дополнения потребуется нажать на кнопку «Firefox» => «Дополнения» => «Расширения» => «Super Start».
В поле расширения Super Start нужно нажать на кнопку «Настройки». Во вкладке общие поставьте флажок напротив пункта «Сделать Super Start домашней страницей».
В настройках отображения вы можете менять количество «Окон в ряду» (максимальное число - 17) и «Минимальное число строк» (максимальное число - 10). Можно выбрать количество окон только по горизонтали, при добавлении новых закладок, их количество будет увеличиваться автоматически.
Поставьте флажок напротив пункта «Выровнять высоту страницы по возможности», для того, чтобы закладки помещались на экране монитора. Можно отметить пункт «Отображать закладки». После этого потребуется нажать на кнопку «ОК».
Во вкладке настройки вида вы можете поставить флажок напротив пункта «Использовать свои настройки отображения». После этого активируются кнопки управления вкладки «Настройка вида».
При нажатии на кнопку «Выберите изображение», откроется окно Проводника, с его помощью вы можете выбрать и загрузить изображение со своего компьютера. Также здесь вы можете «Удалить изображение», которое вы загрузили. Если вы не загрузите изображение, то вы можете оставить прозрачный фон или использовать для фона один из предложенных цветов.

После перезапуска браузера Firefox расширение Super Start стало домашней страницей.
В правом верхнем углу страницы при нажатии на цветные круглые кнопочки будет изменяться фон страницы в соответствующий цвет, если вы не загрузили свое изображение. Справа от окон с закладками находится кнопочка в виде треугольника. При нажатии на нее вы можете в появившемся окошке делать свои заметки. Эти записи вы можете затем скопировать в любой текстовый редактор. При повторном нажатии окно с заметками исчезает.

В правом верхнем углу страницы находятся кнопка «Закладки» (если поставить флажок напротив пункта «Отображать в закладках в настройках дополнения») и кнопка «Недавно закрытые».
При нажатии на кнопку «Закладки» будет открываться список ваших закладок, а при нажатии на кнопку «Недавно закрытые», вы увидите недавно закрытые закладки.
Для добавления сайта на страницу закладок, нужно кликнуть по соответствующему окну.
После этого появляется окно «Введите URL» для ввода адреса сайта.. Когда я вводил название сайта, то появлялись подсказки с адресом сайта, и я выбрал полное название сайта из подсказки.
Если захотите, то вы можете выбрать изображение со своего компьютера, которое будет отображаться вместо изображения страницы сайта. Здесь вы можете дать название сайту, но это делать необязательно. После этого нажимаем на кнопку «ОК».

В верхней части окна с миниатюрой сайта расположены значки управления. При нажатии на значок «Открыть в новой вкладке» сайт откроется в новой вкладке. Нажимая на соответствующие кнопки вы можете «Настроить», «Обновить» или «Удалить сайт».
Дополнение добавляет сайты по порядку по горизонтали, но вы можете перемещать сайты в любое окно.
Для того, чтобы при переходе на выбранный из визуальных закладок сайт, этот сайт открывался в новом окне, необходимо на миниатюре страницы сайта нажимать на маленький значок «Открыть в новой вкладке», иначе новая веб-страница откроется в этой вкладке. Это не совсем удобно при использовании этого расширения. Было бы удобнее, если бы открытие сайта в новой вкладке происходило просто при нажатии на окно с миниатюрой сайта.
Вот так выглядит домашняя страница с загруженным с моего компьютера фоновым изображением.

Дополнение Super Start мне больше понравилось, чем Визуальные закладки от Яндекса, тем, что в Super Start можно сделать большее количество окон для миниатюр визуальных закладок, а также тем, что закладки в этом расширении выглядят красивее.
Для того, чтобы отключить или удалить дополнение необходимо нажать на кнопку «Firefox» => «Дополнения» => «Расширения» => здесь вы выбираете соответствующее дополнение и нажимаете на кнопку «Отключить» или «Удалить». После перезапуска браузера расширение будет удалено из браузера Mozilla Firefox.
Выводы статьи
Обзор расширений визуальных закладок для браузера Mozilla Firefox: визуальные закладки Яндекса и Super Start.
Браузер Google Chrome отличный по многим параметрам: скорость работы, удобство пользования, защищённость, расширяемость и многие другие. Но визуальные закладки разработчики не продумали или не очень этого хотели.
По умолчанию в хроме есть обычные закладки, которые можно также разместить в ряд под адресной строкой, и некое подобие визуальных закладок, которые отображаются на новой вкладке. На этих закладках отображаются последние посещённые страницы и повлиять на это никак нельзя. Хром тем и хорош, что любые его недостатки устраняются с помощью дополнительных расширений. Впервые я увидел визуальные закладки в браузере Opera. Когда они появились на свет, это было что-то новенькое и быстро вошло в моду.
Как установить расширение в Google Chrome
Для установки визуальных закладок в Хроме необходимо просто установить понравившееся расширение или использовать облачный сервис. Установка разных расширений не отличается друг от друга. Общий алгоритм действий такой:

Это самые нормальные, на мой взгляд, закладки. Чтобы их установить проходим по ссылке и нажимаем кнопку «Установить».
Если ссылка не работает, то нужно установить Элементы Яндекса . Чтобы проверить работу визуальных закладочек открываем новую вкладку в браузере:

По умолчанию там будут только закладки с ссылками Яндекса и какие-то из последних. Чтобы добавить новый сайт, нажимаем кнопку «Добавить закладку». Можно выбрать один из недавно посещённых сайтов или ввести свою ссылку и название. Управлять закладками очень просто: их можно менять местами перетаскиванием с помощью мыши, изменять ссылки и названия, скрывать и удалять. При наведении курсора на значок закладки появляется значки меню, с помощью которого можно проделать все эти действия.
Нажмём на кнопку «Настройки» в нижнем правом углу и посмотрим что там есть.

Преимущества и недостатки облачных закладок
Существует масса онлайн-сервисов, открывая главную страницу которого, вы видите визуальные закладки. Проще говоря, всё хранится на удалённом сервере – в «облаке». Преимущество налицо: где бы вы ни находились, какой бы браузер ни использовали, на компьютере или планшете, в Windows или MacOS – вы всегда можете зайти в своё облако и пользоваться сохранёнными ссылками.
Например, на работе у вас установлен корпоративный браузер Internet Explorer или любой другой. В течении не лёгкого трудового дня скопилось несколько интересных ссылочек, которые нужно открыть дома в Google Chrome. В такой ситуации уже не спасёт. Теперь вы можете сохранить закладки в облаке, которое доступно отовсюду где есть интернет.
Из недостатков только необходимость регистрации и возможная утеря всех ссылок, если сервис пропадёт. Но если данные закладок будут храниться на компьютере, то риск их потери ещё выше. Также есть неудобство добавления новых закладок, т.к. приходилось вручную копировать ссылки и добавлять их в копилку. Но есть сервисы, которые предлагают дополнительное расширение для браузера, например отличный и бесплатный менеджер закладок Atavi.
В принципе, те же закладки Яндекса это переплетение облака и расширения для Хрома, но они могут работать полностью автономно, а чисто облачные всегда требуют наличие интернета. Пожалуй, Яндекс проигрывает только тем, что на разных компьютерах придётся логиниться под своим именем в Яндексе, что небезопасно, да и открывается он уже не во всех странах, ну и функциональность визуальных закладок — это дело вкуса.
Установка расширения Atavi
Для начала переходим на сайт по кнопке, проходим небольшой мастер по настройке и регистрируемся, введя логин и пароль. Ничего больше не потребуется, даже не нужно подтверждать регистрацию из письма.
Согласитесь с предоставлением прав расширению кнопкой «Добавить». Начальная страница будет изменена на сайт atavi.com, о чём будет выдано уведомление. Видео:
Основные приёмы работы с закладками
Всё просто как дважды-два. На главной отображается начальная страница визуальных закладок. Можно также создавать свои группы и переключаться между ними с помощью вкладок внизу окна. В моём примере есть три вкладки: «Начальная», «Последние» и мной созданная «Валюта»

Чтобы добавить новую закладку нажмите на свободное место с большим знаком плюса, введите адрес, имя и выберите группу:

Либо просто кликаем правой кнопкой мыши на странице любого сайта, который мы хотим сохранить, и выбираем в контекстном меню пункт «Отправить в закладки на Atavi»

Новый элемент появится на начальной странице. Чтобы удалить закладку или изменить данные, нужно нажать крестик или шестерёнку, которые появятся справа внизу если навести мышь на элемент

Перемещать ссылки между группами также можно просто перетаскивая их мышью на необходимую вкладку группы. Добавить новую закладочку можно и с помощью иконки Atavi в адресной строке браузера, в этом случае сразу можно изменить имя и группу

Чтобы создать или изменить группу используйте кнопку шестерёнки справа внизу окна Atavi. По умолчанию, при клике на вкладку группы происходит переход на неё, но в режиме редактирования появляется возможность изменить название группы. Чтобы завершить редактирование нужно ещё раз нажать на шестерёнку и выбрать «Завершить».
Поделись закладками с друзьями


Экспорт, бекап, импорт
В любом, уважающем своих пользователей, сервисе конечно же есть функция экспорта всех ссылок, на всякий случай. Здесь эта функция находится в общих настройках:

Сохраняется всё в удобном формате HTML, т.е. в виде простой страницы, которая открывается в браузере, а все ссылки кликабельны:

В настройках вы также можете поменять внешний вид или перейти на сокращённую мобильную версию. А если снять галочку «Включить группы», то все закладки со всех групп поместятся на одной странице.
Разработчики пошли ещё дальше, и предлагают сделать свои обычные закладки – визуальными, т.е. импортировать из браузера в свой аккаунт на Atavi. Чтобы воспользоваться этой функцией нужно экспортировать обычные закладки Хрома в HTML и импортировать их с помощью одноимённой функции «Импорт» в настройках Atavi. Либо установить расширение , оно само всё сделает.

Думаю уже понятно, что если расширение для браузера не установлено, то достаточно просто зайти на сайт atavi.com и залогиниться, вы увидите все свои закладки. Так можно делать на телефонах и планшетах, но и для них есть приложения.
Я полностью перешёл на Atavi и вам советую. Мне понравился интуитивно понятный интерфейс, быстрая скорость работы, возможность добавлять закладки из адресной строки. Конечно, основной упор сделан на интеграцию с Google Chrome, но его также можно использовать , будь то Mozilla Firefox, Opera или Internet Explorer.
Ветеран визуальных закладок — Speed Dial 2
Этот инструмент позволяет полностью настраивать внешний вид и стиль закладок, импортировать самые посещаемые сайты, смотреть статистику, экспортировать свои настройки и кое-что ещё.
Теперь откроем новую вкладку чтобы посмотреть как работает расширение. При первом запуске будет предложено пройти ознакомительный тур, либо пропустить этот шаг. Советую быстренько его просмотреть, чтобы потом не возникало вопросов. Далее запустится мастер по добавлению в закладки самых посещаемых вами сайтов.
Впервые добавленные закладки отображаются без эскиза картинки, и мне это не понравилось. Для добавления картинки нужно один раз зайти на закладку или кликнуть «Создать эскиз». Настройки Speed Dial вызываются из меню с помощью клика правой кнопкой мыши по пустому месту. Настроек очень много, разберём здесь основные, а остальное смотрите на видео.

В основных настройках мы можем:
- Выбрать количество столбцов с закладками (по умолчанию 5)
- Расстояние между эскизами закладок, в пикселях
- Метод упорядочивания закладок: вручную с помощью перетаскивания мышью или автоматически по количеству посещений
- Отцентровать по вертикали чтобы панель с закладками была посередине экрана
- Уточнить как часто обновлять превью
У расширения Speed Dial 2 имеется боковая панель, которая появляется при подведении мыши к правому краю окна. Там есть все обычные и последние закрытые закладки. Так же можно выбрать или загрузить фоновую картинку. Ещё одна интересная возможность – это синхронизация с сервисом социальных закладок Delicious.
Самые простые закладки от Mail.ru
По сравнению с закладками от Яндекса, эти – самые простые.
Принцип работы точно такой же, только нет никаких настроек, и доступно только девять (3х3) закладок.

Добавляется и удаляется всё аналогично.
Как отключить и удалить старые расширения
После поисков и экспериментов у вас может накопиться несколько ненужных расширений, которые будут . Чтобы отключить ненужное расширение идём в «Меню -> Дополнительные инструменты -> Расширения», находим дополнение и снимаем галочку «Включено»
А чтобы удалить его полностью (настройки не сохраняются!) надо нажать на корзинку и согласиться с удалением.
Если вы предпочитаете в Firefox пользоваться онлайн-сервисами от Яндекса, да и вообще, неравнодушны к способам повышения комфорта веб-сёрфинга, наверняка вас заинтересует эта статья. Она расскажет вам, как устанавливать визуальные закладки Яндекс для Mozilla Firefox и Яндекс.Бар, как их настраивать и при необходимости убирать, удалять в браузере.
Закладки Яндекс
Как установить?
1. Откройте официальный веб-ресурс Firefox для загрузки расширений - addons.mozilla.org.

2. В поисковую строку сайта введите запрос - «визуальные закладки от Яндекс».

3. В выпавшей панели подсказок выберите щелчком мыши аддон с таким же названием.
4. На страничке дополнения нажмите «Добавить в Firefox».

Примечание. Если вы хотите скачать предыдущие (старые) версии аддона для Фаерфокс, перейдите на страницу - https://addons.mozilla.org/ru/firefox/addon/yandex-visual-bookmarks/versions/.
5. Дождитесь завершения загрузки дистрибутива.

6. Клацните кнопку «Установить» в загрузочной панели.

Внимание! Аддон «Визуальные закладки» предоставляется пользователям бесплатно.
7. В случае успешной инсталляции в новых вкладках браузера будет открываться панель расширения с превью-блоками сайтов.

Внимание! Если «Закладки» не работают или не запускаются, проверьте интернет-соединение, а также настройки аддонов, которые выполняют блокировку элементов на странице (NoScript, Adguard, Adblock и др.). Возможно, они препятствуют корректной работе сервиса.
Как пользоваться и настраивать?
По умолчанию сразу после установки панель уже содержит набор закладок: ссылки на популярные сервисы (поисковую систему Яндекс, Почта, Карты, lenta.ru, Кинопоиск, Youtube и др.). При необходимости их можно заменить или полностью удалить.
Если вы хотите установить на панели аддона превью вашего любимого сайта:
1. Щёлкните опцию «Добавить закладку» (она расположена под блоками миниатюр).

2. В настроечной панели вы можете самостоятельно набрать адреса сайта либо выбрать его из каталога:

Кликните необходимый раздел:
«Популярные»
- известные доверенные веб-сайты;
«Недавно посещённые»
- сайты из истории браузера (которые вы открывали).
3. Если вы выбираете сайт из предустановленных списков («Популярные» или «Недавно посещённые»), клацните его блок в плиточном меню.

И он сразу же отобразится в панели.

В каждой закладке есть настроечная мини-панель. Для того чтобы она отобразилась, наведите курсор в верхний правый угол закладки.

Значение кнопок:
«замок» - может принимать двоякое положение: закрыт - доступ к настройкам закладки заблокирован; открыт - разблокирован.

«крестик» - убрать закладку (полностью удалить блок с панели).

Примечание. Перед удалением аддон делает дополнительный запрос на активацию команды.
«шестерёнка» - смена адреса сайта в блоке закладки. Так же, как и при добавлении нового сайта, вы можете собственноручно прописать доменное имя либо выбрать закладку из каталога.

Если вам необходимо изменить общие настройки аддона, соответственно, кликните ссылку «Настройки», расположенную рядом с опцией «Добавить… ».

В правой части вкладки откроется колонка настроек, которые можно при необходимости отключить либо изменить.

- «Количество»: если вы хотите видеть больше закладок в панели (увеличить их количество), переместите этот ползунок вправо таким образом, чтобы в окошке сверху отобразилось необходимое количество закладок (например, 20).
- «Вид закладок»: варианты отображения закладок (смена дизайна).
- «Фон»: загрузка другого фона панели; можно установить одну из предустановленных картинок или загрузить изображение со своего компьютера.
- «Дополнительные параметры»: отключение/подключение дополнительных функциональных элементов.
- «Сделать домашней страницей»: если нажать эту кнопку, вкладка с закладками будет отображаться на стартовой странице при запуске браузера.
Также в этом перечне настроек есть инструменты для импортирования/экспортирования закладок:
В самом низу списка, под надписью «Резервное копирование… », кликните значок «стрелочка вниз».

- «Сохранить… » - создать резервную копию закладок;
- «Загрузить… » - восстановить закладки из сохранённой копии.

В числе дополнительных опций аддона - поддержка новостного сервиса Дзен. Он встроен в Яндекс.Браузер, а вот Firefox доступен только после установки «Визуальных закладок».
Чтобы активировать новостную ленту, в блоке «Яндекс.Дзен» (под блоком закладок), нажмите кнопку «Включить».

На новой страничке выберите сайты, посты с которых вы желаете просматривать в ленте.

Источники каталогизированы по тематикам (Технологии и наука, Новости, Развлечения и т.д.).
По завершении настройки превью постов будет отображаться под закладками. Прокрутите вкладку немного вниз.

Для тех, кто хочет синхронизировать данные с аккаунтом Яндекс или быстро перейти в личный профиль этой системы, предусмотрена кнопка «Войти». Нажмите её и введите свои учётные данные для авторизации.

Это приложение тоже доступно на офсайте расширений для Firefox. Его без труда можно отыскать при помощи строки «поиск дополнений». Инсталляция выполняется стандартным образом - посредством кнопки «Добавить… ».

После подключения в правой части верхней панели FF отобразятся иконки тулбара. По умолчанию устанавливаются две кнопки - Яндекс. Почта и Погода. Географический регион аддон определяет автоматически по IP-адресу.

При желании панель можно расширить:
1. Наведите курсор на тулбар и нажмите правую кнопку мышки.
2. В настроечном меню кликните пункт «Элементы… ».

3. В открывшемся окне выделите кликом кнопки сервисов, которые хотите видеть в панели Яндекс.Бара. А затем нажмите значок «стрелочка вправо». Он размещён на границе двух настроечных блоков.

4. Нажмите «Закрыть», чтобы убрать окно с настройками.
Группу кнопок можно скрывать и открывать при помощи иконки «стрелочка», которая расположена по правую сторону от значка «меню».

Как удалить сервисы Яндекса из браузера и Windows?
Если вы не знаете, как удалить визуальные закладки Яндекс и Яндекс.Бар, выполните это руководство:
1. В меню Firefox откройте: Инструменты → Дополнения.

2. В разделе «Расширения», в блоках аддонов от Яндекса, нажмите кнопку «Удалить» или «Отключить» (для временной дезактивации).
В том случае, если расширения Яндекс вы устанавливали как дополнительное ПО через инсталлятор какого-либо приложения, кроме деинсталляции аддонов в браузере, также необходимо удалить приложения сервиса из операционной системы.
Делается это так:
- Нажмите «Пуск».
- Перейдите в «Панель управления».
- Клацните раздел «Удаление программы».
- Щёлкните правой кнопкой по приложению Яндекс (но не браузеру, не перепутайте!).
- Нажмите опцию «Удалить».
- Следуйте подсказкам деинсталлятора.
Комфортного вам пользования браузером Firefox и «Визуальными закладками» от Яндекс.
Постоянно путаетесь в закладках в поисках нужного веб-ресурса? Поместите наиболее посещаемые сайты на стартовой странице браузера – это сильно облегчит серфинг. Сделать подобное можно с помощью дополнения Визуальные закладки от компании Яндекс.
Выглядят подобные «плиточки», более чем привлекательно.
Визуальные закладки – что это
Визуальные закладки – это список ваших закладок в браузере, отображаемых в виде упорядоченных иконок, на стартовой странице и в новой вкладке браузера. Максимальное количество ссылок, которые можно разместить – 25 штук, для комфортного доступа к наиболее посещаемым ресурсам, вполне хватает.

Визуальные закладки от Яндекс, выгодно отличаются на фоне конкурентов, благодаря:
- Простоте установке и настройки;
- Не нагружают браузер дополнительной рекламой;
- Дизайн продуман до мелочей;
- Возможность импорта/экспорта собственных закладок, напрямую в панель.
Способы установки
Установить Визуальные закладки в браузеры Chrome, Mozilla, Opera можно двумя способами:
- Скачать специальное расширение из магазина, например, chrome.google.com/webstore или addons.mozilla.org/ru/firefox.
- Установить элементы Яндекса со страницы element.yandex.ru.

В Яндекс браузере закладки, как и , являются его частью, их необходимо просто включить в настройках.
Включаем закладки в Яндекс Браузере
1. По умолчанию, закладки уже включены и отображаются в новой вкладке. Если их нет – и перейдите в настройки.

2. Включите указанные на скриншоте пункты и перезапустите обозреватель.

3. Переключитесь на раздел «Табло» и перед вами появятся вожделенные «плиточки».

Пользовательские настройки
Добавить нужный сайт или упорядочить список, можно нажав на надпись — «Настроить экран».

Для внесения изменений, воспользуйтесь кнопками, указанными на рисунке и в конце, подтвердите нажав на «Готово».

Визуальные закладки для FireFox и Chrome
Как упоминалось выше, есть два варианта установки Визуальных закладок в сторонние браузеры.
Установка и настройка будет проводиться в Мозилле, поверьте отличия от Гугл Хрома – минимальны и вы с легкостью повторите все действия.
Специальное расширение
1. Первым методом будет – установка специального расширения для Mozilla. Скачайте и активируйте его по ссылке — addons.mozilla.org/ru/firefox/addon/yandex-visual-bookmarks/ , с официального магазина дополнений.

2. Откройте новую вкладку – закладки уже должны появиться. Зайдите в настройки и отрегулируйте количество отображаемых адресов и их внешний вид.

3. Отсортировать «плиточки» по своему вкусу, можно просто перетаскивая их по экрану. Чтобы изменить или удалить адрес – наведите на него курсор мыши и подождите пока не появятся значки настроек.

Element.yandex.ru
1. Сайт element.yandex.ru создан, чтобы пользователи не затрудняли себя долгими поисками нужного расширения в магазинах – достаточно нажать одну кнопку.


Настройка, ничем не отличается от вышеописанного порядка действий.
Как удалить визуальные закладки
Как вы могли уже понять, удалить закладки из не получится – их можно только спрятать, проделав все действия в обратном порядке.
Для удаления из Chrome и FireFox – перейдите в раздел дополнений и сотрите расширение «Визуальные закладки».

Как восстановить закладки
При смене браузера или переезде на новый компьютер, возникает потребность в переносе и восстановлении ранее добавленных закладок.
Восстановить их, можно только имея ранее сохраненный файл с данными. Способ его получения, зависит от используемого браузера, о чем мы и поговорим ниже.
Яндекс браузер
1. Для сохранения всех данных в Яндекс браузере, перейдите в диспетчер закладок.

2. Кликнув по надписи «Упорядочить», выберите пункт «Экспортировать все закладки в файл HTML».

3. Сохраните файл в надежном месте, а при необходимости восстановления проделайте те же действия, выбрав в конце пункт «Скопировать закладки из файла HTML».
Визуальные закладки
Сохранение закладок при помощи дополнения «Визуальные закладки», в других браузерах особо не отличается.
1. Перейдя в настройки дополнения, выберите пункт «Сохранить в файл».

2. Для восстановления – «Загрузить из файла».
Подводя итог, сегодняшнему обзору, следует подчеркнуть, что рассматриваемое дополнение сильно облегчает серфинг в интернете. Установка и настройка не вызывает у пользователей особых проблем, видимо сказался опыт сотрудников Яндекса.
И главное — визуальные закладки, абсолютно бесплатны и не несут угрозу для компьютера.
Google Chrome, без сомнения, является любимым Интернет-обозревателем многих пользователей. Удобный интерфейс с минимальным количеством кнопок, возможность установить стартовую страницу и множество других настроек. Однако, в данном браузере, в отличие от Yandex и Opera, нет такого встроенного инструмента как визуальные закладки.
Что же это такое, для чего они нужны и как их настроить именно в Хроме. Обо всем об этом мы с вами будем сегодня говорить.
Визуальные закладки позволяют пользователю получить быстрый доступ к любимым сайтам. Открываются они в отдельной страничке браузера, на которой показаны миниатюрки избранных сайтов и их названия.
В Гугл Хроме, при открытии новой вкладки, под строкой поиска есть 8 плиток, в которые добавляются часто используемые сайты. Если вас такой вариант не устраивает, и вы хотите сами настраивать данную панель, то используя магазин Chrome, можно установить подходящее дополнение.
Как установить расширение для визуальных закладок в Гугл Хром
Скачать дополнение для них можно или на сайте разработчика дополнения, или установить его из интернет-магазина Chrome. Рассматривать будем второй вариант.
Открываем браузер и кликаем по кнопочке в виде трех горизонтальных прямых в правом верхнем углу. Из выпадающего списка выберите «Дополнительные инструменты», затем кликните по пункту «Расширения».
Здесь вы увидите список всех тех, что установлены в браузере на данный момент. Пролистайте его вниз и нажмите «Еще расширения».

Откроется Интернет-магазин Chrome. В строку поиска введите «визуальные закладки», нажмите «Enter» и выберите в результатах категорию «Расширения».

Из предложенного списка выберите подходящее для вас дополнение и кликните по нему мышкой. В качестве примера, установим визуальные закладки Яндекс для Google Chrome. Ознакомьтесь с более подробной информацией о нем и кликните по кнопочке «Установить».
Подтвердите установку, нажав на соответствующую кнопочку.

После того, как оно будет успешно установлено в браузер, справа от адресной строки появится значок установленного расширения.

Точно так же, можно установить и любое другое дополнение для визуальных закладок в браузер Гугл Хром.
Визуальные закладки Яндекс
Если вы хотите использовать подобные в Хроме от компании Яндекс, нужно установить в браузер соответствующее расширение. То, как это сделать, мы подробно рассмотрели в пункте выше.
После их установки, откройте новую вкладку в Хроме. Здесь вы увидите строку поиска Яндекс, а под ней, нужную нам панель.
Внизу расположены дополнительные кнопки, используя которые можно открыть окно с загрузками, посмотреть закладки или историю. Также можно добавить новую закладку или перейти к настройкам.

Если вы хотите добавить нужный сайт на данную панель, нажмите на кнопочку «Добавить закладку».

Для того чтобы настроить отображаемые плитки, нажмите «Настройки». Здесь можно увеличить количество плиток на панели и изменить фон. Чтобы посмотреть еще настройки, нажмите «Другие параметры».

Представленные миниатюры можно менять местами, перетаскивая их мышкой. Наведя курсор на любую из них, появятся дополнительные кнопочки. Используя их, можно закрепить миниатюрку на панели, перейти к настройкам (если нужно изменить адрес или описание) или удалить ее.

Atavi – это еще одно популярное дополнение для визуальных закладок в браузере Google Chrome. Чтобы установить Atavi, выполните все действия, описанные в первом пункте.
В Интернет-магазине Chrome найдите в списке «Atavi – менеджер закладок» и нажмите напротив кнопочку «Установить».

Подтвердите установку.

Чтобы открыть панель Atavi, кликните по значку расширения, который находится справа от строки поиска. Нажав на кнопку «Сделать стартовой», панель с закладками будет появляться сразу, при запуске браузера. Если хотите, в настройках Хрома сделайте так, чтобы при открытии новой вкладки у вас также показывалась данная панель.
Добавить сюда новый сайт можно, нажав на плюсик в правом верхнем углу или на пустую миниатюрку с плюсиком.

После этого введите адрес и название сайта, выберите для него группу и нажмите «Добавить».

Внизу показаны все существующие группы. Используя их, можно делить закладки в соответствии с определенной тематикой. Нажав на значок в виде шестеренки, можно создать новую группу или отредактировать существующую.