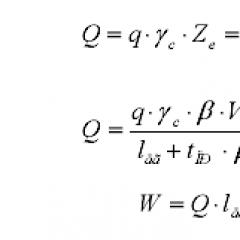Не работает Wi-Fi: как вернуть доступ к беспроводной сети. Интернет на компьютере есть, но по Wifi не работает
Некие трудности функционирования беспроводной сети присущи роутерам разных фирм-производителей, Tр-Lіnk не исключение. Именно проблемы с этими маршрутизаторами будут рассмотрены в данной статье. Определим существующие факторы, вследствие которых нет Wі-Fі сети и точка доступа не справляется со своей функцией. Таким образом, перед нами поставлены такие трудности в работе Tр-Lіnk, которые и будем рассматривать далее:
- включенный маршрутизатор в рабочем состоянии, но приспособлениям не поступает беспроводная сеть. Говоря другими словами, роутер Wi-Fi не распределяет.
- маршрутизатор раздает Wi-Fi сигнал, однако интернета при этом нет.
Если у вас проблема второго типа, тогда пройдите по ссылкам «Без доступа к интернету» в Windows 7 а также «Ограничено» — в Windows 10.
А в случае, когда ваши информационные приспособления (телефон, ноутбук, планшет) вовсе не улавливают беспроводную сеть, тогда проблема состоит в самом маршрутизаторе. Поэтому дальше попробуем с этим разобраться.
Полученную информацию из данной публикации можно применять ко всем типам роутеров компании Tр-Lіnk, например, таким, как ТL-WR741N, ТL-WR841N, ТL-WR1043ND и др.
Какие действия нужно предпринять, если Wi-Fi сигнал не распределяется через маршрутизатор?
Делаем в первую очередь:
- Во-первых, необходимо перепроверить, подключен ли Wі-Fі на ноутбуке (телефоне, планшете или другом приспособлении). При этом, если у вас на одном из устройств нет беспроводного соединения, на каком-либо другом отображается Wі-Fі, допустим, на планшете есть выход в интернет, а на телефоне нет, тогда читайте публикацию по поводу замены канала.
- При условии, что маршрутизатор новоприобретенный, наименование сети будет схожим с другими пользователями. И при подключении она может просто затеряться между Wі-Fі, которые находятся поблизости, и вы просто не заметите вашу беспроводную сеть. В этом случае можно отключить точку доступа и зрительно определить, какое наименование сети при этом исчезнет. Или же производите настраивание своего роутера с помощью кабеля.
- осуществите перезагрузку маршрутизатора.
Если проблема осталась:
Перепроверьте подсоединение и включение маршрутизатора. При этом, если вилка от него вставлена в источник питания, а лампочка на самом устройстве не загорается, тогда попробуйте включить кнопочку питания на задней его стороне. Если конечно она есть на вашей модели роутера. В основном рядом с кнопкой имеется надпись ON/OFF.
Роутер может не распределять интернет, если Wi-Fі сеть отключена той же самой кнопочкой сзади маршрутизатора. Хорошо осмотрите свое устройство, эта кнопка питания может находиться в углублении роутера, и обычно рядом имеется надпись Wі-Fі . Для того чтоб её включить, необходимо воспользоваться каким-то острым предметом. Наглядно эту кнопку видно на изображении Tр-lіnk ТL-MR3220.

Включите такую кнопку на вашем устройстве и определите, не решилась ли ваша проблема, то есть, не подключилась ли беспроводная сеть.
Если появилась, хорошо. А иначе, нужно перепроверить настройки.
Проверка настроек Tр-Lіnk
Откройте панель управления маршрутизатора с помощью шнура. Моя публикация на тему ? поможет разобраться, как это сделать. В общем, всё просто: делаем подключение, с помощью программы перехода набираем, учитывая тип роутера, либо 192.168.1.1, либо 192.168.0.1, и вводим логин и секретный код. При условии, что вы ранее его не меняли, в обеих строках вводите admіn.
В панели управления находим меню Wireless , а если прошивка русскоязычная, тогда Беспроводной режим . Просмотрите открывшееся окно и проследите, чтоб отмечены были такие пункты:
— Enable Wireless Router Radio (Включить беспроводное вещание роутера).
— Enable SSID Broadcast (Включить широковещание SSID).
Иначе, поставьте отметки напротив них и сохраните изменения, нажав при этом Save . Затем сделайте перезагрузку маршрутизатора.
Между прочим, у вас есть возможность ввести другое наименование для вашей беспроводной сети. Для этого откройте поле Wireless Network Name и напишите желаемое название.


Вообще-то, мы рассмотрели все параметры маршрутизатора, отвечающие за передачу беспроводной сети.
Добавлю ещё, что можно также перепроверить закрепление съемной антенны на самом устройстве. А также можно попытаться сбросить настройки и осуществить настройку роутера с нуля. Кроме того, может быть проблема связана с исправностью самого устройства.
Важным моментом в решении проблемы выступает причина, то есть, в результате чего роутер прекратил распределять Wi-Fi сигнал, может, после каких-то настроек либо смены параметров.
Пользуется огромное количество людей. Это и удобно, и очень легко. Но каким бы простым не было соединение через данный тип связи, всё-таки возможны ситуации, когда не работает WiFi. И чтобы восстановить работу сети, необходимо найти причины неполадок, о которых и пойдёт речь.
Не работает WiFi по вине передатчика
Передатчиком можно назвать WiFi устройство, к которому подключаются другие устройства - WiFi-модем, WiFi-точка доступа и т.д. Естественно, если это оборудование перестаёт вести радиовещание, то и конечные устройства также работать не будут.
Определить работоспособность WiFi-передатчика легко - необходимо зайти в раздел, где ваше оборудование подключается к сети. Как на телефонах, планшетах, смартфонах, так и на любых современных компьютерах, поддерживающих такое соединение, в данном разделе должно отобразиться название вашей WiFi-сети. Так станет ясно, работает ли ваш передатчик.
Однако часто случаются ситуации, что сетей в округе может оказаться несколько. Как понять, есть ли ваша в списке? Очень легко - просто отключаем оборудование и обновляем список - если пропадёт одно из названий - значит, это и была ваша сеть. Теперь включаем WiFi-передатчик и снова обновляем список. Если появится новое название - значит, это ваша сеть.

Так мы разобрались с тем, осуществляет ли ваше устройство радиовещание. Но если при нажатии по надписи происходит подключение, но не работает WiFi (по-прежнему), что тогда делать? Здесь уже совсем иной вопрос. Сейчас мы точно поняли, что сеть WiFi в действительности работает, но если нет интернета - это уже дело в настройках самого передатчика (если неполадки по его вине). Здесь виной могут быть такие ситуации:
- Не настроен или неверно настроен WiFi-передатчик.
- Интернет и вовсе блокируется на вашем устройстве вирусами, антивирусом, не работающим Proxy-сервером, интернет-провайдером (по техническим причинам).
- Требуется оплатить интернет.
Для устранения некоторых из вышеперечисленных проблем необходима комплексная проверка, которую может осуществить не каждый, но для начала звонка в офис интернет-провайдера вполне хватит.
Не работает WiFi по вине конечного устройства
Очень часто причиной неработоспособности WiFi-сети становится сам пользователь, либо его оборудование. Если не работает WiFi на конечном устройстве, то следует обратить внимание на следующее:

К сожалению, привести все причины невозможно в пределах одной статьи. Но, чтобы обычному пользователю узнать о том, почему WiFi не работает, хватит и этих фундаментальных знаний, которые должны дать читателю основные понятия, от которых можно в дальнейшем отталкиваться.
Маршрутизатор Wi-Fi – полезное устройство, избавляющее пользователя от необходимости быть буквально привязанным проводом к интернету. Согласно данным многочисленных экспериментов, диапазон сигнала роутера средней мощности достигает в помещении 100 метров, а на открытом пространстве – 300 метров. Единожды настроенный беспроводной маршрутизатор не нуждается в каком-либо дополнительном обслуживании, максимально прост в использовании, но, как и любое техническое средство, не застрахован от сбоев и поломок.
Примеры, когда вроде бы правильно настроенный роутер не раздает вай фай, не такая уж и редкость. При этом статус сети в зависимости от характера неполадки может быть «Без доступа к интернету» или «Ограничено», хотя не исключен и такой сценарий, при котором сеть определяется системой, но фактическое подключение отсутствует или наблюдаются большие потери трафика. В этой статье мы постараемся разобраться, почему роутер не раздает интернет по Wi-Fi, а заодно посмотрим, что можно предпринять в том или ином случае.
Временный сбой в работе роутера
Если маршрутизатор работает дни и ночи напролет, в его работе рано или поздно может произойти сбой, поэтому самое первое, что нужно сделать в случае прекращения раздачи интернета роутером, это выключить его, выждать несколько минут, а затем вновь включить.
Перезагрузка маршрутизатора также может помочь устройству (компьютеру или планшету) определить сеть, если та вдруг не определяется на момент включения устройства. С этой неполадкой часто приходится сталкиваться пользователям устройств, подключаемых то к одной, то к другой беспроводной сети.
Проблемы на стороне провайдера
Если перезагрузка не помогает, следующее, что нужно выяснить, нет ли каких-либо ограничений со стороны поставщика интернет-услуг. Вполне вероятно, что где-то на сервере произошла авария, был поврежден магистральный кабель, проводятся незапланированные профилактические работы, а вы будете копаться в настройках и теряться в догадках, почему роутер не раздает вай фай. Наберите номер технической службы вашего провайдера и удостоверьтесь, что проблема не на его стороне и только потом ищите источник неполадки у себя.
Аппаратные неисправности
На следующем этапе проверяем исправность оборудования – кабелей и роутера. Если не горит индикатор питания, возможно, поврежден провод или блок питания. Проверяем состояние кабелей в доме (квартире) и за его пределами, смотрим, плотно ли сидят штекеры в гнездах. Многие современные роутеры имеют аппаратные кнопки включения/отключения питания и раздачи Wi-Fi.


Нередко случается так, что кто-то из домашних брал маршрутизатор в руки и случайно нажал одну из таких кнопок. Этот момент тоже нужно проверить. Отдельного внимания заслуживает индикатор беспроводной сети. Если не горит значок Wi-Fi на роутере, это может указывать на несколько проблем.
- Поломка в распределительной системе. Сами вы здесь ничего не сделаете, нужно вызывать мастера.
- Сбой в программном обеспечении роутера. Устраняется перезагрузкой, коррекцией или сбросом настроек, в крайнем случае перепрошивкой.
- Отключена кнопка раздачи Wi-Fi. В этом случае роутер не раздает вай фай, но интернет есть и к нему можно подключиться через роутер по кабелю. Если же кабельное подключение возможно только напрямую, без маршрутизатора, это может указывать как на поломку устройства, так и на сбой его настроек.
Неверные настройки Wi-Fi
О некорректных настройках маршрутизатора чаще всего говорит горящий, но не мигающий индикатор Wi-Fi, а также изменение его цвета с зеленого на оранжевый или красный. Устраняется неполадка правильной настройкой сетевых параметров. В разных моделях роутеров эта процедура несколько отличается, хотя принципы одни и те же. Если вы никогда раньше не настраивали маршрутизаторы, доверить это дело лучше всего вызванному на дом мастеру, вы же как минимум можете проверить, включена ли в настройках устройства беспроводная сеть.
Для входа в настройки маршрутизатора подключите его к ПК по кабелю, перейдите в любом браузере по адресу 192.168.1.0 или 192.168.1.1 и авторизуйтесь с логином/паролем (по умолчанию admin/admin). В роутерах TP-Link, к примеру, нужно зайти в раздел «Беспроводной режим» (Wireless) и проверить, отмечен ли птичкой пункт «Включить беспроводное вещание» (Enable Wireless Router Radio). Галочка в пункте «Включить широковещение SSID» тоже должна быть установлена, иначе устройства не смогут увидеть сеть. В других моделях настройка может находиться в ином месте (ищите раздел Беспроводная сеть или WLAN).

Весьма интересным является случай, когда ноутбук видит сеть, а смартфон или планшет – нет. Получается так, что роутер не раздаёт интернет по Wi-Fi только для мобильных устройств. С этой проблемой иногда приходится сталкиваться владельцам смартфонов и планшетов, привезенных из Соединенных Штатов. Причиной тому является несоответствие выбранного в настройках роутера канала настройкам, заданным в прошивке мобильного устройства. Решается проблема обычно ручным выбором канала, 1-го или 6-го.
Некорректные настройки сетевого адаптера
Если не работает вай фай на роутере, это не всегда должно означать, что проблема скрывается именно в маршрутизаторе. Вполне возможно, что сбились настройки на принимающем устройстве – компьютере, ноутбуке или планшете, в любом случае проверить конфигурацию беспроводного адаптера не помешает. Откройте командой ncpa.cpl сетевые подключения, зайдите в свойства своей беспроводной сети, в списке параметров на вкладке «Сеть» найдите пункт IP версии 4 (TCP/IPv4) и дважды кликните по нему.

В открывшемся окне свойств установите получение IP-адреса и адреса DNS-сервера в автоматическом режиме. Если автоматика уже выставлена, попробуйте вручную установить адрес DNS 8.8.8.8 (Google) или 77.88.8.88 (Яндекс). Также можно установить адрес любого другого альтернативного DNS-сервера, найти который не составит труда в интернете.


Заключение
Технология широкополосного беспроводного соединения WiFi плотно вошла в жизнь людей. Она позволяет предельно быстро решать рутинные задачи. Именно поэтому вопрос, почему не работает WiFi на ноутбуке, является весьма важным. Сразу же хочется отметить, что причин, по которым на ноутбуке может не работать WiFi достаточно много, и эта статья не является панацеей. Однако в ней вы найдете решение наиболее распространенных проблем, без вызова специалиста.
Причины, по которым не работает WiFi
Прежде чем пенять на ноутбук, следует проверить саму точку доступа, так как причиной неработоспособности беспроводной сети может стать именно маршрутизатор.
В первую очередь нужно убедиться в том, что он включен и другие устройства, к примеру, смартфон, планшет или другой ноутбук, могут к нему подключиться. Если с роутером все нормально, то идем дальше.
Почему не работает WiFi: Видео
Проверка и установка драйвера сетевого адаптера
В случае, когда роутер включен, сеть работает, но на ноутбуке все равно не включается WiFi необходимо проверить драйвер для беспроводного адаптера и сетевой карты. Сделать это можно в диспетчере устройств. Открыть его можно следующим образом. Находим ярлык «Мой компьютер» (на рабочем столе, в меню «Пуск», или же в файловом менеджере) и нажимаем на него правой кнопкой мышки. Выбираем «Свойства». Далее, в левой панели нужно найти «Диспетчер устройств» и открыть его.
В появившемся меню отображаются все имеющиеся на ноутбуке устройства, даже если на них не установлен драйвер. В таком случае они будут обозначены восклицательным знаком. Нас интересует раздел «Сетевые адаптеры». Открываем двойным кликом и смотрим, есть ли устройство с восклицательным знаком.
Если такое имеется, то нажимаем на него правой кнопкой мышки и выбираем «Удалить». Подтверждаем действие. После этого, если у вас есть диск с драйверами, то вставляете его в привод и устанавливаете нужное программное обеспечение. Если такого диска нет, то вам потребуется зайти на официальный сайт производителя ноутбука, и скачать нужное ПО для вашей модели.
Вполне возможно, что ранее драйвер на сетевое оборудование был установлен, но в определенный момент перестал работать. Почему это могло произойти? Наиболее распространенной причиной является вирусная атака. Также это может быть результатом неправильного выключения устройства, к примеру, при помощи длительного нажатия на кнопку питания. Иногда такие последствия встречаются после зависаний или аппаратных ошибок.
После установки драйверов снова проверяем возможность подключения к беспроводной сети. Стоит отметить, что вышеуказанные действия выполняются независимо от версии операционной системы.
Переустановка драйвера WiFi в Windows: Видео
Драйвера на клавиатуру
Драйвера сетевых модулей в порядке, но не включается адаптер вай-фай, что делать? Здесь нужно понимать, что осуществляется при помощи клавиатуры. Как правило, это комбинация клавиш Fn+кнопка включения WiFi (помечена соответствующим значком). Если при нажатии этих клавиш адаптер не включился, то следует установить драйвер на клавиатуру.
Встречаются случаи, когда драйвер установлен, большинство дополнительных клавиш работает, но включить беспроводной адаптер все равно не получается. В таком случае рекомендуется установить специальную утилиту для управления WiFi модулем. Скачать ее можно на том же источнике, где и программное обеспечение.
Проверка состояния беспроводного соединения
Если с драйверами все в порядке, а WiFi все равно не работает, то следует проверить состояние сетевого подключения. Для этого необходимо открыть панель управления сетями и общим доступом, нажав на значок сети в трее правой кнопкой мышки, и войти в пункт «Изменить параметры адаптера». Здесь находим найти ярлык беспроводной сети (в зависимости от версии Windows название может отличаться).
Если ярлык серого цвета это говорит о том, что соединение отключено. Включить его можно нажав на соединении правой кнопкой мышки и выбрав пункт «Включить». После этого компьютер автоматически начнет поиск доступных сетей.
Также можно нажать «Диагностика». Таким образом, система автоматически начнет поиск неисправностей и устранение, связанных с сетевыми адаптерами. При этом стоит отметить, что эту процедуру можно выполнить несколько раз подряд, так как она может помочь со второго или даже третьего раза.
Что делать если не работает Wi-Fi на ноутбуке: Видео
Еще несколько причин, по которым может не работать WiFi адаптер
Выше были указаны основные причины, по которым беспроводной адаптер может давать сбои. Теперь вы знаете, что делать в первую очередь, если не работает WiFi на ноутбуке. Однако стоит отметить, что все это программные причины, устранить которые можно простой установкой новых драйверов, утилит, а также выполнением определенных операций в Windows.
Иногда встречаются и аппаратные ошибки. Что это означает. Аппаратные сбои происходят непосредственно с самой платой. Другими словами - это физические повреждения сетевой карты. Для устранения таких проблем вам придется разбирать ноутбук. Стоит отметить, что некоторые модели разбираются предельно просто, однако, встречаются и такие, которые самостоятельно разобрать достаточно сложно. Необходимо предупредить, что без определенных знаний в этой области разбирать ноутбук не рекомендуется.
Но все же в данной статье мы рассмотрим, какими могут быть физические повреждения. К примеру, если устройство было в ремонте или вы самостоятельно разбирали его для чистки системы охлаждения, вполне возможно, что на адаптере WiFi не подключены провода антенны. Банально о них можно просто забыть. В таком случае адаптер работает, но сигнал не ловит, даже находясь недалеко от источника. Устраняется проблема простым подключением антенны.
Также, ответом на вопрос, почему не работает модуль вай-фай, является банальный перегрев карты и выход ее из строя. Это может произойти в том случае, если ноутбук используется в постели, или располагается на мягких поверхностях. Дело в том, что на нижней крышке устройства имеются специальные отверстия, через которые в систему поступает холодный воздух, охлаждая платы.
Нетрудно догадаться, что произойдет, если эти отверстия перекрыть на длительное время. Еще одной причиной перегрева может стать банальная пыль, которая втягивается вентилятором и оседает внутри ноутбука абсолютно на всех модулях и элементах ноутбука. Именно по этой причине рекомендуется чистить устройство от пыли не реже одного раза в год. Такая чистка обойдется в разы дешевле ремонта.
В случае если WiFi адаптер сгорел, он не подлежит ремонту. Его остается только заменить. Проверить это можно в диспетчере устройств, так как при сгорании тот или иной элемент перестает отображаться. Кроме этого, если модуль отображается, но не работает, здесь вы сможете увидеть ошибку, по которой он не функционирует. Это, в свою очередь, позволит найти решение проблемы.
Выше мы разобрали наиболее распространенные причины, по которым не работает адаптер вай-фай. Они могут быть решены самостоятельно, без помощи специалистов. Однако, если испробовав все эти методы, у вас все же не получилось устранить причину неполадки, то рекомендуется обратиться в сервисный центр.
Маршрутизатор не раздает wifi: Видео
Видео по теме:




Евгений 22.03.2017 23:43
ребята хоть и поисковик выдает ваш сайт но помощи зесь нет ниче дельнава в v310-15isk перепробывал уже все wi-fi все дрова стоят но подключение находит дет через минут 40 в лучшем случае и то еси захочет все настройки уже облазил
Максим 29.11.2015 15:42
Помогите, пожалуйста. Уже третьи сутки ничего не получается!
У меня ноутбук HP Pavilion dv6-7053er.
В windows 7 все работало, пока я не купил bluetooth наушники. И почему то я не смог найти как включить блютуз. Я переустановил винду на windows 10. Но на официальном сайте были дрова только для 7ки и 8ки. Скачав все что там было (ведь я для СВОЕГО ноутбука драва качаю) – я установил все. В драйверах на блютуз я не разбираюсь, как и в wi-fi. В итоге – у меня кнопка включения wi-fi перестала загораться, всегда горит красным. И при нажатии на эту кнопку – у меня включался и выключался режим В самолете. Я охренел. Но это еще не все. Я случайно (зачем-то) попробовал сменить прошивку на тачпаде после этого… Прошивка ПОЧЕМУ-то не встала. и теперь у меня тачпад не работает нигде вообще.
Решил снести 10ку и установить 8.1 (я думаю 8.1 и 8 по драйверам не отличается). Поставил. Опять та же проблема перед о мной. Раньше, после установки винды. у меня вай фай сам находился, а тут нет. Я установил как мне кажется верные драйвера, сложные названия не трогал. Хорошо что по проводу интернет есть. Сейчас буду спрашивать прежде, чем куда-то лезть. Не думал, что после 20-летнего опыта, я наткнусь на эту стену непонимания с техникой, да еще от производителя HP(!!!).
В общем на данный момент у меня 3 проблемы (не считая кривых рук):
1) Не работает тач пад. Я установил драйвера с оф сайта для моего ноута. Они встали ровно. Скачал прошивку оттуда же. Но прошивка говорит, что не видит драва на тачпад и требует версию 15 и выше (я 16 поставил).
2) Кнопка вай фай вообще ничего не делает. Дров для кнопки я не нашел, я думаю драва для тачпада решат эту проблему
3) Беспроводная сеть не включается вообще. Точнее так. В параметрах адаптера беспроводная сеть цветная, как сказал автор видео, можно ее отключить, подключиться/отключиться. Но при нажатии на кнопку “сеть” (около часов которая) у меня ползунок беспроводной сети не активный, его нельзя сдвинуть (можно сдвинуть проводную сеть и включить режим в самолете).
В диспетчере задач в сетевых адаптерах – Адаптер qualcomm Atheros AR9285 802.1b|g|n WiFi и Контроллер семейства Realtek PCIe GBE. Реалтек я вообще не ставил. А Atheros был сразу после установки винды. Но я поверх него установил драва с оф сайта, а потом посмотрев видео, удалил его и установил заново. Результата нет.
Вообще с оф сайта я ставил только эти драва: Драва для чипсета и Intel MEI, драва для видюхи, драва Atheros. Больше ничего не ставил. Ибо боюсь, непонятно потом как драва удалять. Понятно, когда восклицательные знаки стоят, но когда в диспетчере задач все нормально показано, а что-то не работает – я же не знаю, что устанавливать или переустанавливать…
Максим 29.11.2015 16:44
Тачпад реанимировал нажимая на все кнопки подрядряд с задержкой пальца на кнопках. Несмотря на то, что на тачпаде на сенсоре есть кнопка включения, при двойном нажатии на которое происходит вкл и выкл… Теперь тач пад включен и не выключается, двойной тап по сенсору не выключает тачпад и лампочка не загорается. Драва на тачпад не ложились, но думаю я найду решение сам. Тем более в обновлениях к винде уже качается дравишка для тачпада.
Осталась 1 проблема – блютуз. Эта проблема из-за которой я начал менять винду. Его тупо нет. В диспетчере устройств все нормально. Но блютуза нет нигде.
команда Bezprovodoff 18.12.2015 12:59
Здравствуйте. Откройте поиск и впишите “Bluetooth”. Если в системе есть адаптер и установлены драйвера, то она найдет несколько вариантов. Одним из них будет “Параметры Bluetooth”. Открываете параметры и настраиваете адаптер. Но, я бы вам рекомендовал вернуться в семерку. Сам адаптер по умолчанию включен всегда. Он включается вместе с WiFi. И отключается вместе с ней. В области уведомления (после установки драйверов) появляется значок БТ и всегда там висит. Вы конечно написал очень много, но по делу информации я не нашел. В диспетчере оборудования БТ есть? Он помечен как-то? То есть, возможно, в его работе есть какие-то ошибки или сбои. В центре управления сетями и общим доступом в разделе “Изменение параметров адаптера” есть Bluetooth соединение? Драйвера откуда брали? Драйвера должны соответствовать вашей операционной системе. В вашем случае, в десятке не будет работать. В теории и на практике многие драйвера от восьмерки подходят и на десятку, но все же далеко не все. Поэтому лучше всего поставить семерку или восьмерку. И в ней уже все настраивать. В общем, мой вам совет, переустановите операционную систему. Поставьте Семерку или Восьмерку. Драйверы ставьте новые, скаченные с официального сайта. После этого в области уведомлений должен появиться Блютуз. Жмете на него правой кнопкой мышки и дальше уже настраиваете, добавляете новое оборудование и так далее.
артур 02.03.2016 05:59
Всем привет! Вообщем срочно нужна помощь…..переустоновил виндовс 7, затем устоновил все дрова, но при устоновке дров на wifi
(Qualcomm Atheros Wireless drivers) начинает ругаться мол встроеный беспроводной адаптер отключен или извлечен. что делать? помогите!
команда Bezprovodoff 19.03.2016 10:40
Здравствуйте. Я бы вам порекомендовал переустановить ОС заново. Скорее всего, система встала криво и не определила WiFi адаптер. Также вы можете разобрать ноутбук и отключить WiFi адаптер, продуть и почистить контакты и подлкючить его снова. Иногда из-за грязи контакт теряется (контакты могут окислиться). Либо же вы устанавливаете не тот драйвер (помните, что иногда в процессе скачивания могут происходить разрывы связи и драйвер не докачивается полностью, из-за чего в процессе установки возникают самые разные проблемы). Поэтому, прежде, чем перебивать Виндовс и разбирать ноутбук, попробуйте перекачать драйвер и следите за процессом загрузки, что бы не происходило разрывов связи и сбоев.
команда Bezprovodoff 13.07.2016 21:24
Здравствуйте. Сетевой адаптер просто автоматически отключается в момент, когда начинает работать WiFi. Вы если подключаете к ПК сетевой кабель, сеть работает по кабелю? Там индикатор должен заморгать и сеть заработать? Ело в том, что система автоматически видит, какой сетевой адаптер работает, а второй просто уходит на задний план. Но, если начать использовать сетевой адаптер (вместо WiFi), то он должен нормально заработать при подключении кабеля. Опять же, драйверы надо установить для сетевого адаптера, а драйверы могут быть установлены только при подключенном сетевом кабеле. В общем, надо смотреть, разбираться. Возможно, что придется переустановить ОС (но это уже как крайняя мера).
Артем 02.10.2016 21:40
Всем привет. Проблема такая, сначала начал выключатся вифи не надолго и редко(2 раза в день) после стал каждые 5-7 минут выключатся и включать его приходилось уже через диспетчер устройств,позже каждые 2 минуты, дальше через диспетчер не всегда помогало включать, сначала из вай фай сетей пропадает только моя сеть через секунд 10 все остальные, и значек меняется как будто дров нет, зашел на оффициал HP скачал дрова, поставил, толку нету, при подключении инета в Диспетчере устройств появляется еще 1 адаптер сети и желтым знаком, якобы обновите меня, клацаю на обновление – пишит все ОК не чего обновлять не надо…??? думаю адаптер надо менять, подскажите
команда Bezprovodoff 19.10.2016 22:15
Здравствуйте. Обновление драйверов через диспетчер устройств не помогает устранить проблему с драйверами. Система всегда пишет, что обновление не требуется. Попробуйте сделать вот что. Для начала качаете драйверы для WiFi и других сетевых адаптеров с официального сайта HP на ваш ноутбук. Пусть установочные файлы лежат на винчестере, они потребуются позже. Теперь, открываете диспетчер устройств, находите папку “Сетевые адаптеры”. Удаляете из нее все, что там найдете (повторюсь, драйверы предварительно нужно скачать). После этого открываете командную строку с правами администратора и делаете в ней сброс сетевых параметров и сетевого кэша. Вот здесь подробно описано и показано, как это делается – https://www.youtube.com/watch?v=T0vOyaSeY3Y . После этого перезагружаете компьютер. Теперь устанавливаем ранее скаченные драйверы для сетевых карт, в том числе и для WiFi и еще раз перезагружаем ПК. После этого все должно заработать нормально. Если нет, то меняете адаптер Вай-Фай.
Довольно часто случается, что не работает вай фай на роутере TP Link, однако такое может случиться и с маршрутизаторами других фирм. Сейчас мы узнаем, что делать в такой ситуации.
Устраняем проблему
Для начала стоит определиться:
- Роутер включен, но WiFi сети вообще нет, то есть, устройство ничего не раздает;
- Роутер включен, WiFi есть, но интернета нет.
Именно, отталкиваясь от конкретных условий, нужно выбирать способ решений проблемы. Все, что будет описано здесь, подходит для следующих моделей маршрутизаторов TP-Link: TL-WR741N, TL-WR841N, TL-WR1043ND и так далее.
Название сети
Многие покупают одни и те же модели устройства и когда создают точку доступа, ее название не меняют. Отсюда происходит путаница и вы не можете найти свою сеть, думая, что ее и вовсе нет. В таком случае включите поиск сетей, например, на телефоне, потом отключите раздатчик вай фая и посмотрите, какая сеть исчезнет, та и была вашей.
Некорректная работа маршрутизатора
Как вариант, можно сбросить настройки роутера или перезагрузить его, но лучше начните именно со второго, если не поможет, тогда уже сбрасывайте. Для перезагрузки просто вытащите шнур из розетки и вставьте обратно, а для сброса настроек, на задней части устройства есть специальная кнопка. После чего перепроверьте, есть интернет или нет.

Роутер выключен
Нужно проверить, возможно вы и вовсе не включили маршрутизатор, поэтому и не работает вай фай роутер TP Link, а если в розетку он включен, но индикатор питания не горит, значит следует нажать на кнопку ON/OFF, ее можно также найти на задней стороне маршрутизатора, где подключаются провода.

Отключена Wi-Fi сеть
Еще одна причина, из-за которой раздатчик интернета не раздает сеть. На нем есть маленькая кнопка, которая включает/отключает раздачу Wi-Fi, нажмите ее.

Возле нее будет нарисован значок WiFi или надпись.
Настройки маршрутизатора
Что делать если перестал работать вай фай роутер TP Link? Иногда, причина кроется в неправильных настройках, чтобы их проверить, введите в адресную строку браузера 192.168.1.1 или 192.168.0.1 и нажмите Enter .
Вы окажитесь на странице входа. Укажите логин и пароль — admin admin .

Нас интересует раздел «Беспроводной режим» , который можно найти в меню слева.

Откройте его и проверьте, чтобы стояли галочки, как на скрине.

Вот и вся настройка.
Заключение
Вот и все способы решить данную проблему. Если ничего не помогло, возможно, что ваш маршрутизатор поломан, и стоит отнести его в сервисный центр.