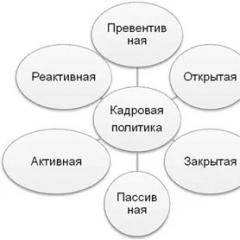Настройка контекстной рекламы гугл адвордс. Adwords Google: настройка контекстной рекламы
Доброго времени, уважаемые читатели. Сегодня я продолжаю статьи по контекстной рекламе. Поговорим про создание объявления в Google Adwords.
Процесс запуска и создания рекламной кампании в Google Adwords достаточно прост. Но прежде чем делать объявления, вам необходимо иметь аккаунт в Google. Это может быть как ранее созданный аккаунт, так и специально заведенный под вашу рекламу в Google. Создается аккаунт буквально за пару минут и сделать это не сложнее, чем зарегистрироваться в ВК.
Зайти в сервис Adwords можно по прямой ссылке adwords.google либо с главной страницы Google. Под поисковой строкой либо внизу страницы есть раздел «Решения для бизнеса». Кликнув на данную ссылку, вы перейдете на страницу, где Google предоставляет различные решения для развития бизнеса, одно из которых – Adwords. Выбирайте нужный для вас сервис и затем зайдите в личный кабинет. Весь путь выстроен интуитивно, поэтому расписывать подробно. Хотя если не найдете или возникнут какие-либо трудности с авторизацией в Adwords, пишите в комментариях, и я вам помогу.
Итак, перейдем непосредственно к созданию объявленийЕсли у вас уже имеется рекламная кампания, то есть если вы ранее уже создавали объявления, то перед вами будет внушительное меню, в котором сразу и не разберешься. Сразу скажу, что на то чтобы понять личный кабинет в Adwords, потребуется потратить много времени. В своих дальнейших статьях постараюсь это время сократить, чтобы вы быстрее поняли, что там есть и чем оно является.
Для того чтобы начать создавать объявления, необходимо выбрать вкладку «Кампании». Далее необходимо нажать на красную кнопку с крестиком «Кампания». Откроется выплывающее меню. Там предоставляется возможность выбора типа рекламной кампании, то есть места, где будут показываться ваши объявления. Это может быть как поиск, или контекстно-медийная сеть, или видеореклама. Выбор зависит от ваших целей и задач, которые вы ставите перед рекламой.

Если же вы только завели аккаунт в Adwords, то сперва сделайте базовые настройки по выбору страны, часового пояса, валюты. Все эти настройки достаточно просты и у вас с этим проблем не будет. После этого перед вами откроется приветственная страница Adwords. Нажмите на кнопку «Создать кампанию».

Итак, с этого момента и для первого, и для второго случая откроется одинаковая страница, где вам необходимо будет проводить настройку рекламной кампании. Начать настройку надо будет с названия рекламной кампании. Назвать можете как душе угодно, но обычно название отражает специфику рекламируемого товара или услуги. Например, если рекламируется услуга по клинингу, то название должно содержать слово «клининг». Также необходимо в названии указывать тип площадки, который вы выбираете для рекламы, то есть «поиск или кмс», а также желательно указывать геотаргетинг. В итоге должно получится по нашему примеру что-то типа «Клининг (поиск/Москва)» — это значит, что мы рекламируем услуги клининга, выбрав тип «Только поисковая сеть» и показы будут только по Москве. Также в название можно прописывать группы, если реклама будет делиться на что-то конкретное.
После того как определились с названием, установите необходимый функционал. Советую выбирать подтип «Все функции», потому что это позволит более профессионально настраивать вашу рекламу и вы не будете ограничены в действиях при настройке.
Если вы собираетесь продвигать мобильное приложение, то вам нужно выбирать подтип, связанные с рекламированием приложений.
Подтип «Динамические поисковые объявления» пока не трогайте. Это сейчас не нужно вам.

Кампании типа «Взаимодействие с мобильным приложением» в данный момент находятся в бета-тестировании и пока функционал доступен лишь некоторым рекламодателям. Но вы можете подать заявку и также принять участие в тестировании.
Далее переходим к другим настройкамЕсли у вас уже есть рекламная кампания, настройки которой совпадают с той, которую вы создаете сейчас, то вы можете в графе «Загрузить настройки» выбрать нужную рекламную кампанию и все настройки загрузятся автоматически и вам не придется тратить на это время.
Выбирайте тип сети. Я обычно отключаю поисковых партнеров, потому что объявления в таком случае показываются не только на поиске Google, но и на сайтах партнеров Google, например, на сайте AOL. Поэтому я всегда рекомендую оставлять только поиск Google, потому что именно для поиска Google создается объявление.


В дополнительных настройках таргетинга, устанавливайте так же, как показан на картинке. Настраивать таргетинг надо именно на вашу целевую аудиторию, а не то что рекомендует Google. Единственно, в исключениях Google рекомендует правильно. Но стоит оговориться, что настраивать таргетинг также нужно и от специфики вашего бизнеса. Например, если у вас хостел или гостиница, то лучше выбирать первый пункт, потому что интересоваться могут те, кто проживают в другом регионе и собираются в скором времени посетить ваш город.

После настройки таргетинга, переходите к выбору стратегии назначения ставок и установки ставок и ограничений бюджета. По стратегии назначения ставок будет отдельная статья, потому что там не все так просто, как может показаться.
Выбирайте плату за клики и отмечайте, что вы будете задавать их в ручную. Конечно, вы можете выбрать, чтобы Adwords сам их регулировал, но это не совсем эффективно и ваш бюджет может быстро слиться, а нужного результата там и не получите. Лично я сторонник того, чтобы весь процесс был под моим контролем. Правда, это занимает много времени, но это плодотворно сказывается на результате.

В самом Adwords есть под эти цели вкладка, которая называется «Инструменты». Там есть раздел «Планировщик ключевых слов» и уже в этом разделе выбираете прогнозируемый бюджет. Данные будут приблизительные, но это позволит уже опираться хоть на какие-то данные. Точные данные у вас появятся примерно через неделю, после старта показов объявлений.
Не забудьте установить ограничение по дневному бюджету, иначе есть вероятность, что сольете весь бюджет за пару дней. Это также очень связано с методом показов объявлений. Если выберете ускоренный метод и не установите ограничение по бюджету, то велика вероятность остаться без денег уже до обеда, потому что принцип таков, что при ускоренном методе задача рекламы показываться как можно чаще за очень короткий промежуток времени. Поэтому если вы хотите, чтобы ваши объявления показывались часто и у вас много денег, то используйте ускоренный метод. Я же советую использовать равномерный показ объявлений при ограничении бюджета. Это даст желаемый результат без всяких ускорений. Но все, конечно, как всегда зависит от целей и задач вашей рекламы.
Далее добавляем к объявлению различные расширенияОбязательно укажите адрес и номер телефона, потому что клиенты должны знать, где вы находитесь и как до вас дозвониться. Укажите дополнительные ссылки и различные уточнения – это позволит выделить ваше объявление на фоне конкурентов и позволит больше привлекать внимание потенциальных клиентов. Можете разместить ссылку на ваше мобильное приложение, если таковое имеется. Отзывы можно оставить только от сторонних и независимых ресурсов. Отзывы обычных пользователей, которые вы размещаете на сайте не подойдут. Таковы правила Google.

Последним штрихом на этой странице будут расширенные настройки. Здесь для вас нужно настроить расписание, если вы собираетесь показывать объявления в какое-то определенное время, а не использовать круглосуточные показы, которые установлены по умолчанию. А также нужно выбрать необходимую ротацию объявлений. Выбирайте «показ объявлений, у которых больше шансов получить клики», тем самым объявления с низкой эффективностью будут реже показываться, а трафик будет идти по самым кликабельным объявлениям.

После страницы с настройками, вы оказываетесь на странице создания самого объявления. Здесь будете прописывать тексты, заголовки, ключевые слова. Но сперва присвойте группе объявлений название. Группу можете назвать аналогично заголовку объявления или ключевому слову, если оно будет одно на группу.
* При заполнении этих полей, справа будет сразу же отображаться готовое объявление, то есть вы сможете глазами потенциальных клиентов увидеть, как будет выглядеть ваше объявление.
Про то, как писать эффективное объявление, я расскажу в одной из следующих статей!
Ключевые словаПосле этого переходите к заполнению поля с ключевыми фразами. Сейчас на этом не буду заострять внимание, потому что собираюсь написать про работу с ключевыми словами отдельную статью, так как там куча нюансов и подводных камней и именно во многом от ключевых слов зависит основной поток трафика.
Единственное скажу, что ключевые слова должны отражать непосредственно то, чем вы занимаетесь, и ищет ваша целевая аудитория. Если, например, вы продаете живые цветы, то нет смысла использовать ключевые слова, связанные с продажей искусственных цветов или же с продажей кустарников – все это не ваша аудитория. Ключевые слова должны попадать максимально точно в ваших целевых клиентов, потому что по ключевым фразам показываются объявления. И если объявления будут показываться не вашей аудитории, то вы просто напросто сольете бюджет и не получите клиентов.
Минус словаПосле того как вы заполнили поле с ключевыми фразами, можете сохранять настройки. По сути, основной процесс создания объявления на этом заканчивается. Последними штрихами может быть добавление минус слов. Если кто не знает, что такое минус слова, то вкратце скажу. Минус слова – это такие запросы, которые не соответствуют вашей тематике и по ним предотвращаются показы ваших объявлений. Тем самым вы блокируете заранее ненужные вам запросы. Прописывать минус слова обязательно. Иначе будет идти на сайт не целевой трафик. Лично я использую по мимо базового списка минус слов, еще и те слова, которые выявляю в процессе подбора ключевых фраз. В итоге получается внушительный список, но благодаря ему идет более качественный поток лидов. Но стоит оговориться, что с минус словами нужно работать аккуратно, так как можно заминусовать все запросы и в результате не получить нужного количества трафика.
ЗаключениеКогда вы все настроили и пополнили счет на тестовый трафик, то рекламная кампания автоматически запустится. И не забывайте ставить ограничение дневного бюджета. Это устанавливается либо сразу на этапе настройки рекламной кампании, либо можно изменить уже после запуска напротив каждой кампании в столбце «Бюджет».
Вот такой незамысловатый процесс создания объявлений в Google Awords. Разумеется, я сейчас описал самую малость, потому что создание объявлений – это очень кропотливый труд и к нему нужно подходить ответственно. И если бы создавать объявления в контекстной рекламе было бы просто, то все были бы гуру в этом деле. В дальнейших своих статьях я буду описывать тонкости и нюансы создания объявлений, то есть от процесса перейдем к эффективности.
Увидимся в следующих статьях! Если есть вопросы, задавайте в комментариях.
Нажимаем на плюс:


Выбираем тип:

Алгоритм Google предлагает выбрать из трех:
- Распродажа;
Конечная цель маркетинга — прибыль. Но если никто не знает о вашем бизнесе, её невозможно достичь сразу. Сначала нужно привести трафик на сайт. Если компания знакома аудитории, но у неё недостаточно большая клиентская база, можно начать с лидов. Поэтому ориентируемся на то, к чему стремимся в первую очередь.
- Потенциальные клиенты;
- Трафик.
При выборе цели набор опций при дальнейшей настройке сужается. Если нужны все функции, которые только может предложить AdWords, жмем вариант без указания цели:

После этого система спрашивает, каких результатов мы хотим достичь:

Можно ничего не указывать, если ни один вариант не подходит.
Жмем «Продолжить» и попадаем в настройки кампании.
Алгоритм настройки рекламной кампании на поиске1) Название

- Рекомендуем убрать эту галочку и оставить показы только в Google. В России партнеров не так много, поэтому на трафике это особо не скажется;
- КМС отключаем, так как у нас кампания на поиске.

Включаем или исключаем из показов местоположения:

Другой способ: нажимаем «Расширенный поиск», указываем место на карте и радиус, чтобы охватить более специфичную аудиторию, которая в него попадает. Плюс — мы не платим за клики со всей России, если нам нужны только жители Перми, например:

Подробнее о том, как настроить гиперлокальный таргетинг в Google, смотрите в этой статье:
Языковой таргетинг зависит от языка браузера аудитории. Вполне возможно, что пользователь находится в России и формулирует запросы на русском, но ищет в google.com. Поэтому стоит добавить также английский.

5) Бюджет
Лучше сильно не занижать, чтобы хватило на показы.

Выбираем метод показа. При ускоренном система показывает объявления каждый раз, когда возможно. При стандартном — растягивает сумму на всё время показов.
6) Ставки
По умолчанию Google запрашивает данные о цели. Чтобы получить максимум из кампании, выбираем стратегию напрямую. Для этого нажимаем ссылку:

Вот их список:

Автоматические не позволяют управлять ставками на уровне ключевых фраз. Если это не подходит, выбираем последний вариант.
7) Дополнительные настройки
Указываем даты начала и окончания и раскрываем весь список настроек.
Всё, что выделено красным — это расширения.

- Ротация объявлений
В обновленном интерфейсе доступны первые 2 вида (последние 2 неактивные):
По умолчанию стоит первый. Как он работает? На поиске для каждой группы мы создаем несколько объявлений, и система подбирает максимально эффективное для конкретного аукциона.
Чтобы объявления показывались с одинаковой периодичностью, подойдет второй вариант.
- Расписание показа объявлений
Если бренд рассчитан на широкую аудиторию, оставляем значение по умолчанию «Весь день».
Если в объявлении и / или на посадочной странице есть телефон, показывайте объявление в то время, когда сможете принимать звонки от потенциальных клиентов.
- Варианты местоположений
1 — объявления увидят пользователи из других регионов;
2 — нужна аудитория определенного местоположения;
Последние два варианта — для исключения указанных категорий.

- Параметры URL кампании

Важно ! Особенность AdWords: какие бы изменения вы ни делали — заголовок, текст, метку — после них новая версия вытесняет прежнюю. В итоге старое объявление вместе со всей статистикой по нему удаляется.
Чтобы этого не происходило, лучше добавлять метку далее при создании объявления через шаблон отслеживания.
Настройка групп объявлений 
Указываем ставку для группы. Она используется по умолчанию для ключевых фраз, для которых не задана индивидуальная ставка.
В свободное поле вписываем собранную семантику. Можно для каждой группы объявлений задавать один ключевик (метод SKAG), а можно группировать похожие ключевики, чтобы они вели на одну посадочную страницу.
Если семантики нет, можно указать сайт и название продукта в правом столбце — Google самостоятельно вытащит возможные ключевики из контента. Всё подряд не добавляем, чтобы избежать нецелевого трафика.
Создание объявленийДля каждого заполняем поля:

- Конечный URL — сюда вбиваем адрес, по которому отправляем пользователей после клика по объявлению. Внимание ! Это не главная страница сайта, а максимально релевантная запросу и объявлению посадочная страница;
- Заголовок 1 в идеале повторяет ключевую фразу целиком;
Для более точного соответствия запроса объявлению можно использовать динамическую вставку ключевых слов. Смотрите , как использовать этот инструмент с примерами.
- Заголовок 2 — для информации о дополнительных преимуществах, акциях, скидках и т.д. Чтобы понять, что лучше здесь указать, полезно .
Как мы уже упомянули, при любых изменениях объявления в AdWords статистика обнуляется. Поэтому всё, что вероятнее всего нужно корректировать в будущем, добавляем через модификатор. Для этого выгружаем в Google таблицу с вариантами, и он подтягивает в поля заголовков нужные.
- В отображаемый путь добавляем ключевые слова для большей релевантности;
- В параметрах URL объявления задаем UTM метки. При необходимости задаем другой конечный URL для мобильных устройств.
Когда одно объявление готово, остальные можно создавать по образу и подобию с помощью кнопки «Копировать».
Работа с ключевыми словами Мало запросовПереходим на вкладку «Ключевые слова», видим у некоторых статус «Мало запросов».

Эти фразы упоминаются в поиске минимум 5-10 раз в месяц. Возможно, они непонятные, слишком узкие по смыслу или грамматически неправильные, а потому нерелевантные. Система оценивает количество запросов по ним за последний год во всем мире и только после этого блокирует.
Их наличие не сказывается на эффективности кампании в целом, поэтому удалять их не обязательно.
А затем укажите адрес электронной почты и пароль , которые вы используете для доступа к другим сервисам Google.
Если вы не пользуетесь сервисами Google, вы можете зарегистрировать аккаунт AdWords на любой имеющийся у вас адрес электронной почты.
Эти данные вы будете использовать в дальнейшем для доступа к своему аккаунту Google AdWords.
Чтобы войти в аккаунт, перейдите на страницу , введите ваш адрес электронной почты и пароль, указанные при создании аккаунта, и нажмите кнопку Войти .
2. Выберите целевую аудиториюВыбор целевой аудитории называется таргетингом (от англ. targeting - нацеливание). Настраивая таргетинг впервые, достаточно выбрать страны, регионы или города, в которых вы хотите показывать свои объявления, а также язык вашей целевой аудитории (например: русский). Позже вы сможете уточнить ваш таргетинг, используя все доступные настройки.
3. Укажите бюджет рекламной кампании
Бюджет кампании – это сумма, которую вы готовы тратить на рекламу в день. Если вы не уверены, какой бюджет выбрать, попробуйте начать с минимально удобной для вас суммы и постепенно увеличивайте ее по мере необходимости.
4. Установите цену за клик
В разделе Ставки и бюджет выберите вариант Автоматическое назначение ставок и укажите предел цены за клик, например 12 рублей. Этот предел является максимальной суммой, которую вы готовы платить за один клик по вашему объявлению, т.е. за одного посетителя вашего веб-сайта. При этом фактическая цена за клик в большинстве случаев будет меньше максимальной цены за клик и никогда не будет выше ее.
AdWords будет автоматически подбирать минимально достаточную цену за клик для показа вашего объявления на лучшей в каждом конкретном случае позиции, обеспечивая максимальное количество кликов в рамках заданного вами бюджета.
Экспериментируйте с ценой за клик. Вы ничего не потеряете! Если вы введете слишком низкую цену, ваши объявления будут показываться реже и бюджет будет расходоваться не полностью. В таком случае вы сможете повысить предел цены за клик или расширить список ключевых слов.
Если ваш бюджет расходуется полностью, можно увеличить его или оптимизировать список ключевых слов, то есть приостановить дорогие и неэффективные ключевые слова и добавить новые. Это позволит привлечь на веб-сайт еще больше посетителей.
5. Создайте группу объявленийГруппы объявлений позволяют вам объединить несколько вариантов объявлений, посвященных одному товару или услуге. AdWords будет автоматически по очереди показывать разные объявления из группы, выявляя самые популярные, т.е. те, которые получают больше всего кликов. Таким образом, группы объявлений позволяют вам опробовать несколько рекламных текстов и выбрать самый эффективный из них.
Все, что вам надо сделать на данном этапе, это придумать название для группы объявлений.
Полезные советы
6. Создайте объявление
Просто введите заголовок объявления, кратко опишите ваш продукт и укажите адрес страницы, на которую перейдет пользователь, нажавший на ваше объявление. Поменять текст объявления можно в любой момент.
Полезные советы
7. Выберите ключевые слова
Ключевое слово – это слово или словосочетание, при упоминании которого в поисковом запросе пользователя, будет показано ваше объявление. Именно от списка ключевых слов зависит, увидит ли пользователь на странице с результатами поиска рекламу вашего товара или услуги.
Добавить или удалить ключевые слова можно в любой момент.
Полезные советы
8. Создайте дополнительные варианты объявления
Данный этап является необязательным, но мы рекомендуем им воспользоваться. Для каждого продукта или услуги (т.е. в каждой группе объявлений) вы можете создать несколько объявлений. AdWords будет показывать все из них по очереди, определяя самые популярные, то есть те, которые получают больше всего кликов. Популярные объявления будут автоматически показываться чаще, а непопулярные – реже. Добавить новое объявление, а также исправить или удалить существующее, можно в любой момент.
Не бойтесь экспериментировать с текстами объявлений. Работая с текстом, вы сможете повысить процент переходов с рекламы на ваш сайт (CTR), улучшить позиции, на которых показывается объявление, а также сократить затраты на рекламу.
Пошаговые инструкции
- На вкладке Кампании в панели слева выберите группу объявлений, в которую вы хотите добавить новое объявление.
- Нажмите кнопку Новое объявление (под графиком).
- Введите текст объявления. Новое объявление будет показываться по ключевым словам, назначенным для всей группы объявлений.
Чтобы поменять текст объявления, наведите на него мышку и нажмите на значок карандаша, который появится справа.
9. Введите платежные данные
Укажите ваши реквизиты и выберите один из следующих способов оплаты:
- банковский перевод;
- кредитные карты Visa и MasterCard;
- Webmoney или Яндекс.Деньги.
Российским клиентам следует указывать в качестве валюты российский рубль.
Пошаговые инструкции
- Перейдите на вкладку Оплата и выберите Настройки платежных данных .
- Выберите способ оплаты.
- Примите Условия предоставления услуг AdWords и нажмите кнопку Сохранить и активировать .
- Укажите, на кого регистрируется аккаунт: физическое или юридическое лицо. Для физлиц не выставляются счета и не высылаются отчетные документы. Если вы юридическое лицо:
- Обязательно укажите полное наименование компании (например: ООО "Альфа") и убедитесь, что вы выбрали опцию Юридическое лицо в соответствующем поле. Обратите внимание: после сохранения настроек перевести аккаунт с юридического на физическое лицо или наоборот нельзя.
- Обязательно укажите правильные и полные реквизиты вашей организации (ИНН, КПП, юридический и почтовый адреса), так как они будут использоваться при выставлении счетов и отправке отчетных документов.
- Просим также обратить особое внимание на то, что если у вас будет несколько аккаунтов в AdWords, для каждого из них будет использоваться уникальный расчетный счет, на который нужно будет производить оплату.
- Если у вас есть подарочный сертификат, перейдите на вкладку Оплата и выберите Настройки платежных данных . Введите код в поле Погасить код .
- Произведите платеж. Чтобы узнать подробнее о том, как произвести платеж, перейдите по соответствующей ссылке: банковский перевод ; кредитка/виртуальные деньги .
- Показ объявлений начнется сразу после ввода действительной платежной информации и поступления первого платежа в AdWords (минимальная сумма первого платежа – 400 рублей. Обратите внимание, что сумма платежа включает в себя НДС 18%!).
- Поздравляем: вы успешно создали свою первую кампанию!
Еще не работаете с Google AdWords?
Google AdWords дает вам возможность привлекать целевой трафик с помощью контекстной рекламы. Среди поисковых систем в России Google занимает второе место, на него приходится чуть больше 40% поисковых запросов (у Яндекса около 50), а по количеству сайтов, на которых установлен AdSense, Google опережает Яндекс с его РСЯ.
Объявления в AdWords могут показываться в поиске:
На сайтах-партнерах:
- Не смотря на кажущийся сложным интерфейс, управление кампаниями и группами объявлений очень простое;
- Возможность гибко настраивать множество параметров, создавать в два клика эксперименты и отчеты;
- Качество объявлений влияет на цену клика, хорошие объявления (с высоким CTR), Google будет показывать чаще и на лучших позициях;
- Стоимость клика ниже, чем в Яндексе, так как в AdWords меньше конкуренция среди рекламодателей (во многих сферах, но не везде).
Для работы с Google AdWords вам потребуется аккаунт Gmail.

Google предложит вам использовать AdWords Express. Это облегченная версия, которая подойдет для тех, кто не хочет настраивать показ объявлений самостоятельно. Здесь можно создать рекламную кампанию буквально за несколько минут, например мне Google сразу указал географический таргетинг только на основе url сайта http://mediasimple.ru . Я не рекомендую использовать AdWords Express, поэтому переключайтесь на традиционный AdWords, который дает гораздо больше возможностей.

Для создания кампании нужно указать ее тип, как видно, есть несколько вариантов.

Поисковая сеть – ваши объявления будут показывать только в поисковой выдаче Google, а также у партнеров, которые используют поиск компании;
- Контекстно-медийная сеть – баннеры на сайтах, которые размещают у себя блоки AdSense;
- Контекстно-медийная и поисковая сеть – комбинированный способ;
- Google Покупки – хороший вариант для продажи конкретных товаров;
- Видео – для тех, у кого есть рекламный видеоролик, показывать его будут на YouTube и других сайтах;
- Кампания для приложений – реклама приложений.
Оптимальным решением будет создание отдельных кампаний для контекстно-медийной и поисковой сети. У рекламы на сайтах-партнерах своя специфика, поэтому объявления лучше создавать отдельно. Например, там можно включить оплату за показы, а не за клики.
Вам предложат выбрать тип объявлений, тут лучше сразу поставить «Все функции», что позволяет использовать видео и графику. «Стандартный» позволит создавать и показывать только текстовые объявления.

Тип устройств, на которых будут отображаться ваши объявления, на этом этапе указать нельзя, поэтому вводите свое местоположение. Как видно, можно не только добавить определенный регион, но и исключить его. Ниже Google предлагает мне показывать рекламу, в том числе и на англоязычных сайтах, этим предложением я не воспользуюсь, мне нужен только русский язык.
Теперь нужно выбрать стратегию ставок.

Видно, что есть шесть автоматических стратегий, которые будут сами назначать цену, а вы сможете указать лишь дневной бюджет. Также есть возможность назначать цену за клик вручную, лучше выбрать именно эту опцию, что я и сделаю в своем примере. Дело в том, что автоматические стратегии не позволят вам оптимизировать рекламную кампанию, ручная настройка почти всегда гораздо выгоднее. О стратегии ставок я еще расскажу ниже.
Ну и в последнюю очередь можно сразу для всех объявлений указать дополнительную информацию:
- Местоположение – отображение адреса и телефона;
- Дополнительные ссылки – возможность добавлять к объявлению быстрые ссылки на отдельные страницы сайта;
- Позвонить – при отображении на мобильных устройствах, пользователь может сразу позвонить вам, нажав на номер телефона.
Теперь нам нужно создать группу объявлений. Первоначальные настройки не должны вызвать особых вопросов, на скриншоте видно заполненные поля, также обратите внимание на то, что справа доступен предпросмотр вашего объявления.

- В заголовке должна быть ключевая фраза, это повышает эффективность объявления;
- В тексте должен быть призыв к действию;
- Если в конце первой строки описания поставить точку, то текст будет отображаться в первой строке:

- Если у вас есть скидки, акции и другие выгодные для клиента предложения, указывайте это в тексте объявления.
Теперь вам нужно указать ключевые слова, видно, что Google сам предлагает вам категории слов, из которых можно выбрать те, которые подходят именно вам. Ключевые слова должны соответствовать вашему объявлению. У вас есть два варианта: добавить ключевые слова сразу, либо пропустить этот этап и воспользоваться планировщиком ключевых слов, про который я расскажу чуть ниже.
Нужно знать очень важный нюанс подбора ключевых слов в Google. По умолчанию для всех ключевых слов стоит широкое соответствие, то есть, ваше объявление будут показывать по различным словоформам, что не всегда допустимо. Изменить это можно в настройках:
Либо писать слова в кавычках или в окружении . Если написать ключевую фразу в кавычках, то это будет допускать фразовое соответствие, например «купить корову» может показываться по запросам «купить и продать корову», «корова купить». Если ввести [купить корову], то показывать объявление будут только по этому запросу, если запрос будет введен с ошибкой (купить кАрову), то ваше объявление все равно покажут.
Ниже нужно указать вашу ставку за клик, после чего нажимайте «Сохранить» и вы перейдете на страницу кампании.
Планировщик ключевых слов GoogleОт правильного подбора ключевых слов зависит очень многое, лучше сразу воспользоваться планировщиком ключевых слов . Там есть возможность автоматического подбора ключевых слов по url сайта или по заданным ключам, а также по товарам или услугам. Я ввел вот так:

Планировщик ключевых слов хорош тем, что он показывает количество поисковых запросов в месяц и рекомендованную ставку. У меня получился такой результат:

Хорошо видно, что в запросах со словом «Казань» очень мало показов, но зато и ставка гораздо ниже. Тем не менее, я добавлю ключевые слова только со словом «Казань», если бы у меня было объявление с текстом «Продвижение сайтов», без географической привязки, тогда можно было бы выбрать другие варианты. Но ключевые слова должны соответствовать тексту объявления, иначе его эффективность падает очень сильно, а конверсия по кликам будет низкой.
Добавляйте подходящие слова в план, после чего нажимайте «Посмотреть план».

Теперь вы поймете, почему мы сразу не вводили ключевые слова в настройках кампании. У вас есть возможность перенести выбранный план в группу ваших объявлений, для этого нажмите «Сохранить в аккаунте» и выберете «Добавить в существующую группу объявлений» .

У вас есть возможность воспользоваться планировщиком ключевых слов Google и создать новую группу объявлений, в будущем лучше сразу делать именно так, так как это гораздо удобнее. Ну а теперь возвращаемся в созданную нами кампанию и там видим, что все ключевые слова уже добавлены:

Обратите внимание, что планировщик ключевых слов AdWords добавляет фразы без кавычек, они идут в широком соответствии, поэтому выделяйте все (или нужные) ключевые слова и выбирайте тип соответствия:
У меня в примере создано одно объявление, хотя, на самом деле, мне нужно под эти ключевые слова как минимум два. Отдельно под «разработку» и отдельно под «продвижение», так как это разные услуги, для которых нужны разные объявления и группы ключевых слов.

В этом интерфейсе есть возможность создавать любые другие типы объявлений, попробуем создать графическое. Учитывайте, что для медийных объявлений (куда относятся и графические), нужно создавать отдельную кампанию. Просто потому, что специфика у объявлений разная, настройки для текстовых объявлений не всегда подойдут для медийных.

Если в настройках кампании вы забыли выбрать тип «Все функции» , то это меню будет для вас недоступно, придется изменить настройки (это можно сделать в любой момент). Для создания графического объявления у вас будет два варианта:
- Загрузить свой;
- Позволить Google создать его самому, указав url сайта.
Я выбрал второй вариант, результат получился вот такой:

Если один из вариантов вас устроит, то нужно будет лишь указать заголовок и текст, нажав «Изменить». Как видно, несколько вариантов вполне приемлемы, их можно использовать. Когда все варианты будут неудачными, то лучше создать свое. Также у вас будет возможность изменить цвета фона и кнопки у предложенных Google вариантов.
Выбрав пункт «Галерея форматов объявлений» вы сможете создать объявления других типов:

Там можно загрузить как свои варианты, так и воспользоваться предложенными шаблонами, которые можно настраивать. Разумеется, эта возможность недоступна для видеообъявлений и лайтбоксов, там нужно будет загрузить свой контент.
Интерфейс Google AdWords новичкам кажется очень сложным, здесь много пунктов меню, огромное количество настроек, но на самом деле, освоить это можно довольно быстро. Выше я рассмотрел основные настройки, которые нужны для создания объявлений, остальные позволяют настраивать их более тонко, а также дают возможности для аналитики. Далее я поговорю о других полезных возможностях AdWords.
ЭкспериментыКак известно, в контекстной рекламе необходимо проводить сплит-тесты (А/Б тестирование), которые позволят оптимизировать расходы, повысить CTR и конверсию. Google AdWords дает нам удобный встроенный инструмент для такого тестирования. Для этого в настройках кампании нужно отметить «Расширенные настройки» (если они отключены), после чего выбрать «Настроить эксперимент» .

Вам необходимо сразу указать начало и конец эксперимента, а также соотношение по аукционам между экспериментальной и контрольной группами. Прямо здесь есть ссылки на возможность изменить параметры кампании, объявления или список ключевых слов.

Создайте экспериментальное объявление. Для этого скопируйте уже существующее, после чего внесите в него изменения. После этого измененное объявление нужно подключить к эксперименту, сделать это можно так:

После этого можно запускать эксперимент на странице настроек. Нажав «Сегментировать» можно выбрать параметр, по которому вы хотите оценить результаты эксперимента. Сравнивать можно:
- Различные варианты заголовка;
- Текст объявления, наличие и отсутствие слов вроде «скидка», «акция», «бесплатно»;
- Цвет и оформление графических объявлений;
- Размеры и расположение;
- Разные варианты ключевых слов.
Вариантов придумать можно очень много, если у вас появилась интересная идея, ее стоит протестировать, хорошо, что в AdWords встроена такая возможность по умолчанию и не нужно использовать сторонние сервисы.
Отслеживаем эффективностьЭффективность оценивается по разным параметрам, которые зависят от ваших задач. Чаще всего это экономические и финансовые показатели или другие целевые действия (регистрация и т.п.) то есть, конверсия.
Цели и целевые действия можно отслеживать с помощью Google Analytics, для этого нужно привязать ее к AdWords. Analytics дает очень широкие возможности по отслеживанию целей, подробнее можно прочитать в статье «Google Analytics», там этому моменту я уделил повышенное внимание.
Отслеживать звонки можно вручную, ведя собственный учет, а можно воспользоваться встроенными возможностями Google AdWords. Ищете их в меню «Инструменты», раздел «Конверсии». Звонки нам предложат отслеживать одним из трех способов.

Для России доступен только последний вариант, который отслеживает клики по номеру телефона в мобильной версии. Конечно, данные будут неполные, но в любом случае, подключить эту функцию будет полезным.
Также Google дает возможность добавлять теги на сайт для отслеживания конкретных действий посетителя, добавлять код в приложение, что бы следить за его загрузками или за тем, как пользователи с ним взаимодействуют. Есть возможность импортировать данные из других систем.
Стратегия ставокКак я писал выше, автоматические стратегии конечно можно использовать, но назначение цен вручную обычно позволяет достичь лучших результатов. AdWords работает по принципу аукциона, чем выше ставки, тем выше вероятность того, что покажут именно ваше объявление.
Если рекомендуемая ставка за клики слишком высока для вас, стоит попробовать изменить ключевые слова и параметры аудитории, это может повлиять на цену. Правда не стоит забывать, что в этом случае и потенциальная аудитория станет меньше, поэтому и создают несколько групп объявлений, а не добавляют все ключевые слова в одно и для широкой аудитории.
То есть, можно создать одно объявление для показа условной аудитории в тысячу человек и платить 100 рублей за клик, а можно создать десять объявлений, каждое показывать аудитории по сто человек, а за клик платить 50, так как конкуренция меньше. Результат при этом будет даже лучше, так как объявления будет более точно настроены под свою целевую группу.
Оплата за показы доступна только в контекстно-медийной сети (на сайтах-партнерах Google), в поиске такая возможность недоступна. Если вы хотите воспользоваться именно оплатой за показы, то нужно будет создать отдельную кампанию. Там вам предложат следующие цели:

Эффективность оплаты за показы очень сильно зависит от вашего объявления, если оно не очень удачное, то такой вариант может быть гораздо дороже, чем клики.
Что еще есть полезного в Google AdWords?В раздел «Оптимизация» стоит иногда заглядывать, там показывают рекомендации для вашей кампании. Google может предложить вам новые ключевые слова, изменить бюджет, ставки и даст другие советы. Разумеется, бездумно следовать им не стоит, но вот прочитать можно, иногда там бывает действительно полезная информация, которую вы пропустили при создании объявлений.
Ремаркетинг – полезная для некоторых компаний функция, подробнее про нее можно прочитать в этой статье.
«Массовые операции» дают возможность автоматизировать многие процессы в AdWords, этот функционал будет полезен тем, кто работает с очень большим количеством объявлений. Возможности там широкие, можно даже создавать собственные скрипты под свои нужды.

«Общая библиотека» хранит элементы, которые можно использовать в разных кампаниях или объявлениях. Если вы точно знаете, что у вас есть много данных, которые можно будет использовать неоднократно, то рекомендуется добавить их в библиотеку, в дальнейшем это упростит и ускорит работу.
В общую библиотеку стоит добавить минус-слова. Обычно для разных объявлений одной компании подходит один общий список минус-слов, поэтому лучше его проработать сразу и потом добавлять в любую группу объявлений.

Google AdWords кажется более сложным, чем Яндекс Директ, но на самом деле, он просто дает гораздо больше возможностей. Что лучше с точки зрения рекламы? Ответа на этот вопрос нет, все зависит от того, как вы настроите рекламную кампанию.
Всем привет!
Продолжаем работать с Google. Тема сегодняшнего урока — настройка Google Adwords. Откройте для себя новый инструмент контекстной рекламы.
Напомню, на прошлом уроке мы разбирали , также создали аккаунт в Google, который нам понадобится сейчас, да и всегда, наверное. Ну что ж, приступим к работе.
Затем нажмите «Войти».
2. Введите адрес вашего сайта. На таком раннем этапе делается это для того, чтобы система смогла определить тематику вашего сайта и предложить определенный список ключевых слов:

Вот, в принципе, и все. Аккаунт в системе контекстной рекламы Google Adwords создан, можем переходить к следующему этапу.
1. Первым шагом определимся с бюджетом на день. Здесь вы указываете сумму, которую готовы тратить в день на рекламу. Например, на счету у меня 1000 рублей и хочу запустить рекламу на 10 дней, следовательно, дневной бюджет будет составлять 100 рублей:

2. Затем необходимо выбрать целевую аудиторию, а именно указать местоположение аудитории, выбрать в какой сети хотите рекламироваться (поиск и (аналог )) и составить список ключевых слов.
Перед тем как вы сделаете этот шаг, настоятельно рекомендую прочитать урок посвященный .
Давайте по порядку. Начнем с местоположения.

Как видите, в верхней части скриншота есть три галочки: все страны, Россия, я выберу самостоятельно. Так вот, выбираем третий вариант и указываем населенные пункты, области, республики на которые распространяются ваши услуги или товар.

После всех этих манипуляций вам нужно будет оплатить кампанию и проверить ее еще раз. Там все довольно таки понятно.
На этом настройка Google Adwords еще не закончена. Сейчас я расскажу вам, как создать рекламную кампанию, непосредственно, в интерфейсе Adwords, также вы научитесь создавать группы объявлений.
Как только сделаете все, что требует система, вас переправит на такую страницу:

Нажмите на кнопку «Войти в аккаунт».
Подожди, когда пройдет загрузка и… Добро пожаловать в интерфейс Google Adwords.

Можете потыкать, посмотреть, если вам интересно, что и где находится.
Создание рекламной кампании.Наконец переходим, непосредственно, к созданию и настройке полноценной рекламной кампании. Настраивать будем только для поиска, о том как настроить рекламу в контекстно-медийной сети поговорим в другом уроке.
1. Для начала переходим во вкладку «Все кампании», затем жмем на кнопку «+Кампания»:

2. Выбираем тип кампании. Я выберу поисковую сеть:

3. После попадаем на страницу настройки кампании. Она отличается от той, где мы создавали первую кампанию, в процессе создания аккаунта Adwords.
Так вот, здесь мы можем выбрать расширенный функционал кампании, что мы и сделаем посредством одной галочки напротив пункта «Все функции»:

Это позволит нам настроить временной таргетинг (время показа объявлений) на все дни недели, также настроить ротацию объявлений, но об этом немного позже.
4. А пока проделайте все то, что мы делали на этапе создания аккаунта, то есть укажите местоположение, назначьте дневной бюджет. Ах да, кстати, когда дойдете до бюджета обратите внимание на эту кнопочку:

Нажав на нее, вы увидите список стратегий как ручных, так и автоматических. Выбирайте ручную, она здесь одна, это поможет вам в будущем сэкономить бюджет.
6. Ооо, переходим к самому интересному, к расширениям объявлений. Они нам помогут визуально расширить объявление, что благотворно скажется на CTR, а значит на цене клика.

Просто поставьте галочку напротив нужного вам расширения и добавьте его, нажав на эту кнопку:

После введите необходимый текст и поставьте ссылку;
7. Настраиваем временной трагетинг. Здесь просто указываете время в которое будут показываться ваши объявления. Например, я не хочу, чтобы реклама показывалась в субботу и воскресенье, значит я просто убираю эти из расписания:

8. Ротация объявлений. На этом этапе настройки кампании выбирается оптимальный вариант чередования объявлений. Доступно несколько вариантов, рекомендую выбрать первый пункт, так как это будет своего рода тест рекламных объявлений, который поможет выявить более эффективный вариант:

Сохраняем настройки и переходим к следующему этапу — созданию группы объявлений.
9. Группа объявлений содержит одно или несколько объявлений и определенные ключевые слова, для рекламы одного товара или услуги.


11. На этом этапе составим список ключевых слов для группы объявлений. Здесь уже мы можем собрать более точный список фраз по которым будут показываться объявления. Кстати, система после того, как определит тематику вашего сайта и предложит ключевые слова, так она еще их и по категориям разобьет, что не может не радовать.

Добавляете то, что вам нужно. И все.
Ну, собственно, на этом и закончим настройку кампании, остается только оплатить ее и получать новых клиентов.
Как видите настройка Google Adwords не занимает много времени, но требует внимания. Стоит упустить одну деталь и все, рекламная кампания не будет приносить вам то, что вы хотите.
Но работа с интерфейсом Google Adwords зачастую вызывает много трудностей, тем более, если у вас интернет-соединение не очень. В этом случае вам может помочь . Просто суперский инструмент.
До свидания!
Предыдущая статьяСледующая статья