เราเตอร์สำหรับอินเทอร์เน็ตและโทรทัศน์ การเชื่อมต่อสมาร์ททีวีเข้ากับเครือข่ายคอมพิวเตอร์
ทีวีกำลังกลายเป็นศูนย์รวมความบันเทิงมากขึ้นเรื่อยๆ บนหน้าจอขนาดใหญ่ซึ่งคุณสามารถดูรายละเอียดภาพถ่ายทั้งหมดจากคอมพิวเตอร์หรืออุปกรณ์พกพาอื่น ๆ เครือข่ายท้องถิ่นหรืออินเทอร์เน็ต และการชมภาพยนตร์คุณภาพระดับ HD สามารถทดแทนการไปดูหนังได้
ดังนั้นทีวีที่ทันสมัยมากขึ้นเรื่อย ๆ สามารถเชื่อมต่ออินเทอร์เน็ตผ่าน Wi-Fi ได้ด้วยโมดูลที่มีอยู่ในตัว แต่ถึงแม้ว่าทีวีจะไม่มีอุปกรณ์ในตัวดังกล่าว แต่ก็ไม่ใช่ปัญหา ขณะนี้มีอแด็ปเตอร์ WiFi สากลจำนวนเพียงพอสำหรับทีวีด้วยความช่วยเหลือที่เป็นไปได้ทั้งหมดข้างต้นโดยไม่ต้องใช้สายเพิ่มเติม
แต่จะเลือกอแด็ปเตอร์ Wi-Fi ที่เหมาะสมกับทีวีของคุณอย่างไรและโดยทั่วไปคืออะไร บทความของเราอธิบายพารามิเตอร์พื้นฐานที่ควรพิจารณาเมื่อเลือกอแด็ปเตอร์ Wi-Fi
อะแดปเตอร์ Wi-Fi คือ ...
อแด็ปเตอร์ Wi-Fi หรืออแด็ปเตอร์ไร้สายเป็นอุปกรณ์สำหรับเชื่อมต่อทีวีกับเครือข่ายไร้สาย หากทีวีของคุณไม่มี Wi-Fi ในตัว แต่มีฟังก์ชัน Smart TV ในกรณีส่วนใหญ่ ควรรองรับอแด็ปเตอร์ Wi-Fi ภายนอก คุณสามารถค้นหาคำยืนยันนี้ได้ในเมนูทีวีหรือคำแนะนำ
มีไว้เพื่ออะไร?
อแด็ปเตอร์ Wi-Fi ออกแบบมาสำหรับการรับภาพยนตร์ เสียง และภาพถ่ายแบบไร้สายจากอินเทอร์เน็ต คอมพิวเตอร์ สมาร์ทโฟน แท็บเล็ต ฯลฯ เพื่อเล่นสื่อนี้บนหน้าจอขนาดใหญ่
เมื่อใช้อแด็ปเตอร์ Wi-Fi คุณสามารถซิงโครไนซ์ทีวีและอุปกรณ์อื่นได้อย่างรวดเร็ว ทำให้สามารถตั้งค่าเครือข่ายท้องถิ่นระหว่างพีซีและทีวีได้โดยไม่ต้องใช้สายและในระยะไกล
คุณสามารถทำงานบนคอมพิวเตอร์พร้อมกันและถ่ายโอนเนื้อหาสื่อไปยังทีวีได้ รวมถึงใช้เป็นหน้าจอที่สองโดยไม่ต้องใช้เราเตอร์
แบรนด์อุปกรณ์คุณภาพสูง (อะแดปเตอร์)
ตอนนี้อแด็ปเตอร์ไร้สายต่อไปนี้เป็นที่นิยมและมีคุณภาพสูง:





- โตชิบา WLM-20U2 รวมทีวีเข้ากับเครือข่ายท้องถิ่นในบ้านของคุณและให้การเข้าถึงโทรทัศน์จำนวนมาก

วิธีเลือกอะแดปเตอร์ Wi-Fi USB สำหรับทีวีของคุณ
อะแดปเตอร์ Wi-Fi USB ปกติจะดูเหมือนแฟลชไดรฟ์และเสียบเข้ากับพอร์ต USB ของทีวี แต่การมีพอร์ต USB ไม่ได้หมายความว่าตอนนี้คุณสามารถซื้ออะแดปเตอร์และเสียบปลั๊กได้แล้ว หากทีวีไม่มีไดรเวอร์ที่จำเป็น จะไม่เห็นอะแดปเตอร์นี้ ดังนั้น เพื่อไม่ให้เข้าใจผิด ให้เลือกอะแดปเตอร์ที่ใช้ร่วมกับผู้ผลิตทีวีรายใดรายหนึ่ง แต่บางครั้งก็ค่อนข้างแพง
ให้ความสนใจ
คุณสามารถซื้ออแด็ปเตอร์ Wi-Fi ที่มีเอาต์พุตต่างกันได้ ขึ้นอยู่กับพอร์ตบนทีวีของคุณ: USB, PCMCIA หรือ HDMI อะแดปเตอร์ PCMCIA WI-FI เป็นตัวเลือกที่ล้าสมัย เนื่องจากมีการออกทีวีใหม่โดยไม่มีตัวเชื่อมต่อนี้ แต่ถ้าคุณมีเต้ารับดังกล่าว และทีวีสามารถกำหนดค่าให้เชื่อมต่ออินเทอร์เน็ตได้ ให้เลือก
ทีวีจากรุ่น Philips, Panasonic, Samsung, Sharp, LG, Sony และ Toshiba อาจไม่ทำงานกับอะแดปเตอร์ Wi-Fi USB ปกติที่เหมาะสำหรับแล็ปท็อป บ่อยครั้งที่พวกเขาไม่เห็นพวกเขา และไม่มีทางเลือกอื่นนอกจากต้องซื้ออะแดปเตอร์ USB จากผู้ผลิตทีวี
สำหรับทีวียี่ห้ออื่น อะแดปเตอร์ทางเลือกที่มีขั้วต่อ HDMI นั้นเหมาะสม เช่น Stream TV DIB-200 คุณสมบัติของมันคือความเร็วในการส่งข้อมูลสูงและแหล่งจ่ายไฟจากพอร์ต USB ของทีวีหรืออุปกรณ์ภายนอก

ความเข้ากันได้ของอะแดปเตอร์ทีวี
เมื่อเลือกอแด็ปเตอร์ Wi-Fi อย่าลืมตรวจสอบความเข้ากันได้กับทีวีของคุณ รุ่นที่ใช้ร่วมกันได้หรือทั้งยี่ห้อ (เช่น Samsung, LGSeries 5 เป็นต้น) มักจะเขียนไว้บนตัวอะแดปเตอร์เอง
แต่จะเกิดอะไรขึ้นหากคุณเสี่ยงและซื้ออะแดปเตอร์ที่ไม่มีแบรนด์ เพราะของแบรนด์เนมแพงกว่าปกติมาก แต่มีความเสี่ยงที่จะทุ่มเงินทิ้งโดยการซื้ออแด็ปเตอร์ Wi-Fi แบบสุ่ม แต่ถ้าคำแนะนำสำหรับทีวีระบุว่า "โมดูล Wi-Fi ภายนอกสากล" อย่าลังเลที่จะซื้อรุ่นใดก็ได้ที่คุณต้องการ
วิดีโอ: วิธีกำหนดค่าอแด็ปเตอร์ Wi Fi comfast cf-wu720n
มาตรฐานการส่งสัญญาณ
นอกจากนี้ เมื่อซื้ออะแดปเตอร์ ให้คำนึงถึงมาตรฐานที่ใช้งานได้ จำเป็นต้องดูมาตรฐานของเราเตอร์ที่จำหน่าย Wi-Fi และเลือกรุ่นที่มีข้อมูลเดียวกัน ขณะนี้มีมาตรฐาน Wi-Fi หลายประการ อัตราการถ่ายโอนข้อมูลขึ้นอยู่กับมาตรฐานที่เลือก
การรับและส่งสัญญาณคุณภาพสูงสุดจัดทำโดย IEEE 802.11n ซึ่งแบนด์วิดท์คือ 300 Mbit / s:
- 802.11a - สูงสุด 54 จริงสูงสุด 2
- 802.11b - สูงสุด 11 จริงสูงสุด 3
- 802.11g - สูงสุด 54 จริงสูงสุด 24
- 802.11n - สูงสุด 150 จริงสูงสุด 50
- 802.11n - สูงสุด 300 จริงสูงสุด 150
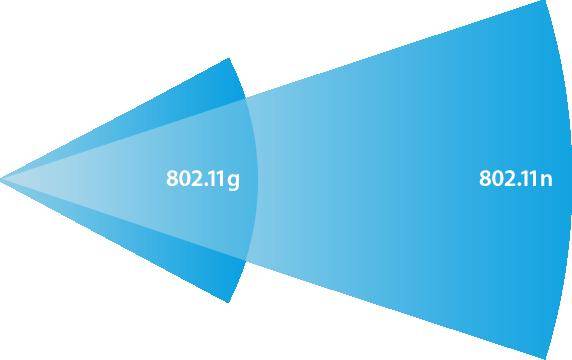
แต่อย่างที่คุณเห็น ในทางปฏิบัติ อแด็ปเตอร์ Wi-Fi มีแบนด์วิดท์ต่ำกว่า เนื่องจากการรบกวนผ่านผนังและสิ่งกีดขวางอื่นๆ และความเร็วในการส่งข้อมูลขึ้นอยู่กับจำนวนอุปกรณ์ที่ใช้ Wi-Fi ดังนั้นในขั้นแรกให้เลือกเราเตอร์และอะแดปเตอร์สูงสุดสำหรับทีวีเพื่อให้แน่ใจว่าการส่งสัญญาณที่รวดเร็ว
ความถี่ในการใช้งานอุปกรณ์
เมื่อเลือกอแด็ปเตอร์ Wi-Fi ให้พิจารณาอย่างรอบคอบถึงความถี่ที่อแด็ปเตอร์ทำงาน หากเราเตอร์ของคุณคือ 5 GHz และอะแดปเตอร์ของคุณคือ 2.4 GHz สิ่งเหล่านี้จะไม่ทำงานร่วมกัน
อะแดปเตอร์ทำงานที่ความถี่ 2.4 - 5 GHz:
- 802.11a - 5 GHz
- 802.11b - 2.4 GHz
- 802.11g - 2.4 GHz
- 802.11n - 2.4 / 5 GHz
กำลังส่งสัญญาณ - ประสิทธิภาพที่มั่นคง
พลังของอะแดปเตอร์ส่งผลต่อความเร็วและความเสถียร ในอพาร์ตเมนต์ขนาดใหญ่ จะดีกว่าถ้าเลือกเครื่องส่งสัญญาณที่มีประสิทธิภาพเพื่อไม่ให้รับสัญญาณคุณภาพต่ำ รุ่นที่มีกำลัง 17-20 dBm เหมาะสมที่สุด ในกรณีนี้รับประกันการเชื่อมต่อที่เสถียรและมีคุณภาพสูง
รัศมีของการกระทำ
เมื่อเลือกอแด็ปเตอร์ Wi-Fi ให้คำนึงถึงระยะห่างระหว่างทีวีกับเราเตอร์ หรือมากกว่านั้นคือช่วงของตัวส่งสัญญาณ โปรดทราบว่ายิ่งระยะทางและปริมาณการรบกวนระหว่างทางไปยังสัญญาณมากเท่าใด ความเร็วและกำลังของสัญญาณก็จะยิ่งต่ำลงเท่านั้น แม้จะอยู่ในพื้นที่ครอบคลุมที่ต้องการแต่มีสิ่งกีดขวางเพียงพอสัญญาณก็จะไม่ค่อยดี
การป้องกันช่องสัญญาณ
ช่องสัญญาณ Wi-Fi จะต้องได้รับการปกป้อง เนื่องจากสามารถถูกแฮ็กและทำให้สัญญาณที่ให้มาลดลง จะดีกว่าที่จะซื้ออะแดปเตอร์ที่มีอัลกอริธึมการเข้ารหัส WPA หรือ WPA2 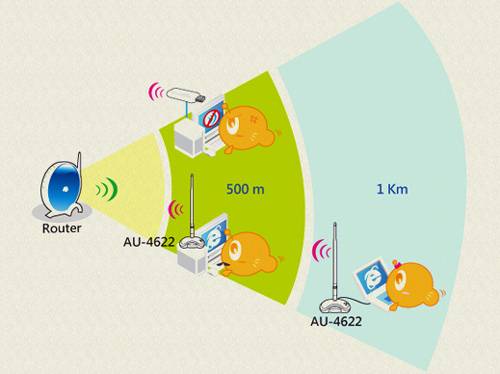
พวกเขาทำให้แน่ใจว่าเครือข่ายของคุณได้รับการปกป้องจากการแฮ็ค และ WEP มีความปลอดภัยน้อยกว่าและล้าสมัย
มีอะแดปเตอร์ WI-FI อื่นสำหรับทีวีหรือไม่?
ผู้ที่ไม่ต้องการซื้อเครื่องรับแบรนด์ราคาแพงสามารถซื้อเราเตอร์ Wi-Fi ราคาไม่แพงได้ ต้องติดตั้งไว้ใกล้กับทีวีและเชื่อมต่อโดยใช้สายเคเบิลเครือข่าย หลังจากนั้นจะต้องกำหนดค่าเราเตอร์ในโหมดบริดจ์ด้วยเราเตอร์หลักซึ่งจะได้รับอินเทอร์เน็ต
รูปแบบที่ซับซ้อนมากขึ้นสำหรับทีวี Samsung คือการซื้ออะแดปเตอร์ Wi-Fi D-Link DWA, TP-LINK TL-WN727Nv3 หรือ Zyxel NWD2105 แล้วทำการแฟลช
คุณสามารถฝังตัวระบุใหม่ลงในอะแดปเตอร์ในระบบปฏิบัติการ Ubuntu Linux ระบบปฏิบัติการอื่นไม่เหมาะสมเนื่องจากอาจทำให้อะแดปเตอร์เสียหายได้
ในการแฟลชเครื่องส่งคุณต้อง:
- อัปโหลดอิมเมจ ISO ของระบบปฏิบัติการ Ubuntu
- เขียนภาพที่อัปโหลดไปยังสื่อแบบถอดได้
- โหลดไดรเวอร์อแด็ปเตอร์ Wi-Fi
- แฟลช VID และ PID เป็น # iwprivra0 e2p 208 = 04e8 และ # iwprivra0 e2p 20a = 2018;
- อย่างไรก็ตาม ขั้นตอนที่ผิดอาจทำให้อแด็ปเตอร์เสียหายและทำให้ใช้งานไม่ได้โดยสิ้นเชิง
วิดีโอ: การติดตั้งและใช้งานอะแดปเตอร์ USB WiFi EDUP
ข้อดีของ HDMI ผ่านอะแดปเตอร์ USB
HDMI ย่อมาจาก High Definition Multimedia Interface พอร์ตนี้มีสัญญาณดิจิตอลความคมชัดสูง หากคุณมีทีวีที่มีความละเอียดหน้าจอที่ชัดเจนมาก สำหรับการแสดงเนื้อหาเสียง วิดีโอ และภาพถ่ายที่ถูกต้องและดีขึ้น ให้เลือกอะแดปเตอร์ที่มีเอาต์พุต HDMI มันแตกต่างจาก USB ตรงที่มีความเร็วและความแม่นยำในการถ่ายโอนข้อมูลสูง ดังนั้นแม้แต่ภาพยนตร์ที่ใช้พื้นที่มากก็จะแสดงบนหน้าจอทีวีได้อย่างชัดเจน
เมื่อเลือกอแด็ปเตอร์ Wi-Fi สำหรับทีวี คุณต้องพิจารณา:
- แบรนด์ของเขา
- ความเข้ากันได้กับอะแดปเตอร์ต่างๆ
- พารามิเตอร์เราเตอร์
- ความเร็ว กำลัง และความถี่ของอแดปเตอร์ที่ต้องการ
- ความชัดเจนของการส่งภาพ (เอาต์พุตอะแดปเตอร์);
- ราคาและความพร้อมของอะนาล็อก
มีความคืบหน้าอะไรบ้าง - ตอนนี้เพื่อดูวิดีโอบน YouTube หรือค้นหาข้อมูลที่จำเป็นบนอินเทอร์เน็ต คุณไม่จำเป็นต้องเรียกใช้แล็ปท็อปหรือคว้าสมาร์ทโฟน ทุกสิ่งที่คุณต้องการสามารถทำได้ผ่านทีวี ข้อกำหนดเบื้องต้นเพียงอย่างเดียวคือฟังก์ชันสมาร์ททีวี ร้านขายอุปกรณ์อิเล็กทรอนิกส์มีทีวีให้เลือกมากมายจากผู้ผลิตหลายรายพร้อมฟังก์ชั่น Smart TV ซึ่งถือว่าไม่ถูก

แต่ท้ายที่สุดก็ปรับวิธีการ ความสะดวกสบาย และความเพลิดเพลินจากการรับชมทีวีดังกล่าวด้วยคุณภาพของภาพที่ยอดเยี่ยม และถึงแม้จะสามารถเข้าถึงอินเทอร์เน็ตได้ ก็แทบจะไม่คุ้มค่าที่จะพูดถึง ไม่ต้องสงสัยเลยว่า Samsung Smart TV ได้กลายเป็นหนึ่งในผู้นำในกลุ่มสินค้านี้
สิ่งที่คุณควรรู้ก่อนตั้งค่า Smart TV ของคุณ?
ความฝันของคุณเป็นจริง และคุณได้นำ Samsung Smart TV ออกจากกล่องแล้ว เรากำหนดที่ของมัน วางไว้ที่นั่น และตอนนี้เป็นเวลาที่จะเริ่มตั้งค่า คุณจำเป็นต้องรู้อะไรบ้างและต้องทำอย่างไรจึงจะสามารถใช้ฟังก์ชัน Smart TV ได้อย่างราบรื่น?
มาเริ่มกันตามลำดับและวิเคราะห์ลำดับการตั้งค่าทีวีผ่าน Wi-Fi แน่นอนว่ามีตัวเลือกในการเชื่อมต่อทีวีโดยตรงผ่านสาย แต่นี่ไม่ใช่ตัวเลือกที่สะดวกมาก
สายเคเบิลเพิ่มเติม นอตลวด - ความยุ่งยากและความไม่สะดวกทั้งหมดที่ไม่น่าจะเกิดขึ้น จะมีฝ่ายตรงข้ามและการเชื่อมต่อผ่าน Wi-Fi เพราะหลายคนเชื่อว่าการเชื่อมต่อดังกล่าวไม่สามารถให้การเชื่อมต่ออินเทอร์เน็ตได้อย่างต่อเนื่อง แต่นี่ไม่เป็นความจริง การหยุดชะงักของการสื่อสารและการขาดความเสถียรเป็นปัญหาของเราเตอร์เท่านั้น หากโปรเซสเซอร์ของเราเตอร์แข็งแกร่งเพียงพอและผู้ให้บริการอินเทอร์เน็ตให้บริการอินเทอร์เน็ตที่รวดเร็ว ก็จะไม่มีปัญหา มิฉะนั้น ให้เปลี่ยนเราเตอร์หรือผู้ให้บริการอินเทอร์เน็ตของคุณ

ก่อนดำเนินการตั้งค่า Smart TV คุณต้องชี้แจงประเด็นบางประการก่อน กล่าวคือ:
- Samsung Smart TV ของคุณมาพร้อมกับอะแดปเตอร์ Wi-Fi ในตัวหรือไม่ ถ้าใช่ - ดีมาก ถ้าไม่ - ก็ต้องซื้อ หากคุณซื้ออแดปเตอร์ อย่าลืมว่าอะแดปเตอร์นั้นเป็นของเฉพาะสำหรับสมาร์ททีวีแต่ละรุ่น
- เราเตอร์มีการกำหนดค่าและทำงานอย่างถูกต้องหรือไม่ แต่ถ้าเราเตอร์ไม่ใช่ของใหม่และสมาร์ทโฟนหรือแท็บเล็ตของคุณมีการเชื่อมต่ออินเทอร์เน็ตอยู่แล้ว คุณสามารถข้ามรายการนี้ได้ เนื่องจากการตั้งค่าที่จำเป็นทั้งหมดได้ทำไปแล้ว มิฉะนั้น การตั้งค่าเราเตอร์สำหรับการเข้าถึงอินเทอร์เน็ตจะต้องมีการแทรกแซงจากผู้เชี่ยวชาญ
ฉันต้องทำอย่างไรเพื่อตั้งค่า Smart TV ผ่าน Wi-Fi
Samsung Smart TV ของคุณอาจแจ้งให้คุณไปที่การตั้งค่าโดยอัตโนมัติในครั้งแรกที่คุณเปิดเครื่อง แต่จุดนี้สามารถละเว้นได้ - เมื่อซื้อทีวี คุณได้เปิดใช้งานในร้านแล้ว หากทำการซื้อผ่านอินเทอร์เน็ต ข้อเสนอดังกล่าวจากอุปกรณ์ก็ควรได้รับการคาดหวัง Samsung Smart TV จะเริ่มค้นหาการเชื่อมต่อไร้สายด้วยตัวมันเอง หากคุณไม่ได้ใช้การเชื่อมต่อเครือข่ายโดยตรงผ่านสายเคเบิล เป็นต้น การตั้งค่า Smart TV ทีละขั้นตอนมีลักษณะดังนี้:
- เปิดทีวี กดปุ่มบนรีโมทคอนโทรลทีวี การตั้งค่า«.

- ในเมนูทีวี ให้ไปที่แท็บ เครือข่ายแล้วเลือกรายการ การเชื่อมต่อเครือข่าย.

- ถัดไป ความเป็นไปได้ของการเชื่อมต่อแบบมีสายหรือไร้สายจะปรากฏขึ้น กดปุ่ม "กำหนดค่าการเชื่อมต่อ".

- เลือกจากรายการเครือข่ายไร้สายที่ต้องการ ความสนใจ! หากจำเป็นต้องตั้งค่าพารามิเตอร์ของคุณเองเมื่อเชื่อมต่อคุณต้องเลือกรายการ การกำหนดค่าด้วยตนเอง... ตัวอย่างเช่น จำเป็นสำหรับการเชื่อมต่อกับเครือข่ายที่มี SSID ที่ซ่อนอยู่ เมื่อใช้ที่อยู่ IP แบบคงที่ หรือเพื่อเชื่อมต่อโดยใช้เทคโนโลยี WPS และตัวเลือกอื่นๆ ที่เป็นไปได้

- ต่อไปคุณต้องระบุ รหัสผ่านเพื่อเชื่อมต่อทีวีกับฮอตสปอต Wi-Fi

- ดัน ตกลง.

- ในหน้าต่างถัดไป คุณจะเห็นสถานะการเชื่อมต่อ เชื่อมต่อเครือข่ายแล้ว สัญญาณเสถียร คลิกที่ปุ่ม

- หากคุณได้รับแจ้งให้ป้อน IP และ DNS ให้เลือก "รับอัตโนมัติ" คุณสามารถใช้ฟังก์ชั่นของเทคโนโลยี! หากเปิดใช้งานโหมดสมาร์ททีวี คุณจะเห็นไอคอนแสดงการเชื่อมต่ออินเทอร์เน็ตที่ด้านบน

หลังจากที่คุณเชื่อมต่อกับเครือข่ายผ่าน Wi-Fi สำเร็จแล้ว คุณจะต้องไปที่ "เมนู" อีกครั้งและเลือกฟังก์ชัน "Smart Hub" ในแท็บ "การสนับสนุน" เธอสามารถเปิดการเข้าถึงแหล่งข้อมูลมากมายบนอินเทอร์เน็ต ด้วยความช่วยเหลือ คุณสามารถชมวิดีโอ YouTube หรือเยี่ยมชมหน้าอินเทอร์เน็ตอื่น ๆ
จะทำอย่างไรถ้าการเชื่อมต่อ Smart TV ล้มเหลว?
มักเกิดขึ้นที่ทุกอย่างดูเหมือนจะทำอย่างถูกต้องและเป็นไปตามลำดับ และ Samsung Smart TV ปฏิเสธที่จะเชื่อมต่อกับเครือข่ายผ่าน Wi-Fi อย่างดื้อรั้น
ในกรณีนี้ คุณต้องเข้าใจสาเหตุของพฤติกรรมนี้และกำจัดมัน ในบรรดาปัญหาที่พบบ่อยที่สุดคือการตั้งค่าเราเตอร์ที่ไม่ถูกต้อง ตรวจสอบการเชื่อมต่อกับอุปกรณ์อื่นๆ ในบ้านของคุณ - โทรศัพท์ แล็ปท็อป แท็บเล็ต หากพวกเขาไม่เห็นเครือข่ายด้วย ให้ดำเนินการแก้ไขปัญหาในเราเตอร์ หาก Samsung Smart TV ปฏิเสธที่จะเชื่อมต่อ การดำเนินการต่อไปของคุณคือการแก้ไขข้อผิดพลาดในการตั้งค่า Smart TV
เรารู้ว่าเราเตอร์เป็นอุปกรณ์ที่ให้การเข้าถึงอินเทอร์เน็ตกับคอมพิวเตอร์และอุปกรณ์มือถือ เป็นอย่างนี้มาช้านานแล้ว แต่ตอนนี้ ขอบเขตการใช้งานเร้าท์เตอร์ได้ขยายออกไป ในขณะนี้ ทีวีก็เชื่อมต่อกับทีวีเหล่านั้นด้วย เพื่ออะไร? เราจะพูดถึงเรื่องนี้ในบทความนี้
สมาร์ททีวีคืออะไร
สมาร์ททีวีก็คือสมาร์ททีวี ซึ่งจริงๆแล้วไม่ใช่โทรทัศน์เลย มัน ชุดคุณสมบัติเพิ่มเติมที่ขยายฟังก์ชันของทีวีของคุณ:
- อุปกรณ์ทดแทนโทรทัศน์ภาคพื้นดินอย่างเต็มรูปแบบ ด้วยการเชื่อมต่อทีวีกับอินเทอร์เน็ต คุณสามารถดูภาพยนตร์และการออกอากาศจากแหล่งข้อมูลต่างๆ ได้ตลอดเวลา ซึ่งในเครือข่ายนั้นมีมากมาย
- คุณสามารถรับชมวิดีโอจาก YouTube และโซเชียลเน็ตเวิร์กได้โดยตรง
- เมาส์ คีย์บอร์ด และเว็บแคมไร้สายจะเปลี่ยนเป็นพีซีแอนะล็อก
เปิด Facebook และ Vkontakte โดยตรงจากทีวีของคุณ! แชทผ่าน Skype บนหน้าจอขนาดใหญ่! ทั้งหมดนี้คือสมาร์ททีวี
การเลือกเราเตอร์
ทีวีสมัยใหม่ส่วนใหญ่มีฟังก์ชันสมาร์ททีวีติดตั้งไว้ แต่หากต้องการใช้ประโยชน์จากความสามารถของมัน คุณต้องเชื่อมต่อทีวีกับอินเทอร์เน็ต และสำหรับสิ่งนี้ คุณต้องมีเราเตอร์ ผู้ใช้บางคนคิดว่า Smart TV ต้องการเราเตอร์พิเศษบางประเภทพร้อมเสียงกริ่งและนกหวีดเพิ่มเติมโดยที่สมาร์ททีวีจะไม่ทำงาน นี่ไม่เป็นความจริง.
ทีวีเชื่อมต่อกับเครือข่ายในลักษณะเดียวกับอุปกรณ์อื่น - ผ่านสายเคเบิลหรือ Wi-Fi... และเขาไม่สนใจว่าจะสร้างการเชื่อมต่อกับอินเทอร์เน็ตได้อย่างไรและผ่านอุปกรณ์ใด ดังนั้น หากคุณมีเราเตอร์ที่บ้านอยู่แล้ว และกำลังคิดจะซื้อทีวีที่มีฟังก์ชัน Smart TV คุณไม่จำเป็นต้องมีอุปกรณ์เพิ่มเติมใดๆ เชื่อมต่อทีวีกับอุปกรณ์ของคุณและเพลิดเพลิน
หากคุณไม่มีเราเตอร์ คุณสามารถซื้อตัวใดก็ได้
หนึ่ง "แต่" - หากคุณใช้อุปกรณ์หลายเครื่องที่บ้านในเวลาเดียวกัน เช่น แล็ปท็อป สมาร์ทโฟน และทีวี อย่าซื้อโมเดลราคาประหยัด เราเตอร์ราคาประหยัดอาจไม่สามารถรองรับการโหลดและวิดีโอออนไลน์จะช้าลง
การเชื่อมต่อ
โดยเคเบิล
คุณสามารถเชื่อมต่ออินเทอร์เน็ตกับทีวีผ่านสายเคเบิลได้โดยตรง แต่จะใช้ได้ก็ต่อเมื่อผู้ให้บริการของคุณไม่ได้ใช้การเชื่อมต่อ PPPoE หรือ L2TP เราจะไม่พิจารณาการเชื่อมต่อโดยตรงที่นี่ แต่เราจะไปยังปัญหาการตั้งค่า Smart TV ผ่านเราเตอร์ทันที ตัวอย่างเช่น ลองเชื่อมต่อทีวี Samsung กับ Smart TV กับอินเทอร์เน็ตผ่านเราเตอร์ผ่านสาย LAN ขั้นตอนเกือบจะเหมือนกันสำหรับทุกรุ่น สำหรับผู้ผลิตรายอื่น การเชื่อมต่ออินเทอร์เน็ตได้รับการกำหนดค่าในลักษณะเดียวกัน
ในการเชื่อมต่อกับเราเตอร์ เราต้องใช้สายเคเบิล สายแพตช์ที่มากับเราเตอร์มักจะสั้นและจะทำงานก็ต่อเมื่ออยู่เคียงข้างกัน สามารถซื้อสายเคเบิลที่มีความยาวถูกต้องได้ที่ร้านคอมพิวเตอร์ทุกแห่ง
แผนภาพการเชื่อมต่อ

เราเสียบปลายสายเคเบิลด้านหนึ่งเข้ากับพอร์ต LAN ฟรีบนเราเตอร์ และเชื่อมต่ออีกด้านหนึ่งกับแจ็คเครือข่ายบนทีวี อยู่ที่แผงด้านหลังและดูเหมือนช่องเสียบการ์ดเครือข่ายในคอมพิวเตอร์ของคุณทุกประการ
การปรับแต่ง
ตอนนี้ทางทีวี เปิดเมนูและค้นหารายการ "การตั้งค่าเครือข่าย"(ในรุ่นส่วนใหญ่ เส้นทางจะมีลักษณะดังนี้: "การตั้งค่า" - "เครือข่าย" - "เปิดการตั้งค่าเครือข่าย") ในกรณีของการเชื่อมต่อด้วยสายเคเบิล จะมีข้อความปรากฏขึ้นว่าเชื่อมต่อสายเคเบิลแล้ว คุณเพียงแค่ต้องคลิกในเมนูย่อยที่เปิดอยู่ "เริ่ม" เท่านี้คุณก็ใช้ Smart TV ได้แล้ว

คุณอาจต้องเลือกวิธีการเชื่อมต่อสำหรับทีวีรุ่นของคุณก่อน ในกรณีนี้ - "เคเบิล" และคลิก "ถัดไป" หากคุณกำลังใช้ที่อยู่ IP แบบคงที่ ณ จุดนี้ คุณต้องป้อนโดยใช้แป้นพิมพ์บนหน้าจอ หากเราเตอร์ของคุณแจกจ่ายที่อยู่โดยอัตโนมัติ ทีวีจะเชื่อมต่อกับอินเทอร์เน็ตทันที

Wi-Fi
การเชื่อมต่อแบบไร้สายมีข้อได้เปรียบหลัก - ไม่จำเป็นต้องพันอพาร์ตเมนต์ด้วยใยแมงมุมเพื่อเชื่อมต่ออุปกรณ์หลายเครื่อง หากคุณต้องการใช้วิธีนี้โดยเฉพาะ ให้เลือกทีวีที่มีโมดูล Wi-Fi หากไม่มี อะแดปเตอร์ USB ภายนอกสามารถซื้อแยกต่างหากได้... เพียงตรวจสอบว่าเข้ากันได้กับทีวีรุ่นของคุณหรือไม่
เราจะถือว่าเราเตอร์ของคุณได้รับการกำหนดค่า อินเทอร์เน็ตใช้งานได้ และไม่มีปัญหาในการเชื่อมต่ออุปกรณ์ไคลเอนต์ บนทีวี เรากำลังมองหารายการเมนูเดียวกัน "การตั้งค่าเครือข่าย"ตามที่อธิบายไว้ในการเชื่อมต่อสายเคเบิล เนื่องจากไม่ได้เชื่อมต่อสายเคเบิล คุณจะได้รับแจ้งให้กำหนดค่าการเชื่อมต่อโดยคลิกถัดไป เราเลือกวิธีการเชื่อมต่อ "เครือข่ายไร้สาย" และรอจนกว่าจะพบการเชื่อมต่อ Wi-Fi ที่พร้อมใช้งาน

จากรายการนี้ เลือกของเราเองและใช้แป้นพิมพ์บนหน้าจอเพื่อป้อนรหัสผ่าน หากคุณมี ทีวีจะเชื่อมต่อกับอินเทอร์เน็ต หากคุณกำลังใช้ที่อยู่ IP แบบคงที่ คุณจะต้องป้อนที่อยู่ด้วยตนเอง

นอกจากนี้ยังเป็นไปได้ในอุปกรณ์บางอย่าง
ผ่านคำนำหน้า
 ทำไมความยากลำบากดังกล่าว? - คุณถาม. ท้ายที่สุด กล่องรับสัญญาณเป็นอุปกรณ์พิเศษในลิงก์ "ทีวี - เราเตอร์ - อินเทอร์เน็ต" ใช่มันเป็นสิ่งที่ถูก. แต่ถ้าทีวีของคุณมีฟังก์ชันสมาร์ททีวีในตัวเท่านั้น และถ้าคุณมีรุ่นเก่าและต้องการลองสมาร์ททีวี? หรือฟังก์ชั่นของคุณไม่เหมาะกับคุณ? ตามกฎแล้วโมเดลงบประมาณมีชุดฟังก์ชันที่น้อยที่สุดและไม่ทำงานได้ดีเสมอไป
ทำไมความยากลำบากดังกล่าว? - คุณถาม. ท้ายที่สุด กล่องรับสัญญาณเป็นอุปกรณ์พิเศษในลิงก์ "ทีวี - เราเตอร์ - อินเทอร์เน็ต" ใช่มันเป็นสิ่งที่ถูก. แต่ถ้าทีวีของคุณมีฟังก์ชันสมาร์ททีวีในตัวเท่านั้น และถ้าคุณมีรุ่นเก่าและต้องการลองสมาร์ททีวี? หรือฟังก์ชั่นของคุณไม่เหมาะกับคุณ? ตามกฎแล้วโมเดลงบประมาณมีชุดฟังก์ชันที่น้อยที่สุดและไม่ทำงานได้ดีเสมอไป
คุณสามารถเปลี่ยนทีวีธรรมดาให้กลายเป็นทีวีอัจฉริยะได้โดยใช้กล่องรับสัญญาณอัจฉริยะ สิ่งสำคัญคือสามารถเชื่อมต่อได้ กล่องรับสัญญาณเชื่อมต่อกับทีวีผ่านพอร์ต HDMI... บนทีวี คุณต้องระบุพอร์ต HDMI เป็นแหล่งสัญญาณ กล่องทีวีนั้นเชื่อมต่อกับเราเตอร์ผ่านสายเคเบิลหรือ Wi-Fi
แผนภาพการเชื่อมต่อ
ด้านล่างนี้คือไดอะแกรมที่เราเตอร์พร้อมกล่องรับสัญญาณทีวีเชื่อมต่อผ่านสาย Ehternet นอกจากนี้ยังสามารถจัดระเบียบการเชื่อมต่อนี้ผ่าน Wi-Fi

หลังจากที่คุณเชื่อมต่อ set-top box เข้ากับทีวีแล้ว รูปภาพควรปรากฏขึ้นบนหน้าจอ กล่องรับสัญญาณใช้งานระบบปฏิบัติการ Android พร้อมเปลือกพิเศษที่ปรับให้เหมาะสมสำหรับทีวี
ตอนนี้คุณสามารถใช้ Smart TV แม้ว่าฟังก์ชันนี้จะไม่พร้อมใช้งานบนทีวีของคุณ
การเชื่อมต่อทีวีกับคอมพิวเตอร์หรือโทรศัพท์ผ่านเราเตอร์
ทีวีที่มีฟังก์ชัน Smart TV หรือ DLNA สามารถเล่นไฟล์วิดีโอจากฮาร์ดไดรฟ์ของคอมพิวเตอร์ของคุณได้ อย่างไรก็ตาม ในการดำเนินการนี้ คุณต้องเชื่อมต่อทีวีกับคอมพิวเตอร์ของคุณผ่านเราเตอร์ผ่านสาย LAN หรือ Wi-Fi แล้วทำการตั้งค่าบางอย่าง เราพิจารณาการเชื่อมต่อทีวีกับเครือข่ายในย่อหน้าก่อนหน้า คุณอาจจะไม่มีปัญหากับการเชื่อมต่อพีซี ตอนนี้เหลือเพียงการเปิดการเข้าถึงโฟลเดอร์ที่จำเป็นบนคอมพิวเตอร์ รายการไฟล์สื่อจะแสดงบนทีวีในส่วนที่เกี่ยวข้องของเมนู
เมื่อเปิดใช้งานฟังก์ชัน DLNA คุณสามารถคลิกที่ไฟล์บนคอมพิวเตอร์ของคุณและเลือก "เล่นไปที่ ... " (รุ่นทีวีของคุณจะถูกระบุ) ไฟล์วิดีโอจะเริ่มเล่นบนหน้าจอทีวี
ในทำนองเดียวกัน คุณสามารถเชื่อมต่อสมาร์ทโฟนหรือแท็บเล็ต Android กับทีวีโดยใช้เราเตอร์... อุปกรณ์ทั้งสองต้องเชื่อมต่อกับเครือข่ายเดียวกัน คุณจะสามารถเล่นไฟล์มีเดียจากสมาร์ทโฟนของคุณบนทีวีได้
บทสรุป
สุดท้ายนี้ ข้อสังเกตเล็กน้อย เราได้ศึกษาวิธีต่างๆ ในการเชื่อมต่อทีวีของคุณกับอินเทอร์เน็ตผ่านเราเตอร์ พวกเขาทั้งหมดทำงานได้ดี แต่ก็ไม่ได้ดีเท่ากันเสมอไป
ปัญหาภาพค้าง ปัญหาคุณภาพของภาพ และภาวะแทรกซ้อนอื่นๆ อาจเกิดขึ้นเมื่อรับชมภาพยนตร์คุณภาพสูงผ่าน Wi-Fi
ในกรณีนี้ ควรใช้การเชื่อมต่อด้วยสายเคเบิล - จะให้การถ่ายโอนข้อมูลที่เสถียร
การซื้อสมาร์ททีวีไม่ใช่เรื่องง่าย แต่เพื่อให้บริการทั้งหมดทำงานได้อย่างราบรื่นและรวดเร็ว คุณต้องมีเราเตอร์ WiFi ที่ดี ไม่ว่าคุณจะเชื่อมต่อด้วยวิธีใด - ผ่านสายเคเบิลหรือเครือข่ายไร้สาย อุปกรณ์ที่สมาร์ททีวีจะเชื่อมต่อกับอินเทอร์เน็ตจะต้องมีฟังก์ชันพิเศษบางอย่าง
ผู้ใช้บางคนประสบปัญหาความเข้ากันได้ระหว่าง IPTV และเราเตอร์ที่บ้าน ใครที่กำลังวางแผนจะเชื่อมต่อกับโทรทัศน์ระบบดิจิตอลสมัยใหม่ มีคำถามว่า เลือกเราเตอร์ตัวไหนดีกว่าสำหรับ IPTV? เพื่อหาสิ่งนี้ เรามาชี้แจงสิ่งที่ต้องการจากอุปกรณ์เพื่อทำงานกับ IP TV
IPTV ทำงานผ่าน มัลติคาสต์- การส่งข้อมูลออกอากาศ เมื่อดู IPTV ผ่านโมเด็ม ADSL หรือเราเตอร์อีเทอร์เน็ตซึ่งมีคอมพิวเตอร์หลายเครื่องเชื่อมต่ออยู่ วิดีโอสตรีมจะไปที่คอมพิวเตอร์ทุกเครื่อง (พูดคร่าวๆ แล้ว "ไฟ" บนเราเตอร์จะกะพริบตรงข้ามพอร์ตของคอมพิวเตอร์ทุกเครื่อง) วิธีการส่งข้อมูลนี้มีคุณสมบัติบางอย่างที่อาจทำให้ยากหรือใช้งานไม่ได้
ต้องการการสนับสนุน IGMPบนเราเตอร์เอง
ในการส่งสตรีม IPTV ผ่าน Wi-Fi เราเตอร์ต้องรองรับ มัลติคาสต์ผ่าน WiFi... นอกจากนี้ เมื่อรับชม IPTV จุดเข้าใช้งาน Wi-Fi และเราเตอร์รุ่นเก่าอาจไม่สามารถรับมือกับโหลดได้
ตารางประกอบด้วยข้อมูลจากโอเพ่นซอร์สและอิงตามความคิดเห็นของผู้ใช้เกี่ยวกับความเข้ากันได้ของเราเตอร์สมัยใหม่กับเทคโนโลยี IPTV
หากคุณวางแผนที่จะเชื่อมต่อ STB (set-top-box, เครื่องรับสำหรับรับโทรทัศน์ระบบดิจิตอลบนทีวีปกติ Amino, SmartLabs) ผ่านเราเตอร์หรือจุดเชื่อมต่อ คุณต้องตรวจสอบให้แน่ใจว่าอุปกรณ์รองรับการเชื่อมต่อ STB ตามกฎแล้ว STB ไม่สามารถเชื่อมต่อกับเราเตอร์ที่ส่ง IPTV ผ่านพร็อกซี UDP-to-HTTP ต้องพิจารณาคุณสมบัติทั้งหมดเหล่านี้ล่วงหน้าเมื่อเลือกเราเตอร์ IPTV
รองรับ IPTV ในเราเตอร์สำหรับรุ่นต่างๆ
เราได้รวบรวมข้อมูลทั้งหมดเกี่ยวกับเราเตอร์ที่รองรับการส่งสัญญาณ IP-TV ในตารางสรุปด้านล่าง ถ้าคุณต้องการ ไปรับ
เราเตอร์สำหรับ IPTVจากนั้น คุณสามารถดูรายการอุปกรณ์และคุณลักษณะของอุปกรณ์ในตารางด้านล่าง ข้อมูลทั้งหมดเกี่ยวกับการทำงานของ IP-TV ในเราเตอร์บางรุ่นจะถูกรวบรวมตามบทวิจารณ์ของผู้ใช้
ตำนาน:
- «+» - ได้รับการสนับสนุน
- «–» - ไม่รองรับ
- «±» - ทำงานไม่เสถียร
- «?» หรือช่องว่าง - ไม่มีข้อมูล
การกำหนดคุณภาพวิดีโอ:
- SD- คุณภาพวิดีโอมาตรฐาน
- HD- วิดีโอความละเอียดสูง
การสนับสนุน STB- อุปกรณ์ set-top-box หมายถึงความสามารถในการเชื่อมต่อกับเราเตอร์กับทีวีทั่วไปผ่านเครื่องรับ หากไม่ได้ระบุข้อมูลเกี่ยวกับการสนับสนุน STB การสนับสนุนจะไม่ถูกประกาศหรือยังไม่ได้ทดสอบ
ตารางเราเตอร์ที่รองรับ IP-TV
| แบบอย่าง | รองรับ IPTV ผ่านอีเธอร์เน็ต | รองรับ IPTV ผ่าน WIFI | คำอธิบาย | ||
|---|---|---|---|---|---|
| SD | HD | SD | HD | ||
| Acorp | |||||
| Acorp ADSL LAN 122 | + | ? | – | – | เฟิร์มแวร์ Ddixlab |
| Acorp ADSL LAN 422 | + | ? | – | – | เฟิร์มแวร์ Ddixlab |
| Acorp ADSL W422G | + | ? | + | – | เฟิร์มแวร์ Ddixlab IPTV ผ่าน Wi-Fi (UDP-to-HTTP) |
| Acorp ADSL W422G v3 | + | ? | + | – | เฟิร์มแวร์ Ddixlab UDP-to-HTTP (ดู v2) |
| Acorp ADSL LAN 110 | + | ? | – | – | IPTV ถูกประกาศโดยผู้ผลิต เฟิร์มแวร์ทางเลือก |
| Acorp ADSL LAN 410 | + | ? | – | – | IPTV ถูกประกาศโดยผู้ผลิต เฟิร์มแวร์ทางเลือก |
| AirTies | |||||
| แอร์ไทส์ แอร์ 5020 | + | + | |||
| ASUS | |||||
| Asus RT-N10 | + | + | – | เฟิร์มแวร์ใหม่ | |
| Asus RT-N10 + | + | + | เฟิร์มแวร์ใหม่ เช่น RT-N10_9.1.1.7.trx | ||
| Asus RT-N12 | + | – | – | เฟิร์มแวร์ RT-N12_7.0.1.21 (ทดสอบ) วิธีเปิดใช้งานมัลติคาสต์บน ASUS RT-N12 ดูคำแนะนำในฟอรัม | |
| Asus RT-N13U | + | ? | ดูคำแนะนำในฟอรัม ASUS | ||
| Asus RT-N15 | + | ? | ดูเพิ่มเติมที่ RT-N13U | ||
| Asus RT-N16 | + | + | เฟิร์มแวร์ dd-wrt.v24-14471_NEWD-2_K2.6_mini_RT-N16.trx | ||
| Asus RT-N56U | + | + | ไม่มีข้อมูลที่เชื่อถือได้เกี่ยวกับการรองรับ HD | ||
| Asus RT-N65U | + | + | ไม่มีข้อมูลเกี่ยวกับการรองรับ HD แต่ควรดึงตามลักษณะของฮาร์ดแวร์ | ||
| Asus RT-G32 (ไม่ใช่ Rev.B1) | + | + | เฟิร์มแวร์ 3.0.2.1 | ||
| Asus RT-G32 Rev.B1 | + | + | ทำงานผ่าน Wi-Fi ผ่าน upd-proxy | ||
| Asus RX3041 v2 | + | – | – | เฟิร์มแวร์ 1.0.0.6 | |
| Asus WL-500gP v2 | + | + | + | – | Oleg WL500gpv2-1.9.2.7-10.zip เฟิร์มแวร์ที่เปิดใช้งานพร็อกซี udo-to-http ไม่ว่าจะเป็น openWRT หรือ ddWRT |
| Asus WL-520gС | + | + | + | ± | เฟิร์มแวร์ใหม่กว่า 2.0.1.3 สำหรับ Wi-Fi จำเป็นต้องปรับพารามิเตอร์ Data Rate และ Multicast Rate: ที่ความเร็ว multicast คงที่ = 18 Mbps, IPTV ผ่าน Wi-Fi ทำงานบนพีซีหนึ่งเครื่องในคุณภาพระดับ HD |
| Asus WL-520gU | + | + | + | ± | เฟิร์มแวร์ 1.9.2.7-10.zip สำหรับการทำงานปกติผ่าน Wi-Fi คุณต้องเปิดใช้งานพร็อกซี udp-to-http ตั้งค่าอัตราการถ่ายโอนข้อมูลเป็น 54Mbit / s ในการตั้งค่าเราเตอร์ IP-TV ใช้งานได้ในคุณภาพระดับ HD สามารถติดขัดได้ |
| ดีลิงค์ | |||||
| ดีลิงค์ DGL-4100 | + | + | – | – | |
| ดีลิงค์ DI-524 | + | + | เฟิร์มแวร์ V206Patch08RU. IPTV ผ่าน Wi-Fi อาจไม่เสถียร - ปิดการเข้ารหัส | ||
| ดีลิงค์ DI-604 | – | – | |||
| ดีลิงค์ DI-604UP | + | – | เฟิร์มแวร์ v1.03 | ||
| ดีลิงค์ DI-624 | + | ? | |||
| ดีลิงค์ DI-624S | + | + | เฟิร์มแวร์ 1.11patch02-alpha-v4-0-0b21 ตั้งค่าช่วงขั้นสูง / ประสิทธิภาพ / บีคอนเป็น 20 | ||
| ดีลิงค์ DI-704P | – | – | |||
| ดีลิงค์ DI-804HV | + | – | เฟิร์มแวร์ V1.51b14 หรือ 20100428_D-Link_804HV_V1.53RU | ||
| D-Link DI-824vup | + | + | + | ± | การรับชมแบบ HD ไม่เสถียร |
| ดีลิงค์ DIR-100 | + | ± | – | – | เฟิร์มแวร์ dir100b1_fw203en_b09. ไม่แนะนำสำหรับ HD |
| ดีลิงค์ DIR-120 | + | – | – | เฟิร์มแวร์ v104RU_patch02 | |
| ดีลิงค์ DIR-130 | – | – | – | เฟิร์มแวร์จากโรงงาน | |
| ดีลิงค์ DIR-300 | + | ± | + | – | เฟิร์มแวร์อย่างเป็นทางการที่สดใหม่ มีข้อร้องเรียนเกี่ยวกับความเสถียรของ IPTV ไม่แนะนำสำหรับ HD |
| ดีลิงค์ DIR-300NRU | + | + | + | + | เฟิร์มแวร์อย่างเป็นทางการล่าสุด |
| ดีลิงค์ DIR-320 | + | + | + | ? | เฟิร์มแวร์ 1.21_97hb หรือไม่เป็นทางการ เฟิร์มแวร์จาก Oleg |
| ดีลิงค์ DIR-400 | + | + | เฟิร์มแวร์ DIR400A1_FW103B09beta06 หรือใหม่กว่า | ||
| D-Link DIR-615 rev.B | + | + | – | เฟิร์มแวร์ FW226RUB06 | |
| D-Link DIR-615 rev.B2 | + | – | + | – | อาจจำเป็นต้องอัปเดตเฟิร์มแวร์ |
| D-Link DIR-615 rev.C | + | ± | – | อาจจำเป็นต้องอัปเดตเฟิร์มแวร์ การทำงานที่ไม่เสถียรที่เป็นไปได้ของ IPTV ผ่าน Wi-Fi | |
| D-Link DIR-615 rev.E | + | + | + | + | เฟิร์มแวร์ FW511RUB03beta02 |
| ดีลิงค์ DIR-620 | + | + | + | เฟิร์มแวร์จากโรงงานในการตั้งค่า "เปิดใช้งาน WMM: (Wireless QoS)" | |
| ดีลิงค์ DIR-628 | + | – | เฟิร์มแวร์จากโรงงาน | ||
| ดีลิงค์ DIR-632 | + | ± | + | ± | สิ่งประดิษฐ์ทางภาพและภาพ "กระจัดกระจาย" เมื่อเล่น HD ผ่าน Wi-Fi |
| ดีลิงค์ DIR-655 | + | + | + | ± | เฟิร์มแวร์ FW131WWB04.bin |
| D-Link DIR-685 rev.A1 | + | + | เฟิร์มแวร์จากโรงงาน | ||
| ดีลิงค์ DIR-825 | + | + | เฟิร์มแวร์จากโรงงาน | ||
| ดีลิงค์ DIR-855 | + | + | FW123WWB05เบต้าเฟิร์มแวร์ | ||
| ดีลิงค์ ดีเอฟแอล 210 | + | + | – | – | เฟิร์มแวร์ DFL-210-2.27.00.15-Russian |
| ดีลิงค์ DSL-300T | – | – | – | – | |
| ดีลิงค์ DSL-500T | + | – | – | – | |
| D-Link DSLWR340GD-25xxU | + | ? | |||
| ดีลิงค์ 2500U | + | ในเวลาเดียวกัน ช่วยให้คุณรับชมช่องต่างๆ บนกล่องรับสัญญาณและทีวี (ด้วยความเร็วการเชื่อมต่อที่เหมาะสม) เมื่อรับชมผ่าน DLNA อินเทอร์เน็ตจะ "ขัดข้อง" | |||
| D-Link DSL-26xxU | + | ? | ในการเชื่อมต่อ STB คุณต้องอัปเดตเฟิร์มแวร์ | ||
| D-Link DSL-2640 | + | เฟิร์มแวร์ดั้งเดิม 1.0.10 และใหม่กว่า 1.0.14 ให้คุณรับชมช่องต่างๆ พร้อมกันบนกล่องรับสัญญาณและทีวีได้พร้อมกัน | |||
| D-Link DSL-27xxU | + | ? | ในการเชื่อมต่อ STB คุณต้องอัปเดตเฟิร์มแวร์ | ||
| ดีลิงค์ DVG-G5402SP | + | + | + | เฟิร์มแวร์ใหม่กว่า v.1.01 | |
| หัวเว่ย | |||||
| Huawei SmartAX MT800 | + | ? | – | – | |
| Huawei SmartAX MT880 | + | ? | – | – | |
| LinkSys | |||||
| ลิงค์ซิส BEFSR41 | + | – | |||
| ลิงค์ซิส WRT610N v3 | + | + | + | + | |
| ลิงค์ซิส WRT54G v7 | + | + | |||
| ลิงค์ซิส WRT54G V8 | + | + | |||
| ลิงค์ซิส WRT54GC | + | + | เฟิร์มแวร์ไม่ต่ำกว่า 1.05 | ||
| ลิงค์ซิส WRT320N | + | + | + | ± | เพื่อให้ IP-TV ทำงานในคุณภาพระดับ HD ผ่าน Wi-Fi คุณต้องปิดใช้งานโหมดบริดจ์สำหรับ Wi-Fi โดยกำหนดที่อยู่ IP แยกต่างหากให้กับมัน |
| ลิงค์ซิส WRT610N | + | + | + | + | เฟิร์มแวร์อย่างเป็นทางการล่าสุด หรือนักประสาทวิทยา เฟิร์มแวร์ wrt610n-2.2 คุณต้องระบุอินเทอร์เฟซเครือข่าย 192.168.1.1:81 ในการตั้งค่าโปรแกรมดูสำหรับ STB พอร์ตบนเราเตอร์และในการตั้งค่าจะถูกกำหนดหมายเลขในทางกลับกัน (เช่น 4 พอร์ตบนเราเตอร์คือ 1 พอร์ตใน การตั้งค่า) |
| ลิงค์ซิส E900 | + | + | + | – | IPTV ผ่าน Wi-Fi ทำงานได้ แต่ลดความเสถียรและความเร็วของเครือข่ายลงอย่างมาก ช่องจะเปลี่ยนช้าๆ |
| ลิงค์ซิส E3200 | + | + | |||
| NetGear | |||||
| เน็ตเกียร์ FVS124G | – | – | |||
| เน็ตเกียร์ FVS 338 | – | – | |||
| NetGear JWNR2000 | + | + | + | - | |
| เน็ตเกียร์ N300 | + | ? | |||
| เน็ตเกียร์ WGR612 | + | + | |||
| NetGear WNR612 v2 | + | + | + | ± | ผู้ผลิตประกาศการสนับสนุน ซึ่งใช้ไม่ได้ผ่าน Wi-Fi ในรุ่นทดสอบจาก HD ซีรีส์แรก ปัจจุบันตามความคิดเห็นของผู้ใช้ SD / HD ใช้งานได้รวมถึงผ่าน Wi-Fi |
| NetGear WGR614 v1-9 | – | – | – | – | ไม่รองรับ IPTV อย่างเป็นทางการเนื่องจากข้อจำกัดทางเทคนิค |
| เน็ตเกียร์ WNR1000 | + | + | + | + | ได้รับการสนับสนุนจากผู้ผลิต |
| NetGear WNR2000 | + | + | IPTV ทำงานบนเฟิร์มแวร์ dd-wrt | ||
| เน็ตเกียร์ WNR2200 | + | + | |||
| เน็ตเกียร์ WNR3500L | + | + | + | เฟิร์มแวร์ V1.2.2.36 และ V1.2.2.42 ทำให้เกิดพายุมัลติคาสต์จากด้านข้างของเราเตอร์ ซึ่งเป็นสาเหตุที่เมื่อ IP-TV เปิดอยู่ ความเร็วอินเทอร์เน็ตลดลงอย่างมากหรือขาดการเชื่อมต่อโดยสิ้นเชิงได้ | |
| เน็ตเกียร์ WNDR3700 | ? | ? | ? | ? | ไม่รองรับ IPTV โดยกำเนิด ในเฟิร์มแวร์ 1.0.16.98 ผู้ผลิตประกาศการสนับสนุน IP-TV แต่ตามความคิดเห็นของผู้ใช้นั้นทำงานไม่ถูกต้อง ผู้ผลิตประกาศเปิดตัวเฟิร์มแวร์ใหม่ที่กำลังจะเกิดขึ้น |
| เน็ตเกียร์ WNDR4000 | ? | ? | ? | ? | IP-TV สำหรับรัสเซียไม่รองรับในรุ่นแรกๆ ผู้ผลิตประกาศการสนับสนุนในเวอร์ชันใหม่ จำเป็นต้องมีการตรวจสอบเบื้องต้นก่อนซื้อ |
| เน็ตเกียร์ WRG612 | + | + | + | + | |
| TP-Link | |||||
| TP-Link TL-PR614 v4 | – | – | |||
| TP-Link TL-R402M | – | – | |||
| TP-Link TL-R460 v3 | + | + | – | – | เฟิร์มแวร์จาก v4 4.7.6 |
| TP-Link TL-R460 v4 | + | + | – | – | เฟิร์มแวร์ 4.7.6 |
| TP-Link TL-R480T | – | – | |||
| TP-Link TL-R860 | – | – | |||
| TP-Link TL-WGR612 | + | + | |||
| TP-Link TL-WR340GD | – | – | |||
| TP-Link TL-WR340GD v5 | + | ± | เฟิร์มแวร์เฟิร์มแวร์ 3/16/2010 หรือเฟิร์มแวร์ v5_en_4.3.4 (มัลติคาสต์ผ่านโปรเซสเซอร์ IPNET เท่านั้น) เฟิร์มแวร์ทดสอบล่าสุดใช้งานได้รวมถึง ผ่าน Wi-Fi | ||
| TP-Link TL-WR542G | + | ± | อาจไม่เสถียร | ||
| TP-Link TL-WR542G v4 | + | + | เฟิร์มแวร์ wrxxx_up_bin_1016 | ||
| TP-Link TL-WR542G v7 | + | + | เฟิร์มแวร์ wrxxx_up_bin_1016 | ||
| TP-Link TL-WR543G | – | – | |||
| TP-Link TL-WR543G v2 | + | + | เฟิร์มแวร์ wr543gv2-en-up.bin ในโหมดเราเตอร์ WAN | ||
| TP-Link TL-WR642G | – | – | |||
| TP-Link TL-WR643G | ? | ? | เวอร์ชันเฟิร์มแวร์: 3.6.1 บิลด์ 080904 Rel.62330n การสนับสนุนมัลติคาสต์อยู่ในระหว่างการทดสอบ อาจมีปัญหาในการเล่น | ||
| TP-Link TL-WR740N | + | – | เฟิร์มแวร์ (ทดสอบ) | ||
| TP-Link TL-MR3420 | + | + | เฟิร์มแวร์ล่าสุด TL-MR3420 | ||
| TrendNet | |||||
| TrendNet TEW-432RP | + | + | |||
| TrendNet TEW-432BRP | + | ? | + | ? | |
| TrendNet TEW-452BRP | + | ? | |||
| TrendNet TEW-631BRP | + | + | |||
| TrendNet TEW-651BR | + | + | |||
| TrendNet TEW-652BRP | + | + | เฟิร์มแวร์ที่แนะนำ FW_TEW652BRP_V1 (1.10B14) | ||
| TrendNet TEW-673GRU | + | + | + | ? | การสนับสนุน IPTV ที่ประกาศโดยผู้ผลิต ไม่ได้ทดสอบ |
| TrendNET TW100-BRF114 | + | ต้องมีการอัปเดตเฟิร์มแวร์ที่ใหม่กว่า 115 ในเฟิร์มแวร์ Ver 2.0 รีลีส 0C IPTV ใช้งานได้ แต่อาจรั่วไหลออกมาเมื่อโหลดเราเตอร์ | |||
| ไซเซล | |||||
| ไซเซล P330W EE | + | + | + | + | HD ทำงานผ่าน Wi-Fi โดยปิดการเข้ารหัส |
| ไซเซล NBG334W EE | + | + | ± | – | เฟิร์มแวร์อย่างเป็นทางการล่าสุด การเปลี่ยนช่องสัญญาณอาจช้า สิ่งประดิษฐ์ทางสายตาและการแช่แข็งเป็นไปได้ |
| ไซเซล NBG318S EE | + | รองรับ IPTV ในคุณภาพระดับ HD ผ่านอะแดปเตอร์ HomePlug AV | |||
| ไซเซล NBG460N EE | + | + | + | ± | โหมด TVport สำหรับการสตรีมแบบหลายผู้รับโดยไม่ต้องใช้ทรัพยากร CPU สิ่งประดิษฐ์ทางภาพเป็นไปได้เมื่อออกอากาศ HD ผ่าน Wi-Fi |
| ไซเซล P660HW EE | + | – | – | เฟิร์มแวร์อย่างเป็นทางการล่าสุด | |
| ไซเซล P660HT3 EE | + | ||||
| ไซเซล P660HTW2 EE | + | ||||
| ไซเซล คีเนติค | + | + | + | + | รองรับ STB |
| ไซเซล คีเนติก กิก้า | + | + | + | + | |
| ไซเซล คีเนติก ไลท์ | + | + | + | + | รองรับ STB สิ่งประดิษฐ์ทางภาพเป็นไปได้เมื่อออกอากาศ HD ผ่าน Wi-Fi |
ควรสังเกตด้วยว่าเมื่อระดับสัญญาณ Wi-Fi เสื่อมลง ความเสถียรของ IP-TV ก็ลดลงเช่นกัน
จะเชื่อมต่อทีวีผ่านเราเตอร์ได้อย่างไร?


วันนี้ความก้าวหน้าเกิดขึ้นอย่างก้าวกระโดด หากทีวีรุ่นก่อนสามารถเชื่อมต่อกับจานดาวเทียมได้เท่านั้น ทุกวันนี้ทีวีจำนวนมากมีโมดูล Wi-Fi, พอร์ต LAN และความสามารถในการเชื่อมต่ออินเทอร์เน็ต สิ่งนี้ให้ประโยชน์อย่างมากกับความสามารถด้านมัลติมีเดียของทีวี ตอนนี้คุณสามารถรับชมวิดีโอได้ไม่เพียงแค่ใช้ทีวีดาวเทียมเท่านั้น แต่ยังรวมถึงจากอินเทอร์เน็ตด้วย เช่นเดียวกับการสร้างเครือข่ายในบ้านสำหรับถ่ายโอนไฟล์และสตรีมวิดีโอโดยไม่ต้องดาวน์โหลดภาพยนตร์ เพลง และไฟล์อื่นๆ
อย่างไรก็ตาม ไม่ใช่ผู้ใช้อินเทอร์เน็ตและทีวีทุกคนที่รู้วิธีเชื่อมต่อทีวีกับอินเทอร์เน็ตผ่านเราเตอร์ ลองพิจารณาปัญหานี้ด้วยกัน
วิธีเชื่อมต่อทีวีกับเราเตอร์
มีสองวิธีง่ายๆ ในการเชื่อมต่อทีวีของคุณกับอินเทอร์เน็ตผ่านเราเตอร์:
- ผ่านเครือข่าย Wi-Fi ไร้สายโดยใช้โมดูลเครือข่ายไร้สาย Wi-Fi ในตัวหรือแยกต่างหาก
- ผ่านสายเคเบิลที่เชื่อมต่อกับเราเตอร์
การเชื่อมต่อสายเคเบิล
ในการเชื่อมต่อทีวีกับเราเตอร์ผ่านสาย คุณจะต้องซื้อสายแพทช์เครือข่าย UTP cat 5 พิเศษและเสียบเข้ากับพอร์ต LAN ฟรีในเราเตอร์ และปลายอีกด้านหนึ่งเข้ากับพอร์ตที่ต้องการบนทีวี หากคุณไม่ต้องการดึงสายไฟไปทั่วทั้งห้อง คุณสามารถซื้ออะแดปเตอร์ PowerLine แบบพิเศษที่จะส่งสัญญาณผ่านสายไฟหลักได้
ในการตั้งค่าทีวีและเชื่อมต่อกับเครือข่าย คุณต้อง:
- ค้นหาส่วน "เครือข่าย" ในการตั้งค่าทีวี
- คลิกที่รายการ "การตั้งค่าเครือข่าย" ในกรณีนี้ ควรมีการค้นหาอัตโนมัติสำหรับการตั้งค่าเครือข่ายกับอินเทอร์เน็ต การระบุประเภทการเชื่อมต่อเป็นสิ่งสำคัญเท่านั้น ในกรณีของเรานี่คือสายเคเบิล ทีวีจะได้รับที่อยู่ IP จากเราเตอร์ระหว่างการตั้งค่า
- ตรวจสอบการเชื่อมต่อโดยเปิดเบราว์เซอร์และไปที่ไซต์ใดก็ได้
ดังนั้นทีวีจึงเชื่อมต่อกับเราเตอร์ผ่านสายเคเบิล อย่างไรก็ตามตัวเลือกนี้ไม่สะดวกนักเนื่องจากต้องดึงลวดไปรอบ ๆ ห้อง
การเชื่อมต่อผ่านเครือข่าย Wi-Fi ไร้สาย
ต้องใช้อะแดปเตอร์เพื่อเชื่อมต่อทีวีแบบไร้สาย ทีวีรุ่นใหม่กว่ามักจะมีอแด็ปเตอร์ Wi-Fi ในตัว แต่หากคุณมีทีวีรุ่นเก่า คุณจะต้องซื้ออแด็ปเตอร์ Wi-Fi แยกต่างหาก ฮอตสปอต Wi-Fi ไม่ต้องใช้เงินจำนวนมากในวันนี้ และคุณสามารถซื้อได้ที่ร้านฮาร์ดแวร์ของคอมพิวเตอร์ทุกแห่ง



